- Lohnt sich eine Wash & Cure Station? Creality UW-03 Review - April 29, 2024
- Z Seam (Z Naht) Vermeiden & Verstecken | Cura & PrusaSlicer - April 20, 2024
- Qidi Tech Q1 Pro – Beste Orca Slicer Einstellungen & Profil - April 9, 2024
Achtung: Links mit * sind Affiliate-Links. Ich verdiene etwas an qualifizierten Einkäufen, wenn du dich entscheidest, über diese Links einen Kauf zu tätigen – ohne zusätzliche Kosten für dich!
Der Qidi Tech Q1 Pro wird standardmäßig mit dem Qidi Slicer verwendet. Es ist jedoch möglich, ihn auch mit dem Orca Slicer zu betreiben, wenn du die richtigen Einstellungen hast.
In den vergangenen Wochen habe ich den Qidi Tech Q1 Pro intensiv genutzt und eine Vielzahl von Projekten mit ihm gedruckt, dabei habe ich den Orca Slicer eingesetzt und die Einstellungen perfekt darauf abgestimmt.
In diesem Artikel erkläre ich dir Schritt für Schritt, wie du den Qidi Tech Q1 Pro für die Nutzung mit dem Orca Slicer einrichtest und stelle dir die optimalen Einstellungen für die gängigsten Filamente wie PLA, ABS, PETG und TPU vor.
Kalibriertes Orca Slicer Profil
Für eine optimale Druckqualität mit minimalem Aufwand kannst du mein kalibriertes Orca Slicer Profil für diesen 3D-Drucker herunterladen und direkt im Orca Slicer importieren. Darin sind alle Einstellungen perfekt auf diesen Drucker angepasst, wie z. B. für die Beschleunigungen, Jerk, Supports und die erste Schicht.
Table of Contents:
Schritt 1: Drucker hinzufügen
Im ersten Schritt werden wir ein komplett neues Profil für den Qidi Tech Q1 Pro im Orca Slicer anlegen. Hierzu verwenden wir ein leeres Profil als Vorlage.
So kannst du ein neues, benutzerdefiniertes Profil im Orca Slicer für den Q1 Pro anlegen:
- Klicke auf den aktiven Drucker und dann auf „Drucker erstellen„.
- Im sich öffnenden Fenster benennst du deinen neuen 3D-Drucker, gibst den richtigen Düsendurchmesser, das Druckvolumen und die maximale Druckhöhe ein. Klicke danach auf „OK„.
- Im nächsten Fenster musst du eine Vorlage für die Druckervoreinstellung angeben. Wähle dabei den 3D-Drucker aus, der deinem am ähnlichsten erscheint. Aktiviere außerdem alle Filamente, die für dich interessant sind und klicke dann auf „Erstellen„.
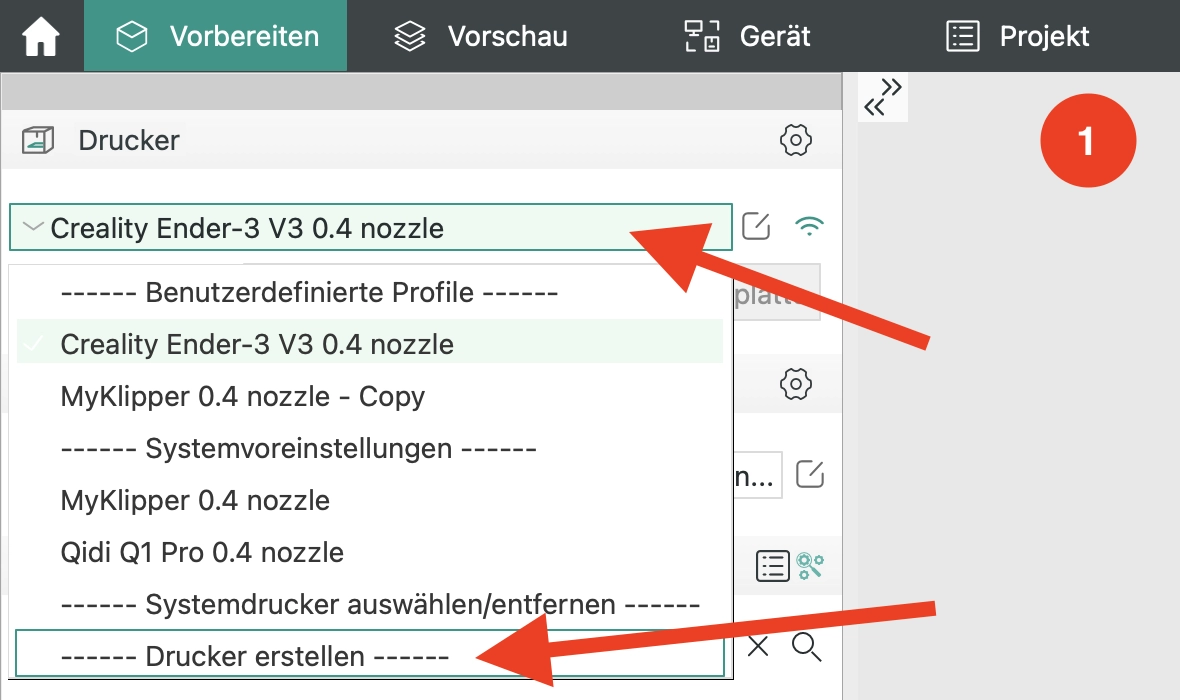
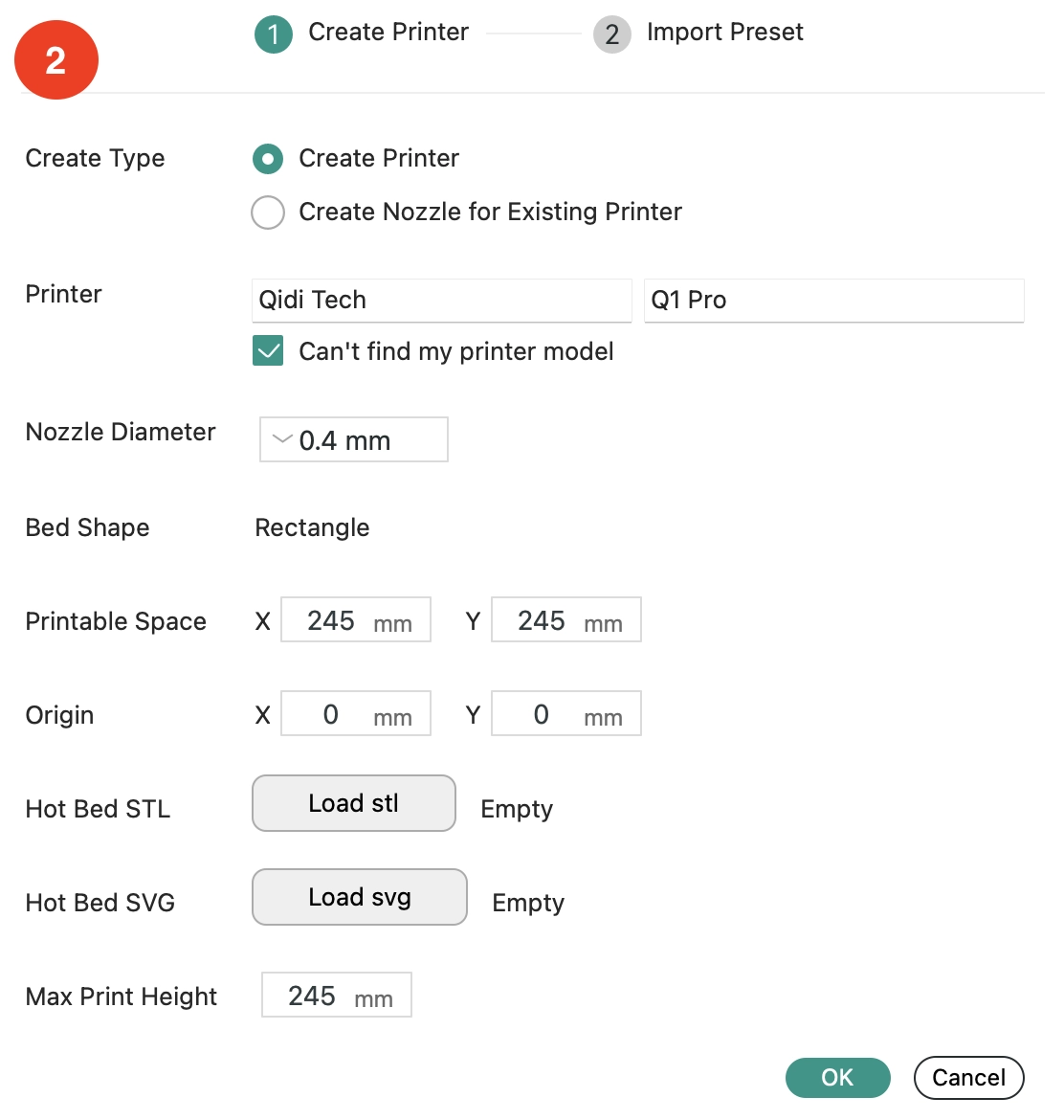
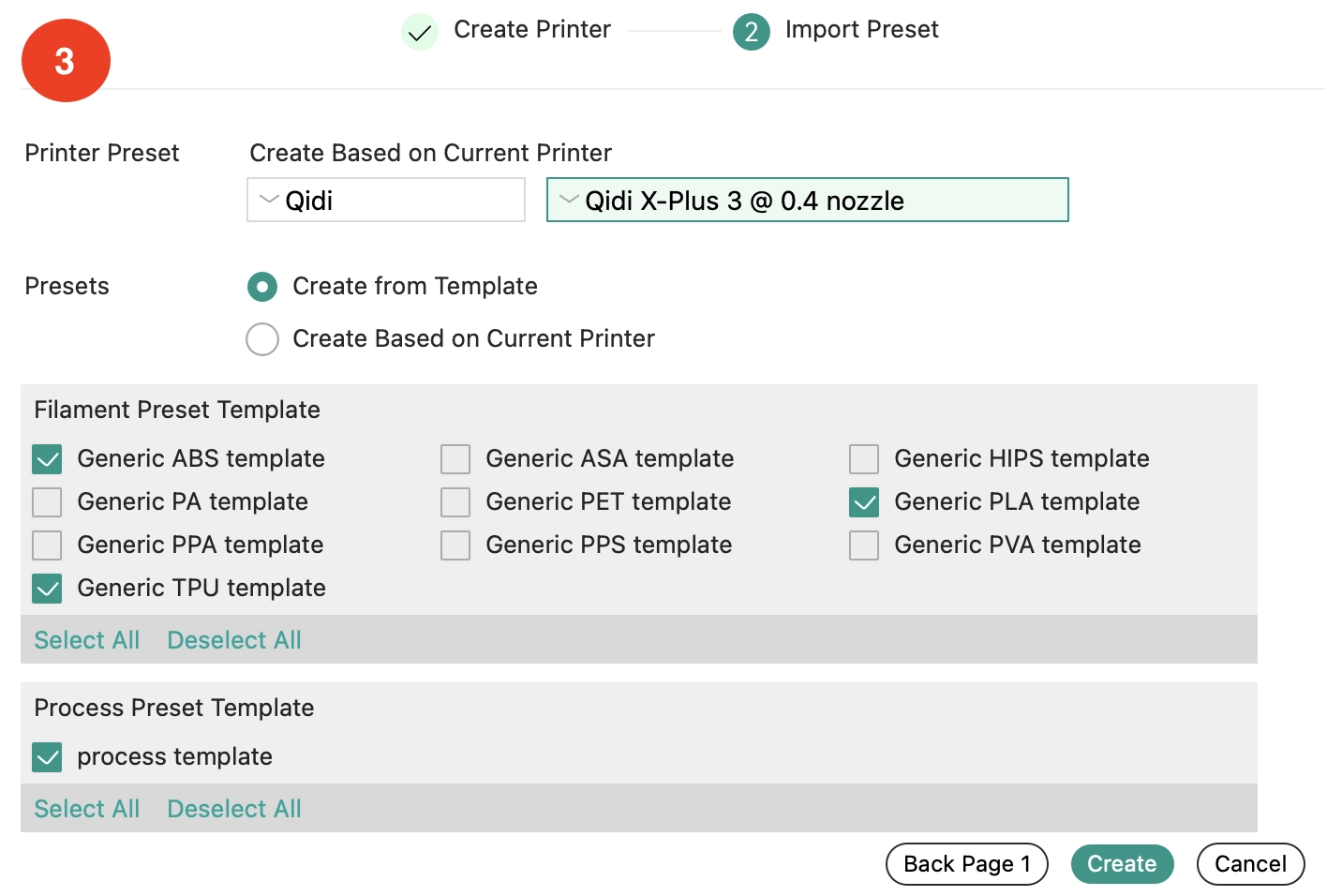
Und schon hast du ein neues Profil für deinen Qidi Tech Q1 Pro angelegt! Jedoch müssen wir noch die Drucker-, Filament- und Prozesseinstellungen anpassen.
Im nächsten Schritt definieren wir zuerst die korrekten Druckereinstellungen.
Schritt 2: Druckereinstellungen definieren
Öffne die Druckereinstellungen:
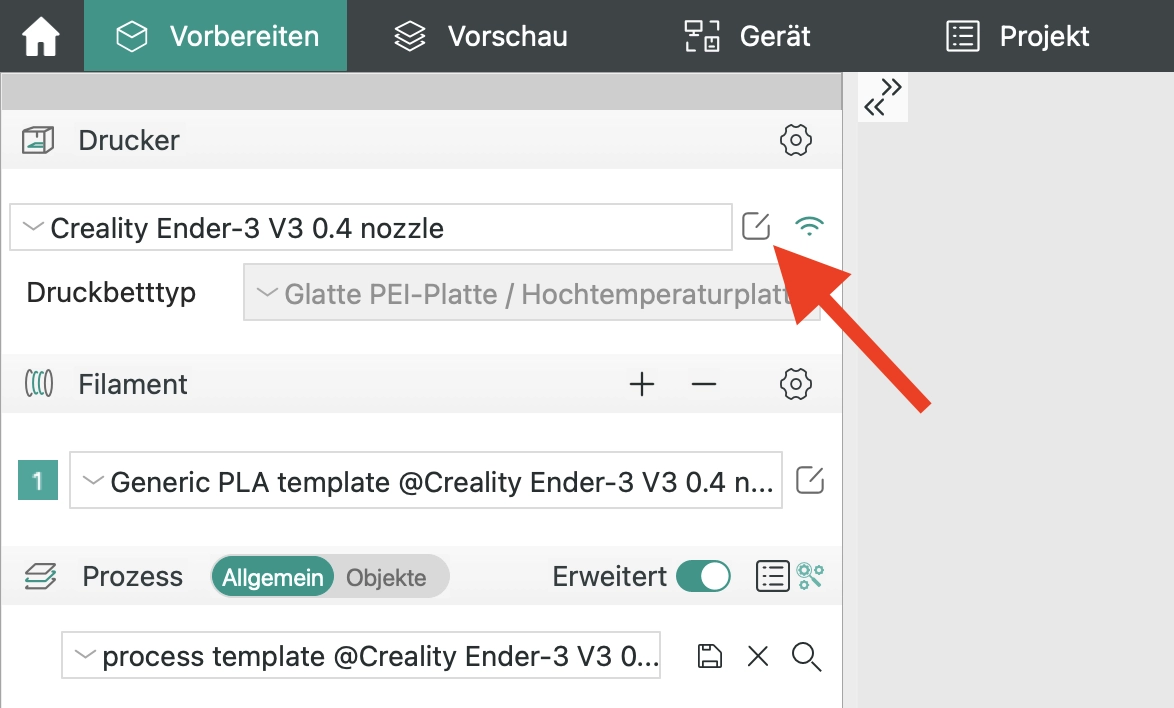
Es öffnet sich ein neues Fenster mit mehreren Reitern, in denen du die Druckereinstellungen vornehmen kannst.
Hier sind die wichtigsten Druckereinstellungen im Orca Slicer für den Qidi Tech Q1 Pro:
- Druckvolumen: 245 × 245 × 245 mm
- G-Code Typ: Klipper
- Maschinen Start G-Code:
- PRINT_START BED=[first_layer_bed_temperature] HOTEND=[first_layer_temperature] CHAMBER=[chamber_temperature]
- M83
- G4 P3000
- G0 X{max((min(print_bed_max[0], first_layer_print_min[0] + 80) – 85),0)} Y{max((min(print_bed_max[1], first_layer_print_min[1] + 80) – 85),0)} Z5 F6000
- G0 Z[first_layer_height] F600
- G1 E3 F1800
- G1 X{(min(print_bed_max[0], first_layer_print_min[0] + 80))} E{85 * 0.5 * first_layer_height * nozzle_diameter[0]} F3000
- G1 Y{max((min(print_bed_max[1], first_layer_print_min[1] + 80) – 85),0) + 2} E{2 * 0.5 * first_layer_height * nozzle_diameter[0]} F3000
- G1 X{max((min(print_bed_max[0], first_layer_print_min[0] + 80) – 85),0)} E{85 * 0.5 * first_layer_height * nozzle_diameter[0]} F3000
- G1 Y{max((min(print_bed_max[1], first_layer_print_min[1] + 80) – 85),0) + 85} E{83 * 0.5 * first_layer_height * nozzle_diameter[0]} F3000
- G1 X{max((min(print_bed_max[0], first_layer_print_min[0] + 80) – 85),0) + 2} E{2 * 0.5 * first_layer_height * nozzle_diameter[0]} F3000
- G1 Y{max((min(print_bed_max[1], first_layer_print_min[1] + 80) – 85),0) + 3} E{82 * 0.5 * first_layer_height * nozzle_diameter[0]} F3000
- G1 X{max((min(print_bed_max[0], first_layer_print_min[0] + 80) – 85),0) + 3} Z0
- G1 X{max((min(print_bed_max[0], first_layer_print_min[0] + 80) – 85),0) + 6}
- G1 Z1 F600
- Maschinen Ende G-Code:
- M141 S0
- M104 S0
- M140 S0
- G1 E-3 F1800
- G91
- G0 Z5 F600
- G90
- G0 X0 Y0 F12000
- {if max_layer_z < max_print_height / 2}G1 Z{max_print_height / 2 + 10} F600{else}G1 Z{min(max_print_height, max_layer_z + 3)}{endif}
G-Code ist die Programmiersprache, in der 3D-Drucker sprechen. In diesen beiden Feldern können G-Code-Schnipsel definiert werden, die vor und nach jedem Druck ausgeführt werden sollen.
Im Start G-Code wird beispielsweise der Druckkopf auf die Home-Position gefahren, und die Nozzle und das Druckbett aufgeheizt. Im End G-Code werden diese dann wieder abgekühlt und das Druckobjekt kann präsentiert werden, indem das Druckbett nach unten fährt.
Diese Code-Schnipsel sind für jeden 3D-Drucker unterschiedlich. Mal sind es nur wenige Zeilen, manchmal können es aber auch 10 bis 20 Zeilen sein.
- Düsendurchmesser: 0,4 mm
- Rückzug Länge: 0,8 mm
- Rückzugsgeschwindigkeit: 30 mm/s
Der Rückzug (Retraction auf Englisch) zählt auch zu den Einstellungen, die unbedingt kalibriert werden müssen. Ansonsten kommt es schnell zu Stringing.
- Maximale Geschwindigkeit X: 600 mm/s
- Maximale Geschwindigkeit Y: 600 mm/s
- Maximale Geschwindigkeit Z: 10 mm/s
- Maximale Geschwindigkeit E: 30 mm/s
- Maximale Beschleunigung X: 20000 mm/s^2
- Maximale Beschleunigung Y: 20000 mm/s^2
- Maximale Beschleunigung Z: 500 mm/s^2
- Maximale Beschleunigung E: 5000 mm/s^2
- Maximaler Ruck X: 9 mm/s
- Maximaler Ruck Y: 9 mm/s
- Maximaler Ruck Z: 3 mm/s
- Maximaler Ruck E: 2 mm/s
Das hier sind noch nicht die Einstellungen, die wir in den Prozesseinstellungen definieren. Sie sind lediglich Hardwaregrenzen des 3D-Druckers.
🧠
Hinweis: Die hier gezeigten Slicer Einstellungen werden gute, aber keine perfekten Ergebnisse liefern. Dafür musst du sie auf dein spezielles Filament kalibrieren. Wie du das machst, kannst du in meinem ausführlichen Guide zur Kalibrierung oder in meinem 3D-Druck-Kurs lernen.
Schritt 3: Filamenteinstellungen anpassen
Öffne die Filamenteinstellungen:
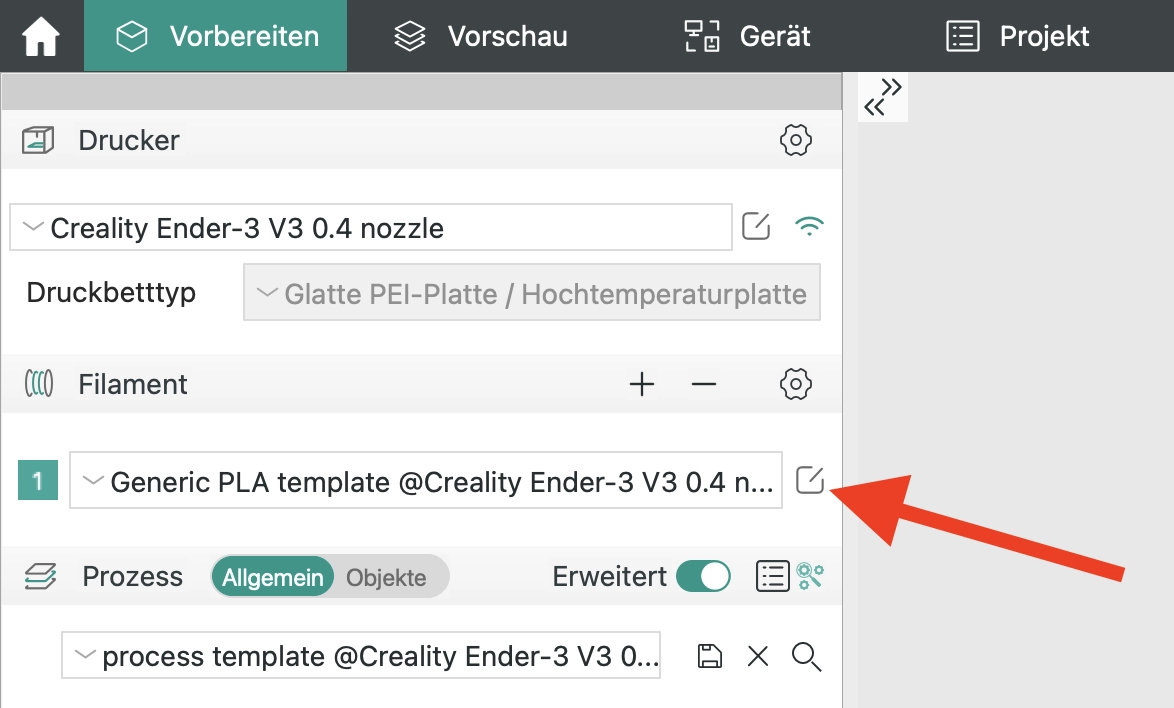
So wie bei den Druckereinstellungen, öffnet sich hier ein neues Fenster mit mehreren Reitern, in denen du die Filamenteinstellungen vornehmen kannst.
Hier sind die wichtigsten Filamenteinstellungen im Orca Slicer für den Qidi Tech Q1 Pro:
- Durchmesser: 1,75 mm
- Drucktemperatur:
- PLA: 220 °C
- ABS: 260 °C
- PETG: 250 °C
- TPU: 220 °C
- Druckbetttemperatur:
- PLA: 55 °C
- ABS: 100 °C
- PETG: 80 °C
- TPU: 50 °C
Die Drucktemperatur zählt zu den Einstellungen, die unbedingt kalibriert werden sollten.
Bei der Temperatur des Druckbetts kannst du nicht so viel falsch machen, da das Druckbett des Qidi Tech Q1 Pro eine ausgezeichnete Haftung für die meisten Filamente bietet.
- Keine Kühlung für die ersten: 2 Schichten
- Lüftergeschwindigkeit:
- PLA: 100%
- ABS: 20% + 55 °C im Druckvolumen
- PETG: 50%
- TPU: 100%
Die Kühlung muss nur bei ABS und PETG reduziert werden. ABS tendiert stark zu Warping, da es beim Abkühlen schrumpft. Da der Qidi Tech Q1 Pro ein geschlossenes Druckvolumen hat, das sogar beheizt werden kann, kann er ABS exzellent verarbeiten. Selbst größere Objekte sind mit ihm kein Problem!
Schritt 4: Prozesseinstellungen konfigurieren
Nachdem du das Profil für den Qidi Tech Q1 Pro angelegt hast, erstellt Orca Slicer eine Prozessvorlage mit Standardwerten. Viele dieser Einstellungen sind jedoch für den Q1 Pro ungeeignet und würden zu Druckfehlern oder Druckabbrüchen führen.
Das hier sind die wichtigsten Prozesseinstellungen für den Qidi Tech Q1 Pro im Orca Slicer:
- Schichthöhe: 0,12 mm
- Höhe der ersten Schicht: 0,2 mm
Die Schichtdicke sollte zwischen 25% und 75% des Nozzle-Durchmessers liegen. Also bei einer 0,4 mm Nozzle zwischen 0,1 und 0,3 mm.
Um die Haftung am Druckbett zu verbessern, sollte die erste Schicht etwas dicker sein.
- Alle Werte: 0,42 mm
Die Linienbreite sollte zwischen 100% bis 120% des Nozzle Durchmesser liegen. Also bei einer 0,4 mm Nozzle zwischen 0,4 bis 0,48 mm.
- Wandschleifen: 2-4
Die Wanddicke hängt hauptsächlich davon ab, wie stabil das Objekt werden soll.
Mehr Wände = mehr Stabilität.
- Obere Schalenschichten: 5
- Untere Schalenschichten: 5
Auch hier gilt, dass mehr Schichten auch mehr Stabilität liefern. Das Muster der Oberfläche ist rein kosmetisch. Hier kannst du ausprobieren, welches Muster dir am besten gefällt.
- Fülldichte für dekorative Objekte: 0-15%
- Fülldichte für Standard-Objekte: 15-50%
- Fülldichte für stabile Objekte: 50-100%
Die Fülldichte und das Füllmuster sind Prozessparameter, die Drucker-unabhängig sind. Hier kommt es ganz darauf an, wie stabil dein Projekt werden soll. Für mehr Informationen, wie du den Infill auf deiner Bedürfnisse anpassen kannst, findest du in diesem ausführlichen Guide.
- Überlappung Füllung/Wand: 10%
Falls du dünne Wände druckst, kann es manchmal vorkommen, dass die Füllung von innen durchscheint. Dann solltest du diese Einstellungen reduzieren.
- Erste Schicht: 20 mm/s
- Anzahl der langsamen Schichten: 2
Die stark reduzierte Geschwindigkeit der ersten Schicht trägt dazu bei, die Druckbetthaftung zu erhöhen.
- Außenwand: 200 mm/s
- Innere Wand: 350 mm/s
Mit diesen werden habe ich die besten Ergebnisse erzielt. Du kannst aber auch noch höher gehen, wenn du vorsichtig darauf achtest, keine Druckfehler wie Ringing oder Ghosting zu produzieren.
- Eilgang: 500 mm/s
Dieser Wert definiert die Geschwindigkeit, mit der die Nozzle bewegt wird, wenn kein Filament extrudiert wird.
- Anzahl Umrandungsringe: 1 (= Skirt)
- Höhe der Umrandungsringe: 2 Schichten
- Druckgeschwindigkeit der Umrandung: Genauso wie die erste Schicht
Wie schon erwähnt, ist die Druckbetthaftung des Qidi Tech Q1 Pro hervorragend. Es ist daher nur in den wenigsten Fällen nötig, ein Brim oder Raft zu drucken.
Eine Höhe von zwei Schichten erleichtert das Abnehmen des Skirts nach dem Druck.
🧠
Hinweis: Es gibt weitere Druckeinstellungen, die angepasst werden müssen; es würde jedoch den Rahmen dieses Artikels sprengen, über hunderte Druckeinstellungen zu sprechen. Eine Abkürzung für dich ist mein kalibriertes Orca Slicer Profil, das du mit wenigen Klicks importieren kannst.
Achtung: Diese Website ist Eigentum von Martin Lütkemeyer und wird von Martin Lütkemeyer betrieben. Martin Lütkemeyer ist Mitglied bei Partnerprogrammen von Amazon Services LLC und anderen. Dies sind Affiliate-Werbeprogramme, die es Webseiten ermöglicht, Werbeeinnahmen durch Werbung und Verlinkung mit Amazon.com und anderen zu erzielen. Die mit * markierten Links sind Affiliate-Links.


