- Z Seam (Z Naht) Vermeiden & Verstecken | Cura & PrusaSlicer - April 20, 2024
- Qidi Tech Q1 Pro – Beste Orca Slicer Einstellungen & Profil - April 9, 2024
- Creality Ender-3 V3 Review – Wird CoreXZ der neue Standard? - März 27, 2024
Achtung: Links mit * sind Affiliate-Links. Ich verdiene etwas an qualifizierten Einkäufen, wenn du dich entscheidest, über diese Links einen Kauf zu tätigen – ohne zusätzliche Kosten für dich!
Der Ender-3 V3 ist ein würdiger Nachfolger der legendären Ender-3 Serie von Creality und momentan einer meiner Lieblings-3D-Drucker der Einstiegsklasse.
Standardmäßig wird der Ender-3 V3 mit Creality Print als Slicer bedient. Wenn du ein paar Dinge beachtest, ist er aber auch mit PrusaSlicer kompatibel.
Ich habe den Ender-3 V3 über die letzten Wochen intensiv benutzt und zahlreiche Projekte mit ihm gedruckt. Dabei habe ich ihn mit PrusaSlicer verwendet und alle Einstellungen auf ihn optimiert.
In diesem Artikel zeige ich dir Schritt für Schritt, wie du den Ender-3 V3 in PrusaSlicer hinzufügst und welche der wichtigsten Einstellungen sich für die Standardfilamente PLA, ABS, PETG und TPU am besten eignen.
Kalibriertes PrusaSlicer-Profil
Für eine optimale Druckqualität mit minimalem Aufwand kannst du mein kalibriertes PrusaSlicer-Profil für diesen 3D-Drucker herunterladen und direkt in PrusaSlicer importieren. Darin sind alle Einstellungen perfekt auf diesen Drucker angepasst, wie z. B. für die Beschleunigungen, Jerk, Supports und die erste Schicht.
Table of Contents:
Schritt 1: Drucker hinzufügen
Im ersten Schritt werden wir ein komplett neues Profil für den Ender-3 V3 in PrusaSlicer anlegen. Hierzu verwenden wir ein leeres Profil als Vorlage.
So kannst du ein neues, leeres Profil anlegen:
- Klicke in den Druckereinstellungen auf den aktiven Drucker und dann auf „Drucker hinzufügen/entfernen„.
- Klicke auf „Benutzerdefinierter Drucker„, aktiviere den Haken bei „Benutzerdefiniertes Druckerprofil definieren“ und gebe den Namen des Druckers ein. Klicke dann auf „Beenden“ (die weiteren Einstellungen nehmen wir später vor).
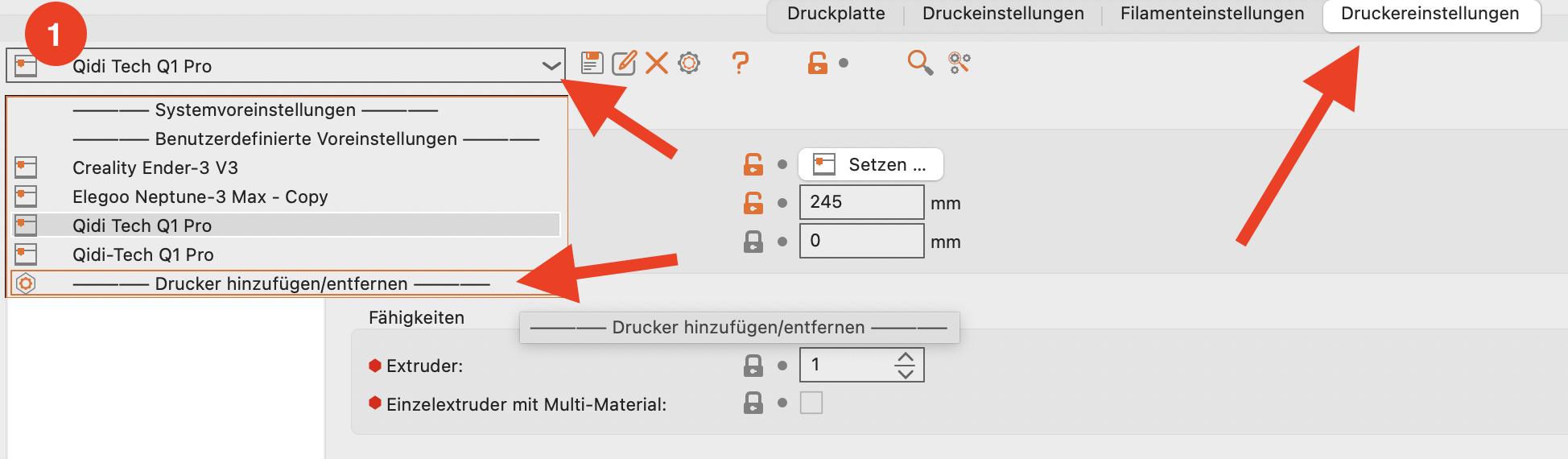
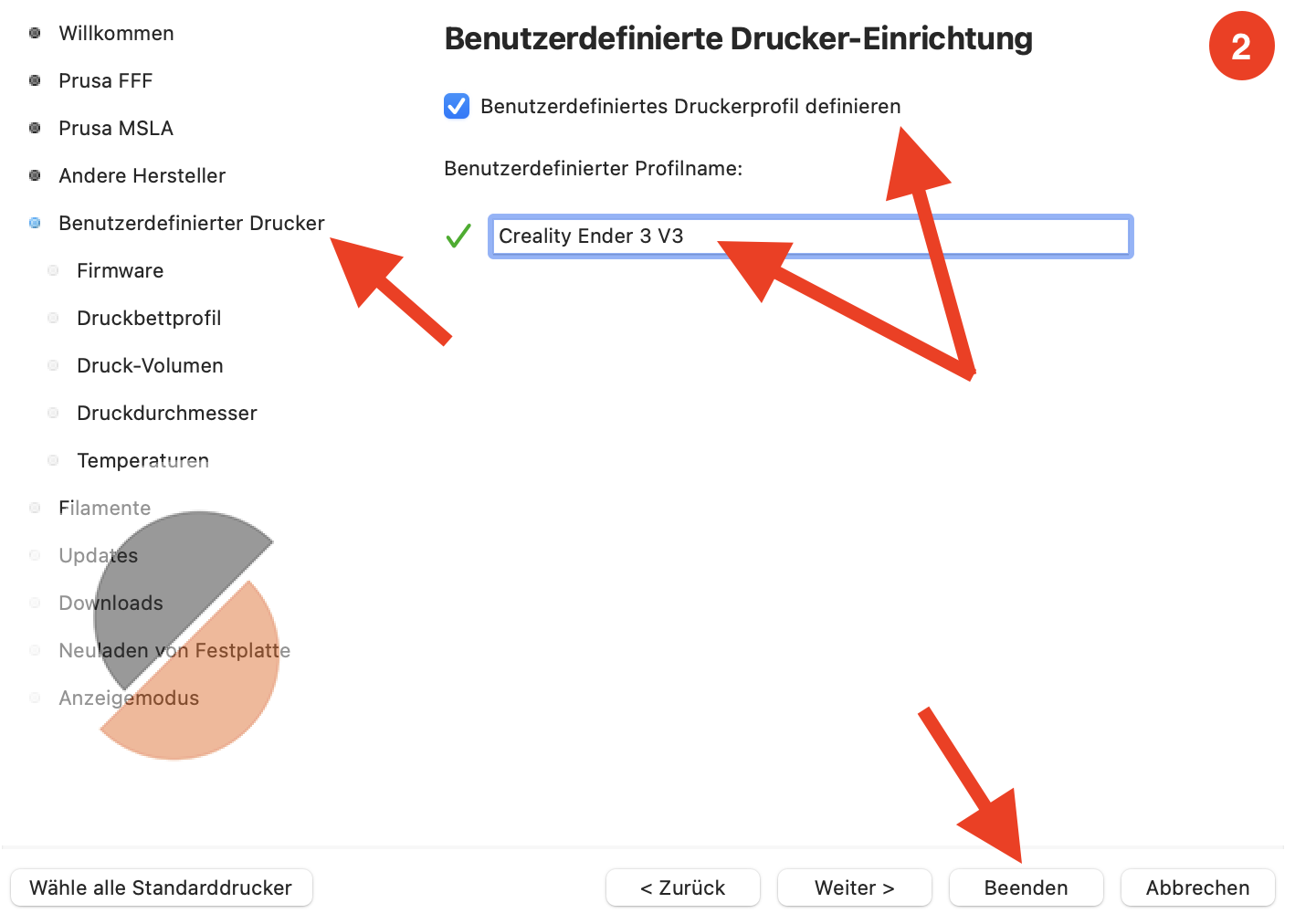
Und schon hast du ein neues Profil für deinen Ender-3 V3 angelegt! Jedoch müssen wir noch die Druckereinstellungen für die Hardware definieren, die wichtigsten Filamente anlegen und die Druckeinstellungen anpassen.
Im nächsten Schritt definieren wir zuerst die korrekten Druckereinstellungen.
Schritt 2: Druckereinstellungen definieren
Bevor wir die Einstellungen anpassen, solltest du in den Expertenmodus wechseln. Erst dann siehst du alle Einstellungen. Du aktivierst ihn, indem du auf das rote Symbol mit der Aufschrift „Expert“ klickst:

Für den Ender-3 V3 sind das hier die wichtigsten Druckereinstellungen:
- Druckbettkontur: 220 × 220 mm
- Nullpunkt: 0 × 0 mm
- Max. Druckhöhe: 250 mm
- G-Code Typ: Klipper
- Start G-Code:
M140 S0M104 S0START_PRINT EXTRUDER_TEMP=220 BED_TEMP=60
- End G-Code:
END_PRINT
G-Code ist die Programmiersprache, in der 3D-Drucker sprechen. In diesen beiden Feldern können G-Code-Schnipsel definiert werden, die vor und nach jedem Druck ausgeführt werden sollen.
Im Start G-Code wird beispielsweise der Druckkopf auf die Home-Position gefahren, und die Nozzle und das Druckbett aufgeheizt. Im End G-Code werden diese dann wieder abgekühlt und das Druckobjekt kann präsentiert werden, indem das Druckbett nach vorn fährt.
Diese Code-Schnipsel sind für jeden 3D-Drucker unterschiedlich. Mal sind es nur wenige Zeilen, manchmal können es aber auch 10 bis 20 Zeilen sein.
- Düsendurchmesser: 0,4 mm
- Einzugslänge: 0,5 mm
- Einzugsgeschwindigkeit: 40 mm/s
Die Einstellungen für die Retraction (Einzug auf Deutsch) müssen gegebenenfalls für jedes Filament neu kalibriert werden.
🧠
Hinweis: Die hier gezeigten Slicer Einstellungen werden gute, aber keine perfekten Ergebnisse liefern. Dafür musst du sie auf dein spezielles Filament kalibrieren. Wie du das machst, kannst du in meinem ausführlichen Guide zur Kalibrierung oder in meinem 3D-Druck-Kurs lernen.
Schritt 3: Filamenteinstellungen anpassen
Unter den Filamenteinstellungen im PrusaSlicer, kannst du dir verschiedene Profile für deine Filamente anlegen.
Ich starte immer mit den generischen Vorlagen und passe die Einstellungen an das jeweilige Filament an:
- Klicke auf das aktive Filamentprofil und wähle eine passende Vorlage.
- Nachdem du Filamenteinstellungen geändert hast, kannst du das neue Profil speichern.
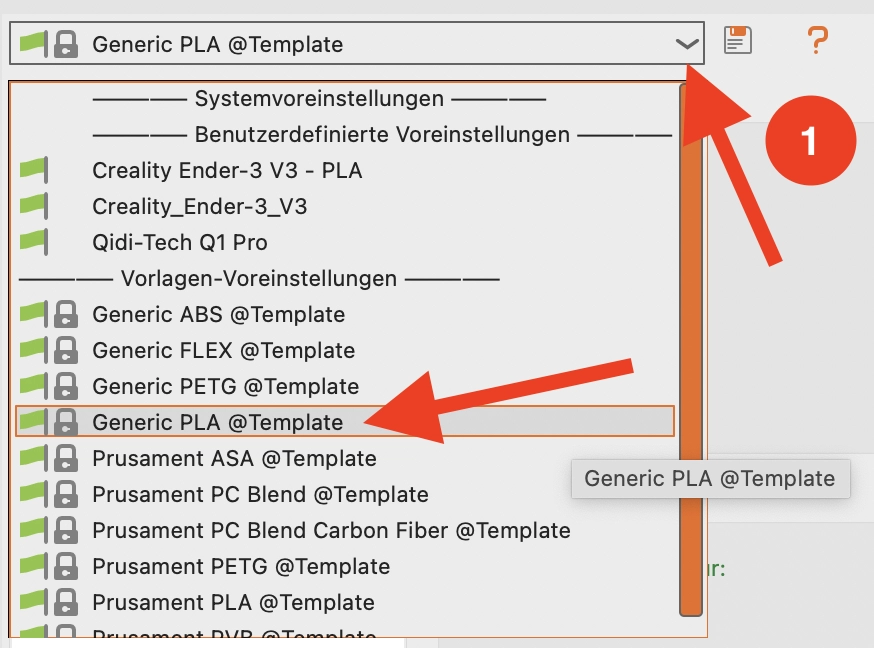
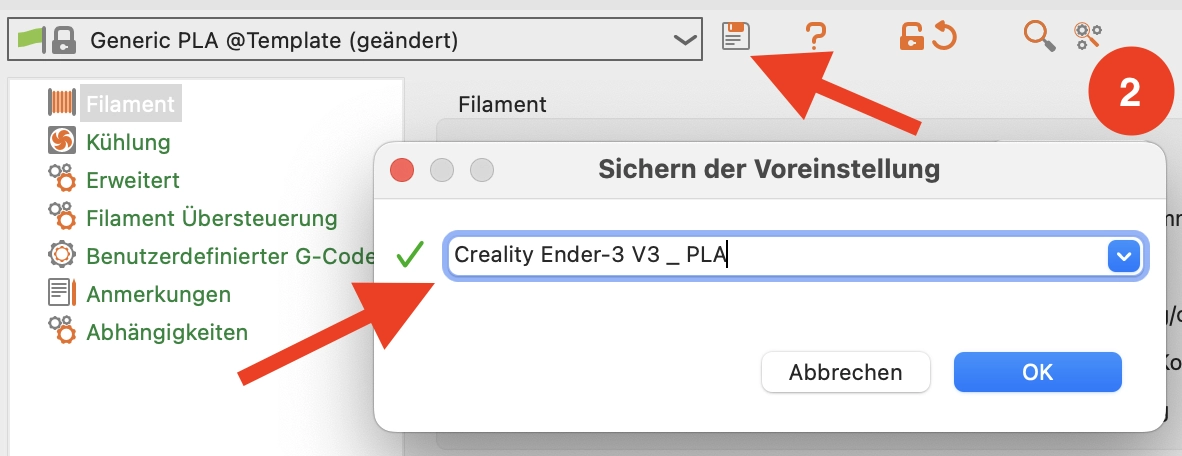
Für den Ender-3 V3 sind das hier die wichtigsten Filamenteinstellungen:
- Durchmesser: 1,75 mm
- Temperatur Düse:
- PLA: 215 °C
- ABS: 260 °C
- PETG: 250 °C
- TPU: 225 °C
- Temperatur Druckbett:
- PLA: 60 °C
- ABS: 100 °C
- PETG: 70 °C
- TPU: 50 °C
Die Drucktemperatur zählt zu den Einstellungen, die unbedingt kalibriert werden sollten.
Bei der Temperatur der Druckplatte kannst du nicht so viel falsch machen, da das Druckbett des Ender-3 V3 eine ausgezeichnete Haftung für die meisten Filamente bietet.
- Lüftergeschwindigkeit:
- PLA: Min. 100%, Max. 100%
- ABS: Min. 30%, Max. 50%
- PETG: Min. 100%, Max. 100%
- TPU: Min. 100%, Max. 100%
Die Kühlung muss nur bei ABS reduziert werden. ABS tendiert stark zu Warping, da es beim Abkühlen schrumpft. Da der Ender-3 V3 kein geschlossenes Druckvolumen hat, kann er ABS nur bedingt verarbeiten. Kleinere Objekte sind aber definitiv möglich.
Falls du Zugluft nicht vermeiden kannst, könnte sich ein Windschutz anbieten (den Windschutz findest du unter den Schürzeneinstellungen).
Schritt 4: Druckeinstellungen konfigurieren
Die Druckeinstellungen bestimmen, wie das Objekt gedruckt wird. Hier werden neben der Schichthöhe auch die Geschwindigkeit und die Temperaturen definiert, wie viel Material im Inneren gedruckt wird und vieles mehr.
Nachdem du das Profil für den Ender-3 V3 angelegt hast, erstellt PrusaSlicer ein Druckprofil mit Standardwerten. Viele dieser Einstellungen sind jedoch für den Ender-3 V3 ungeeignet und würden zu Druckfehlern oder Druckabbrüchen führen.
Das hier sind die wichtigsten Druckeinstellungen für den Ender-3 V3:
- Schichthöhe: 0,1 mm
- Perimeter: 2-4
- Massive Schichten Oben/Unten: 4-8
- Nahtposition: Ausgerichtet
Die Schichtdicke sollte zwischen 25% und 75% des Nozzle-Durchmessers liegen. Also bei einer 0,4 mm Nozzle zwischen 0,1 und 0,3 mm.
Die Wanddicke hängt hauptsächlich davon ab, wie stabil das Objekt werden soll. Mehr Wände = mehr Stabilität.
- Fülldichte für dekorative Objekte: 0-15%
- Fülldichte für Standardobjekte: 15-50%
- Fülldichte für stabile Objekte: 50-100%
Die oben angegebenen Werte sind gute Richtwerte für verschiedenste Projekte. Die Einstellungen zum Infill sind größtenteils Drucker-unabhängig und hängen nur von der gewünschten Stabilität deines Projekts ab. In diesem ausführlichen Guide findest du mehr Informationen dazu, wie du die Infill-Einstellungen auf dein Projekt abstimmst.
- Schleifen: 1
- Schürzenhöhe: 2
- Randtyp: Kein Rand
Wie schon erwähnt, ist die Druckbetthaftung des Ender-3 V3 hervorragend. Es ist daher nur in den wenigsten Fällen nötig, ein Brim oder Raft zu drucken. Die Schürze (Skirt) dient dazu, den Filamentfluss anzuregen und überschüssiges Material abzustreifen. Wenn die Schürze zwei Schichten hoch ist, kannst du sie besser vom Druckbett entfernen, sobald der Druck fertig ist.
- Perimeter, Infill: 250 mm/s
- Dünne Perimeter: 50%
- Druckgeschwindigkeit der ersten Schicht: 15
Reduziere die Druckgeschwindigkeit auf 100 mm/s, wenn du mit flexiblen Filamenten druckst. Ansonsten könnte sich das Filament verheddern und die Druckqualität würde unter den hohen Geschwindigkeiten leiden.
- Standardextrusionsbreite: 0,4 mm
- Infill/Perimeter Überlappung: 10%
Die Extrusionsbreite sollte zwischen 100% bis 120% des Nozzle Durchmesser liegen. Also bei einer 0,4 mm Nozzle zwischen 0,4 bis 0,48 mm. Der kleine Prozentsatz bei der Überlappung zwischen Infill und den Wänden hilft dabei durchscheinenden Infill zu verhindern.
🧠
Hinweis: Es gibt weitere Druckeinstellungen, die angepasst werden müssen; es würde jedoch den Rahmen dieses Artikels sprengen, über hunderte Druckeinstellungen zu sprechen. Eine Abkürzung für dich ist mein kalibriertes PrusaSlicer-Profil, das du mit wenigen Klicks importieren kannst.
Achtung: Diese Website ist Eigentum von Martin Lütkemeyer und wird von Martin Lütkemeyer betrieben. Martin Lütkemeyer ist Mitglied bei Partnerprogrammen von Amazon Services LLC und anderen. Dies sind Affiliate-Werbeprogramme, die es Webseiten ermöglicht, Werbeeinnahmen durch Werbung und Verlinkung mit Amazon.com und anderen zu erzielen. Die mit * markierten Links sind Affiliate-Links.


