- Feuchtes Filament: Vermeidung, Symptome & Trocknung - Juli 18, 2024
- Sovol SV08 – Beste PrusaSlicer Einstellungen & Profil - Juni 26, 2024
- Sovol SV08 – Beste Orca Slicer Einstellungen & Profil - Juni 26, 2024
Achtung: Links mit * sind Affiliate-Links. Ich verdiene etwas an qualifizierten Einkäufen, wenn du dich entscheidest, über diese Links einen Kauf zu tätigen – ohne zusätzliche Kosten für dich!
Voxelab bringt mit dem Aries* einen weiteren Budget 3D Drucker mit Premium Features auf den Markt. Das Design konzentriert sich auf die wesentlichsten Funktionen die eine hohe Druckqualität und Benutzerfreundlichkeit erzielen. Er ist zwar etwas teurer als der Aquila von Voxelab*, kommt aber durch seine Performance auf ein extrem gutes Preis-Leistungs-Verhältnis.
Der Voxelab Aries hat ein offenes Druckvolumen von 200 x 200 x 200 mm, kann Standard Filamente wie PLA, TPU und PETG verarbeiten und per WLAN über den VoxelMaker Slicer Druckdateien empfangen. Sein würfelartiges Design verschafft ihm eine hohe Stabilität und Schichtdicken von bis zu 0,1 mm.
Ich habe in diesem praktischen Test geprüft, ob der Voxelab Aries nicht nur gut aussieht, sondern auch seine Versprechen hält. Am Ende des Reviews zeige ich dir meine Testdrucke die beweisen, dass er selbst ohne Kalibrierung perfekte Ergebnisse erzielt!
Preis prüfen bei:
Table of Contents:
- 1 Kurz Zusammengefasst
- 2 Wer Sollte den Voxelab Aries Kaufen?
- 3 Vor- & Nachteile Voxelab Aries
- 4 Lieferumfang Voxelab Aries
- 5 Technische Spezifikationen Voxelab Aries
- 6 Montage Voxelab Aries
- 7 Design Voxelab Aries
- 8 Features Voxelab Aries
- 8.1 Würfel Design
- 8.2 Doppelte Z-Achse
- 8.3 4,3’’ Farbiger Touchscreen
- 8.4 Filament Wechsel
- 8.5 WLAN Konnektivität
- 8.6 VoxelMaker Slicer
- 8.7 Single-Gear Extruder
- 8.8 Filament Sensor
- 8.9 PTFE-ausgekleidetes Hotend & Kühlung
- 8.10 Messinglager X-Achse
- 8.11 32-Bit Board mit Silent-Schrittmotoren
- 8.12 Glasbett
- 8.13 Unterstützte Druckbett Nivellierung
- 8.14 Resume Print
- 8.15 Mean Well Netzteil
- 9 Aufheizzeiten Voxelab Aries
- 10 Lautstärke Voxelab Aries
- 11 Druckqualität Voxelab Aries
- 12 Fazit Voxelab Aries
- 13 Ähnliche 3D Drucker
Kurz Zusammengefasst
- Würfelartiges Design für höchste Stabilität
- Doppelte Z-Achse, um Vibrationen zu minimieren
- Schichtdicken von bis zu 0,1 mm
- 200 x 200 x 200 mm Druckvolumen
- PLA, PETG, TPU (ABS nur bedingt möglich)
- Hohe Benutzerfreundlichkeit
- Sehr Zuverlässig
- Perfekte Druckergebnisse ohne Kalibrierung – “Plug & Play”
Wer Sollte den Voxelab Aries Kaufen?
Durch die einfache Bedienung und das gute Preis-Leistungs-Verhältnis eignet sich der Voxelab Aries sehr gut für Anfänger. Auch für Fortgeschrittene ist der Aries wegen seiner hohen Zuverlässigkeit und qualitativ hochwertigen Verarbeitung gut geeignet.
Zum Basteln ist dieser 3D Drucker eher weniger geeignet, da er ein sehr abgestimmtes Komplettpaket darstellt.
Vor- & Nachteile
Voxelab Aries
PRO:
- Hohe Zuverlässigkeit
- Sehr gute Standardprofile im VoxelMaker Slicer
- Stabile Konstruktion
- Einfache Bedienung
- Schönes Design
- Texturiertes Glasbett
- Doppelte Z-Achse
CON:
- Nicht sehr leise (ca. 50 dB)
- Closed-Source Firmware
- Schwerer Zugang zum Filament und Extruder auf der Rückseite
Preis prüfen bei:
Lieferumfang
Voxelab Aries






Der Voxelab Aries ist zwar an sich schon sehr stabil, er ist aber auch noch sehr gut vor Transportschäden gesichert. Anders als die meisten anderen 3D Druckern, wird das Innere des Pakets nicht mit Styropor oder Schaumstoff, sondern mit geformter Pappe.
Dies ist wesentlich umweltfreundlicher als Styropor und erzeugt auch nicht so viel Arbeitsaufwand beim Recyceln.
Alle beweglichen Teile des 3D Druckers, z.B. der Druckkopf und die Achsen, sind mit dicken Kabelbindern gesichert. So sind alle beweglichen Komponenten unbeweglich und können beim Transport nicht beschädigt werden.

Solche Kabelbinder die nicht direkt sichtbar sind (z.B. an den Zahnriemen), sind mit kleinen Fähnchen gekennzeichnet damit du sie nicht übersehen kannst.
Im Lieferumfang ist alles enthalten um direkt mit deinen ersten Test Drucken anzufangen:
- der vormontierte Drucker
- Glas Druckbett
- Stromkabel
- etwas Filament
- Bedienungsanleitung
- Filamenthalter
- Ersatz Nozzle
- Werkzeug
- USB Stick:
- Testmodelle
- VoxelMaker Slicer
- Bedienungsanleitung
- Montage Video
Das enthaltene Filament reicht aber lediglich für ein paar Testdrucke. Es ist also ratsam noch mehr Filament zu kaufen wenn du dir diesen Drucker anschaffen solltest. Ich selbst habe viel und ohne Probleme mit ERYONE PLA auf diesem Drucker gearbeitet.
Technische Spezifikationen
Voxelab Aries
GERÄT:
- Technologie: FDM
- Leistung: 350 W
- Display: 4,3’’ farbiger Touchscreen
DRUCKEN:
- Druckvolumen: 200 x 200 x 200 mm
- Anzahl Nozzles: 1
- Schichtdicke: 0,1 – 0,4 mm
- Nozzle Durchmesser: 0,4 mm
- XY-Auflösung: ± 0,2 mm
- Filamentdurchmesser: 1,75 mm
- Filamenttypen: PLA, ABS, PETG
- Max. Druckbett Temperatur: 110 °C
- Max. Drucktemperatur: 250 °C
- Druckgeschwindigkeit: max. 180 mm/s, normal 50 – 80 mm/s
- Resume Print Funktion: Ja
- Filament Sensor: Ja
SOFTWARE:
- Dateiformat: STL, OBJ, AMF, 3MF, FPP, BMP, PNG, JPG, JPEG
- Konnektivität: USB, WiFi, eigener Speicher
- Slicer: Cura, VoxelMaker, Simplyfy3D
- Sprache: Chinesisch, Englisch
- Betriebssystem: Windows 7/10, MacOs
Montage
Voxelab Aries
Die Montage des Voxelab Aries ist vergleichsweise einfach, da er schon so gut wie komplett vormontiert ist. Du musst nur noch das Glasbett und den Filamenthalter montieren, das Druckbett nivellieren und Filament laden.
Glasbett Montage



Das Glasbett liegt getrennt im Paket bei und muss vor deinen ersten Test Drucken montiert werden. Die Montage ist aber sehr einfach, da es nur auf die Druckplatte geschoben und mit den beiden Drehhebeln gespannt werden muss.
Dadurch, dass du das Glasbett so einfach rausnehmen kannst, gibt dir die Möglichkeit deine fertigen Drucke einfacher zu entfernen und das Druckbett komfortabel zu reinigen.
Filamenthalter Montage

Ähnlich einfach ist auch die Montage des Filamenthalters. Er wird auf der Rückseite des 3D Druckers in die Rückwand eingehängt. Du musst keine Schrauben oder sonstiges anziehen, die Schwerkraft hält ihn an Ort und Stelle.
Der Filamenthalter ist so platziert, dass das Filament aus einer Standardrolle direkt in den Extruder eingeführt werden kann. So entstehen keinerlei Drehungen im Filament und es kann sich auch nirgendwo verheddern.
Druckbett Nivellierung
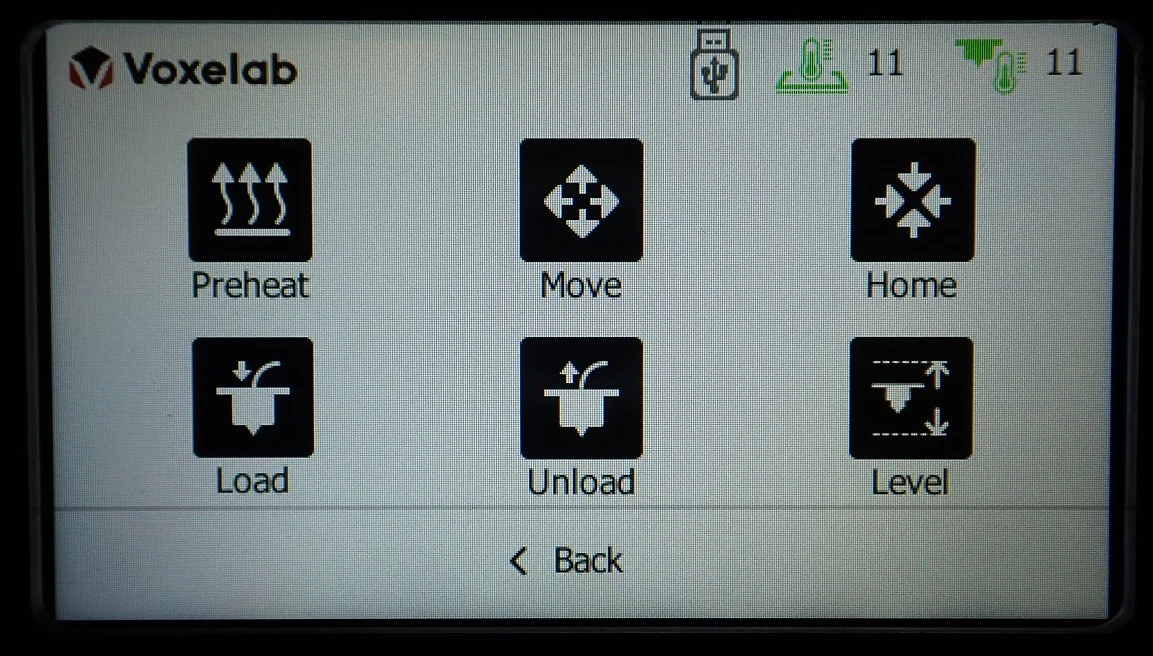
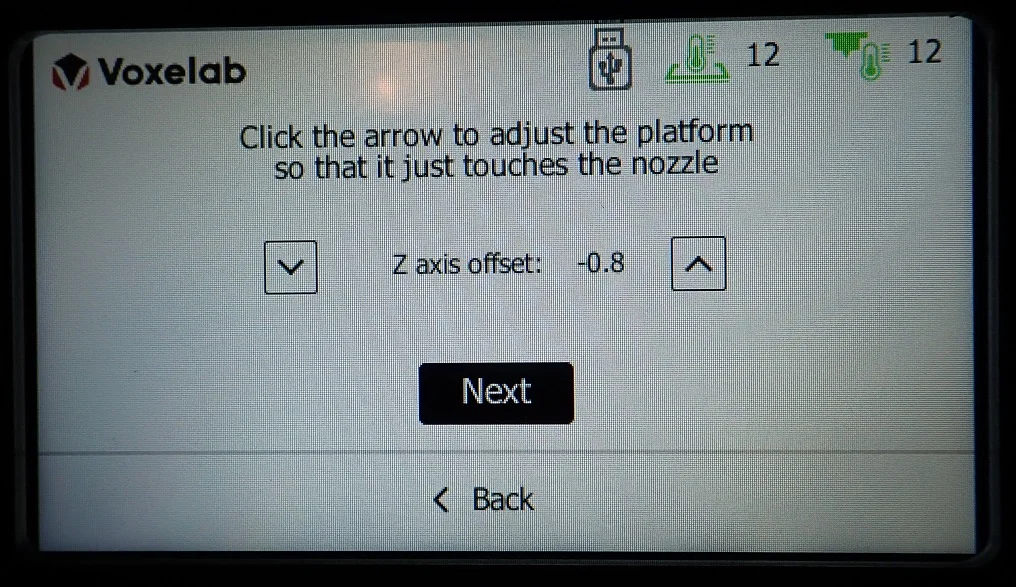
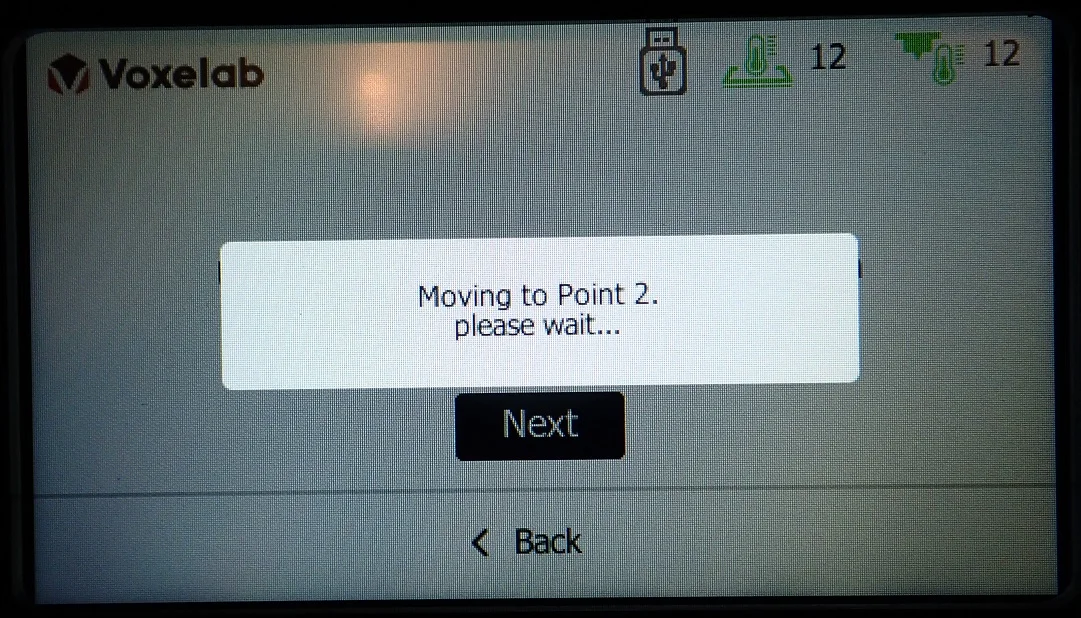
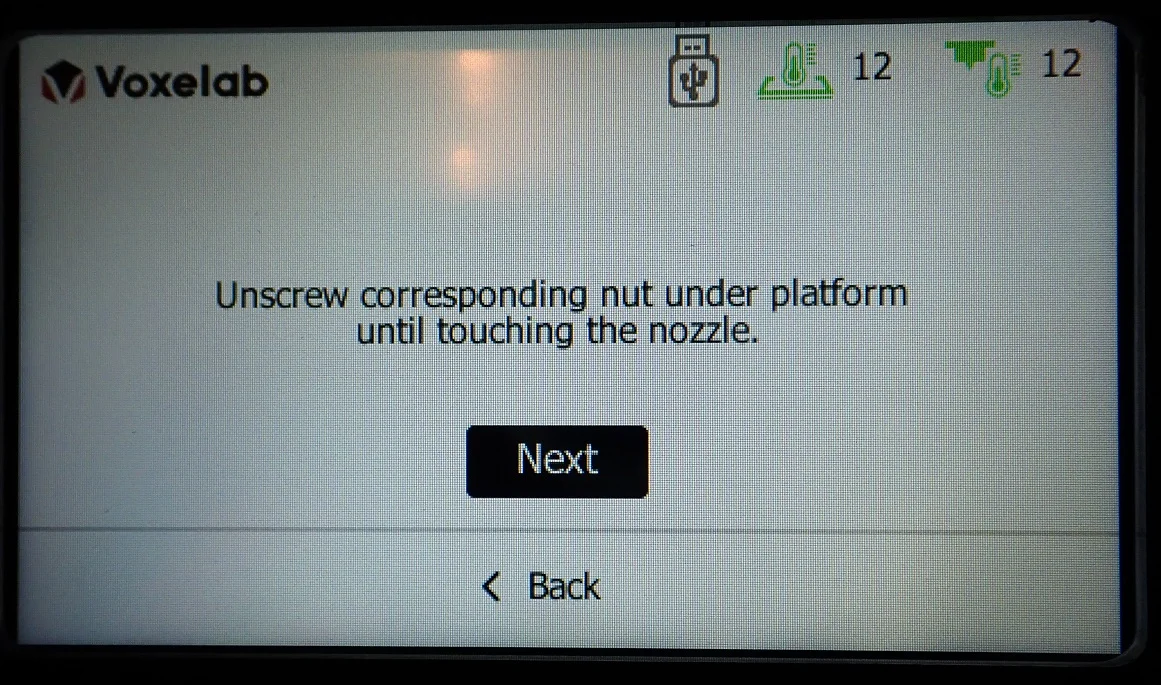

Die Nivellierung des Druckbetts erfolgt an drei Punkten mit Drehschrauben auf der Unterseite der Druckplatte. Die Nivellierung wird dazu noch über das Menü unterstützt. Der hintere Punkt ist der Z-Offset den du über das Menü einstellst und die beiden Punkte vorne werden über die Drehschrauben eingestellt.
Das einzige Werkzeug was du für die Nivellierung noch brauchst ist ein Stück Papier mit einer Dicke von ca. 0,1 mm.
Die Drehknöpfe auf der Unterseite der Druckplatte haben einen Gummiüberzug, was deren Bedienung sehr komfortabel macht. Du kannst die Höhe des Druckbetts dadurch exakt einstellen.
Durch die Nivellierung an 3 Punkten und eine Überprüfung in der Mitte, ist die Nivellierung schnell durchgeführt. Da die Konstruktion des 3D Druckers sehr stabil ist, hält die Druckbett Nivellierung auch sehr lange. Nach dutzenden Stunden Betriebs musste ich die Druckplatte insgesamt nur einmal nivellieren.
Filament Laden

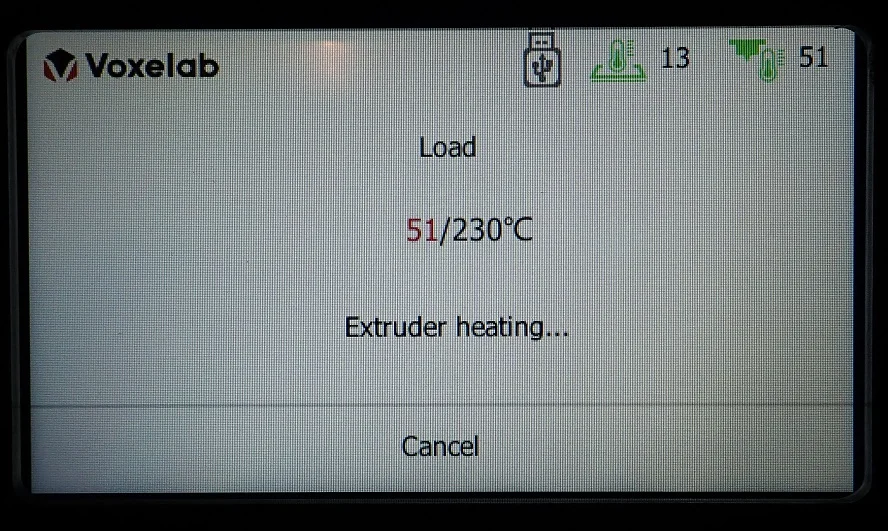
Auch das Laden des Filaments wird über das Menü unterstützt. Der Voxelab Aries heizt per Knopfdruck die Nozzle so weit auf, dass das Filament extrudiert werden kann. Sobald er die Temperatur erreicht hat, extrudiert er das Filament solange, bis es aus der Nozzle herauskommt.
Je nachdem wo du den Drucker aufgestellt hast, ist das Laden des Filaments per Hand schneller. Der Extruder sitzt auf der Rückseite des Geräts und lässt sich sehr einfach entkoppeln. Trotzdem ein praktisches Feature!
Design
Voxelab Aries
Das Hauptmerkmal des Designs vom Voxelab Aries* ist die würfelartige Bauweise. Dies ermöglicht einen sehr stabilen Betrieb.
Das Druckbett wird durch einen Schrittmotor bewegt, aber über 2 vertikale Stangen auf der Z-Achse stabilisiert. Der Druckkopf wird am oberen Ende des Druckers über zwei Zahnriemen bewegt.
Die Zahnriemen sind sehr gut eingestellt und haben die richtige Spannung. Vibrationen konnte ich auch bei sehr schnellen Druckgeschwindigkeiten nicht entdecken.
Auf der Rückseite des Druckers befindet sich der Extruder, der Filamenthalter und der Stromanschluss. Auf der Vorderseite befindet sich der Touchscreen und der USB-Anschluss.
Wenn du mit Filamenten drucken möchtest die eine stabile Umgebungstemperatur benötigen (wie ABS), könntest du die Seiten des Aries recht einfach abdecken, da alle Flächen sehr glatt sind.
An allen vier Ecken hat der Aries Gummifüße, um Vibrationen zu minimieren. Sie sind in einem leuchtendem Rot gehalten, um zusammen mit den Druckbett Hebeln einen starken Kontrast zum schlichten Schwarz des Gehäuses zu geben.
Insgesamt ist das Design nicht nur zweckmäßig, es sieht auch sehr schick aus und vermittelt einen gerechtfertigten Eindruck von hoher Qualität.
Features
Voxelab Aries
Würfel Design
Beim Voxelab Aries bewegt sich das Druckbett auf der Z-Achse hoch und runter. Der Druckkopf wird über die Schrittmotoren und Zahnriemen im oberen Rahmen des Würfeldesigns auf der XY-Ebene bewegt.
Durch die stabile Konstruktion kann der Aries eine sehr hohe Genauigkeit und Stabilität erreichen.
Das Design erinnert stark an andere 3D Drucker die für exotische Filamente konstruiert wurden die eine stabile Umgebungstemperatur benötigen, wie zum Beispiel der Qidi X-Max.
Das Schaffen von stabilen Umgebungsbedingungen war aber nicht die Intention des Designs, sondern die Stabilität und auch die edle Optik.
Wenn du trotzdem Filamente wie ABS mit dem Aries drucken möchtest, könntest du die Seiten leicht mit einer Aluminiumfolie oder Acrylglasscheiben verschließen.
Doppelte Z-Achse


Die Z-Achse ist nicht wirklich doppelt ausgeführt, es gibt jedoch zwei Führungsstangen an denen sie stabilisiert wird.
Eine tatsächliche doppelte Z-Achse mit zwei Schrittmotoren auf zwei Seiten wird erst bei größeren Druckplatten nötig, um die nötige Stabilität und Vibrationsfreiheit zu gewährleisten.
4,3’’ Farbiger Touchscreen
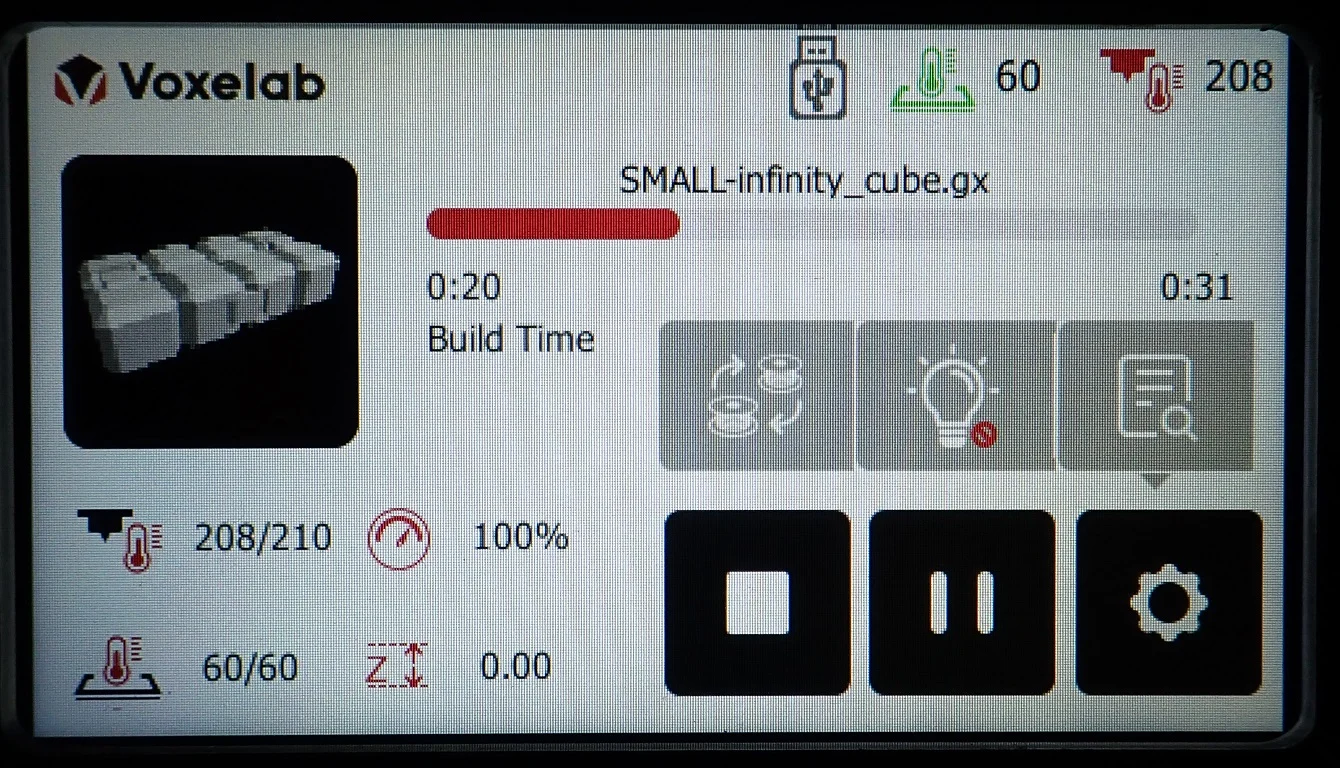
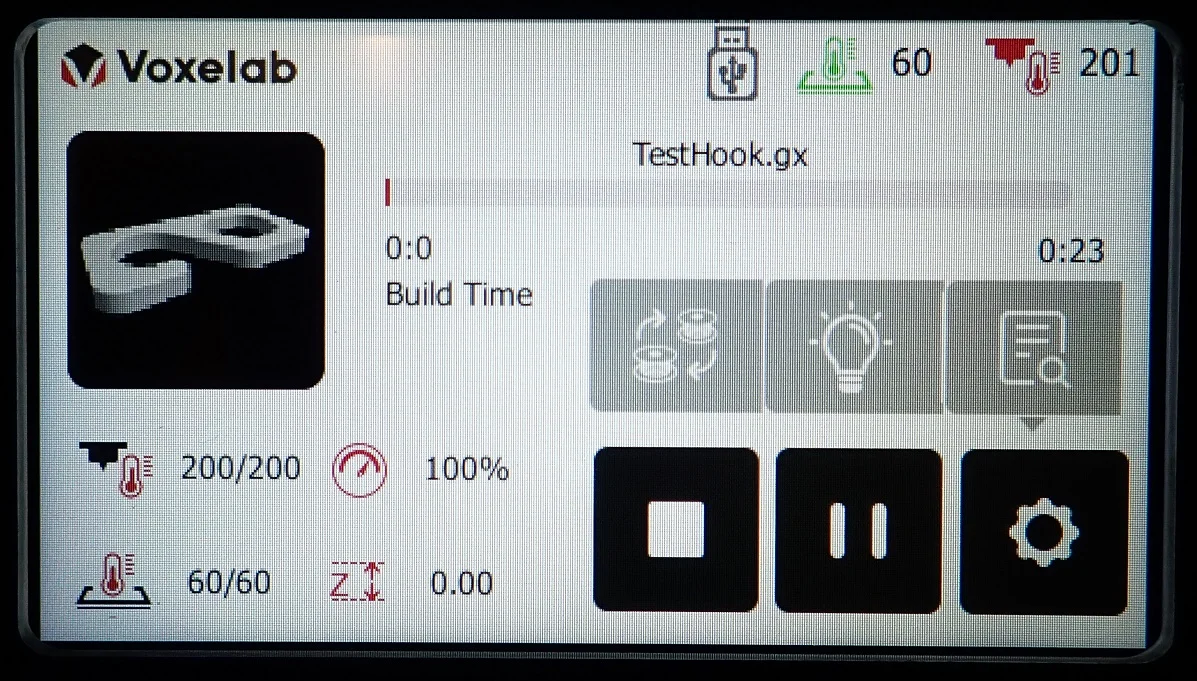
Ohne eine professionelle Bedienung wäre das edle äußere vergebens. Der 4,3’’ farbige Touchscreen liefert jedoch genau dieses Gefühl von hoher Qualität und Benutzerorientierung.
Er ist groß genug um alle Bedienelemente klar anzeigen zu können und reagiert sehr schnell und genau auf deinen Finger. Er wird auch nicht dunkel oder ändert seine Farben wenn du schräg von der Seite drauf guckst.
Das Interessante an diesem Touchscreen ist, dass er auf einen internen Speicher von 8GB zugreifen kann. Diesen braucht er auch wenn du Modelle über WLAN an ihn schicken möchtest. Aber auch wenn du Modelle von deinem USB-Stick druckst, kopiert er die Datei auf den internen Speicher, um sie auch verfügbar zu machen wenn der USB-Stick nicht im 3D Drucker steckt.
Beim Starten des 3D Druckers gibt er einen Ton von sich, ähnlich wie beim Starten von Windows oder anderen Betriebssystemen. Außerdem benachrichtigt er dich mit einem Piepton wenn der 3D Druck abgeschlossen ist oder er die voreingestellte Temperatur beim Vorheizen erreicht hat. Wenn dich diese Töne nerven, kannst du sie aber auch über das Menü ausstellen.
Über das Menü kannst du auch die WLAN Verbindung und die Beleuchtung einstellen.
Zum Vorheizen gibt es auch ein Menü. Hier kannst du die gewünschte Temperatur des Druckbetts und der Nozzle individuell einstellen. Es gibt leider keine voreingestellten Profile für verschiedene Filamenttypen. Standardmäßig werden die normalen Temperaturen für PLA angefahren.
Filament Wechsel
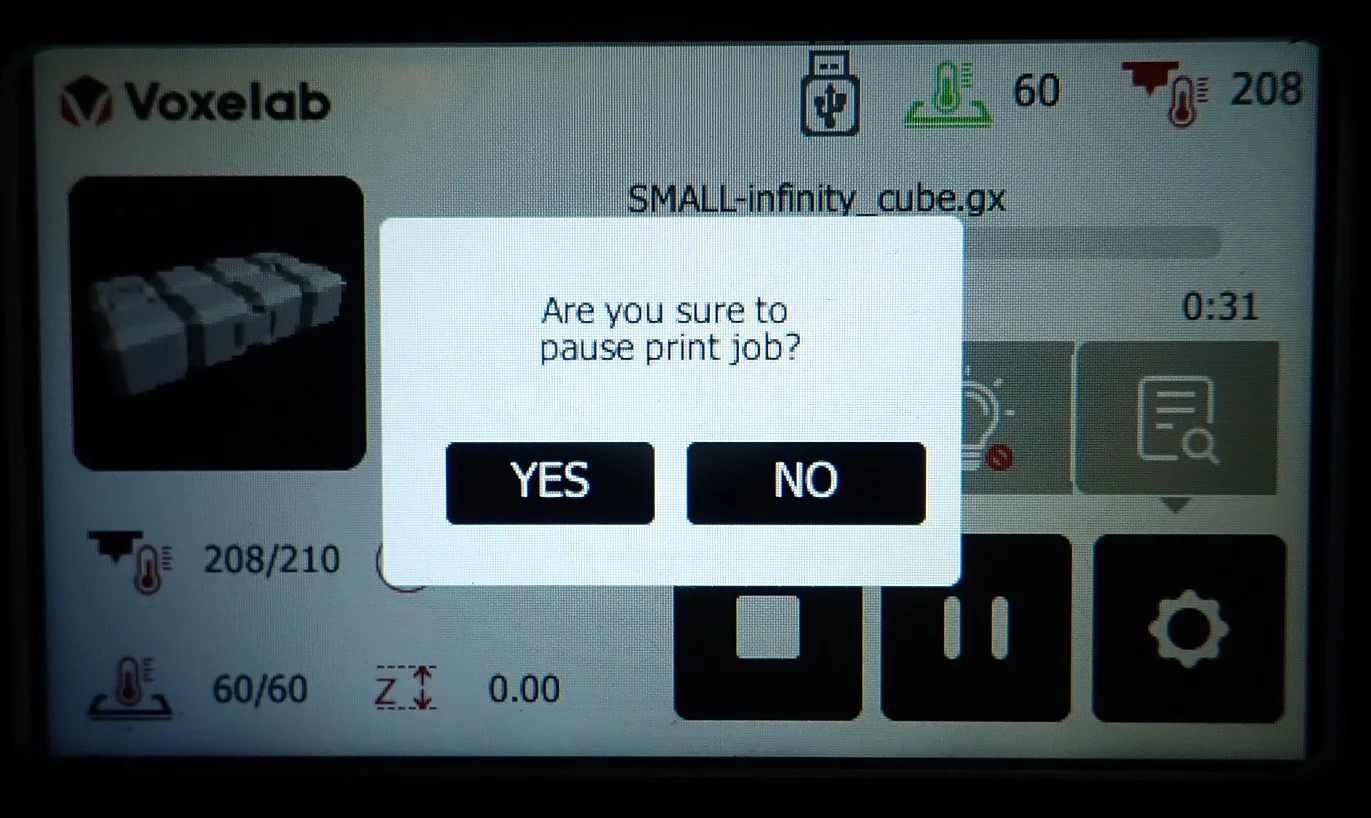



Während des Drucks kannst du die Druckeinstellungen und die Beleuchtung verändern. Außerdem kannst du eine Pause für einen Filamentwechsel einbauen.
Diese Pause ist jedoch nicht so wie das Skript von Cura bei einer bestimmten Layer möglich, sondern passiert genau dann wenn du den Knopf drückst und bestätigst. Sobald du dies getan hast, fährt der Druckkopf und das Druckbett auf die Home Position.
Dann wird die Nozzle auf die Standardtemperatur des Filaments vorgeheizt. Nach 1 bis 2 Minuten wird dann das neue Filament eingezogen und extrudiert. Der Druckkopf bewegt sich dann zu seiner letzten Position und druckt weiter.
Der einzige Nachteil dieser Funktion ist jedoch, dass keine Retraction eingebaut wird. Du musst also während der Druckkopf wieder zu seiner ursprünglichen Position zurückkehrt das extrudierte Material von der Nozzle entfernen damit keine Druckfehler oder unschöne Kleckse mit überschüssigem Material entstehen.
WLAN Konnektivität
Ein sehr seltenes Feature unter Budget 3D Druckern ist die WLAN Konnektivität. Der Aries sucht nach verfügbaren drahtlosen Netzwerken und kann sich damit verbinden.
Du kannst dann über den VoxelMaker Slicer die fertigen Druckdateien an den 3D Drucker schicken und drucken lassen. Die Dateien werden auf dem internen Speicher (8GB) gespeichert.
Im Moment ist die Konnektivität per WLAN jedoch nur auf den VoxelMaker Slicer begrenzt und wird nicht von anderen Slicern wie Cura unterstützt.
VoxelMaker Slicer
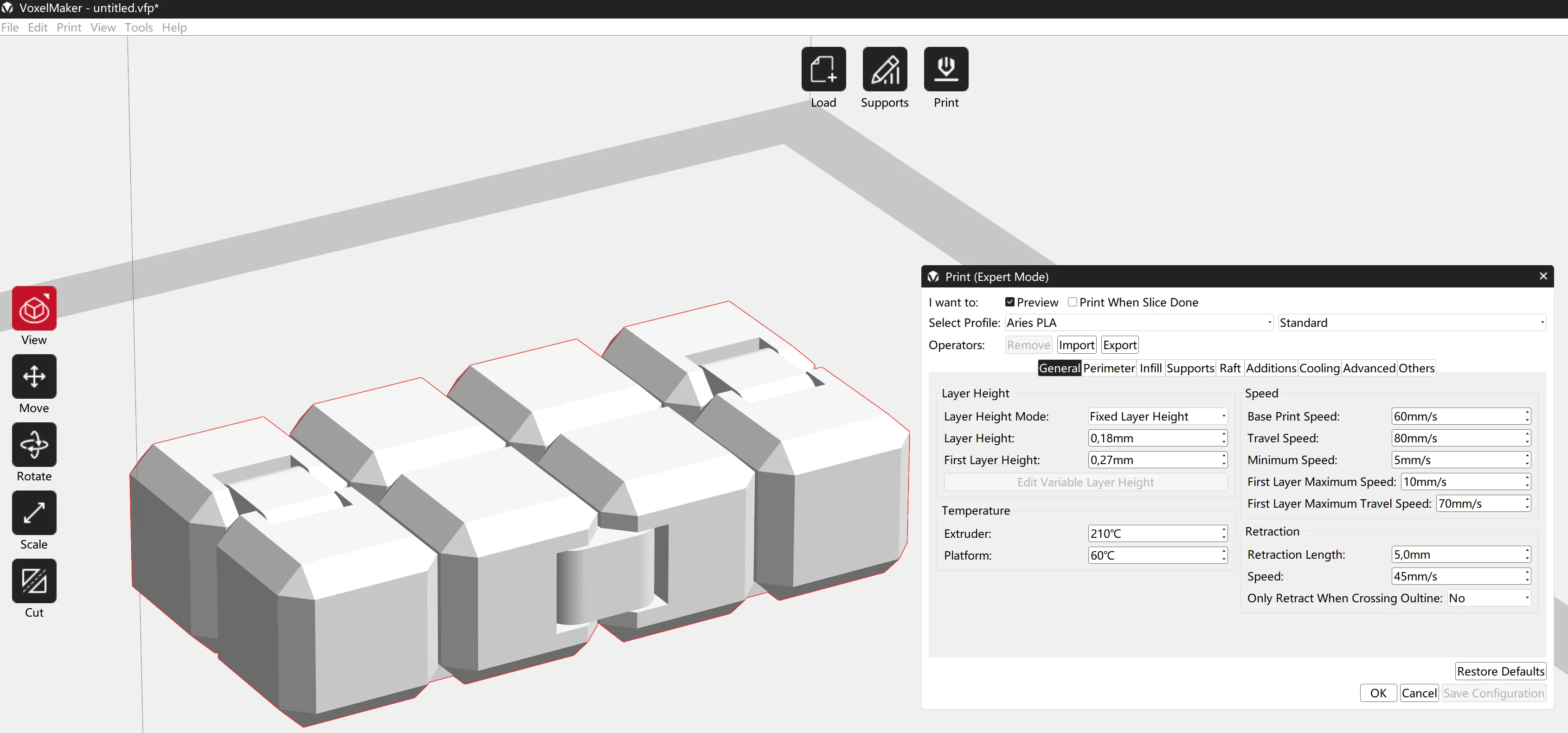
Der Slicer von Voxelab, VoxelMaker, ist auf dem USB-Stick enthalten. Er ist zwar nicht so umfangreich wie mein go-to Slicer Cura, hat aber extrem gute Standardprofile für den Aries.
Wenn ich einen neuen 3D Drucker mit Cura teste, muss ich normalerweise diverse Kalibrierungen vornehmen (Kalibrierung der Extrusion, Retraction, etc.). Mit den voreingestellten Profilen im VoxelMaker war dies aber überhaupt nicht nötig. Alle Testdrucke und alle folgenden Drucke wurden ohne Kalibrierung perfekt gedruckt!
Der VoxelMaker ist sehr gut für Anfänger geeignet, da er sehr verständlich und einfach die einzelnen Einstellungen erklärt und gute Standardeinstellungen bietet.
Der Slicer hat auch beliebte Modi wie den Spiralvasenmodus, Rafts, Brims und Skirts.
Die ausgegebenen Dateien sind im .gx Format, womit du ein Thumbnail für die Dateien bekommst.
Diese kleinen Bilder werden auf dem Touchscreen des 3D Druckers angezeigt, damit du neben dem Namen auch am Bild erkennen kannst welches Modell du vor dir hast.
Single-Gear Extruder
Der single-gear Extruder basiert auf bewährter Technik und ist nicht sehr besonders. Ich bin gespannt ob er sich irgendwann abnutzt wie es bei billigen Geräten manchmal üblich ist. Bisher konnte ich noch keine Abnutzungserscheinungen erkennen.
Durch das minimalistische Design und die platzsparende Konstruktion des 3D Druckers ist der Filamenthalter und der Extruder auf der Rückseite gelandet. Dies kann recht unpraktisch sein wenn du nur sehr wenig Platz zur Verfügung hast und nur schwer an die Rückseite des 3D Druckers kommst.
Ansonsten ist es aber auch möglich den Extruder über die Filament-Laden und -Entladen Funktion über das Menü zu steuern.
Filament Sensor
Vor dem Extruder befindet sich noch ein Filament Sensor, der detektiert ob Filament geladen ist oder nicht. So kannst du sicher gehen, dass der Druck abgebrochen wird sobald dein Filament aufgebraucht ist. Du kannst dann neues Filament nachladen und weiter drucken.
Zur Not kannst du den Filament Sensor im Menü aber auch ausschalten wenn du ihn nicht verwenden möchtest.
PTFE-ausgekleidetes Hotend & Kühlung

Das von Voxelab verwendete Hotend für den Aries besitzt einen PTFE-Schlauch der die maximale Drucktemperatur auf ungefähr 240 °C beschränkt. Für die wichtigsten Standard Filamente wie PLA, ABS und PETG ist diese Temperatur aber ausreichend.
Solltest du Temperaturen von über 240 °C anstreben, würde der PTFE-Schlauch anfangen zu schmelzen, was zu giftigen Gasen und Verstopfungen der Nozzle führen würde.
Zur Kühlung sind zwei 4010 Lüfter eingebaut. Sie kühlen die Nozzle und das Druckteil. Die Lüfter zählen nicht gerade zu den leisesten, aber dazu unten in der Lautstärkemessung mehr.
Der Teile-Lüfter hat mir nach den ersten Testdrucken vom USB-Stick etwas Kopfschmerzen bereitet. Wo die auf dem USB-Stick bereitgestellten Dateien perfekt gesliced wurden, waren meine ersten Testdrucke leider so gesliced, dass die Kühlung direkt zu Beginn der ersten Schicht anfängt.
Dies hatte eine extrem schlechte Druckbett Haftung zufolge, was ich aber sehr schnell identifizieren konnte. Im VoxelMaker kannst du die Höhe ab der der Teile-Lüfter eingeschaltet werden kann definieren. Danach war das Drucken auch von komplexen und filigranen ersten Schichten kein Problem mehr.
Ich habe auch etwas mit ABS experimentiert. Das Problem mit den Lüftern des Hotends ist, dass sie auch etwas Luft nach unten abgeben, auch wenn der Teile-Lüfter nicht aktiviert ist. Dadurch wird das ABS versehentlich etwas gekühlt und haftet überhaupt nicht auf dem Druckbett und wenn es haften würde, würde es stark warpen.
Messinglager X-Achse

Der Druckkopf ist auf der X-Achse mit 3 Messinglagern an 2 horizontalen Streben befestigt. Dadurch ist die Bewegung sehr geschmeidig und es entstehen keine Vibrationen. Wahrscheinlich sind hier diese besonderen Lager verbaut, da es die Stelle ist die oft bei günstigen 3D Druckern nach einiger Zeit zu Problemen führt.
Wenn die Lager abnutzen sollten entstehen Vibrationen welche sich direkt auf das Druckergebnis auswirken. Ich habe den 3D Drucker nun schon recht lange im Betrieb und konnte hier noch keinen Abrieb oder sonstige Verschleißerscheinungen bemerken.
32-Bit Board mit Silent-Schrittmotoren
Genauso wie das Netzteil auch, befindet sich das Motherboard im Boden des Voxelab Aries. Hier sind auch Silent-Schrittmotoren installiert, welche besonders leise im Betrieb sind.
Das verbaute Motherboard wird durch einen eigenen Lüfter gekühlt. Die Luftzirkulation ist jedoch nicht wirklich gut gemacht, reicht aber anscheinend aus, um alles am Laufen zu halten.
Glasbett
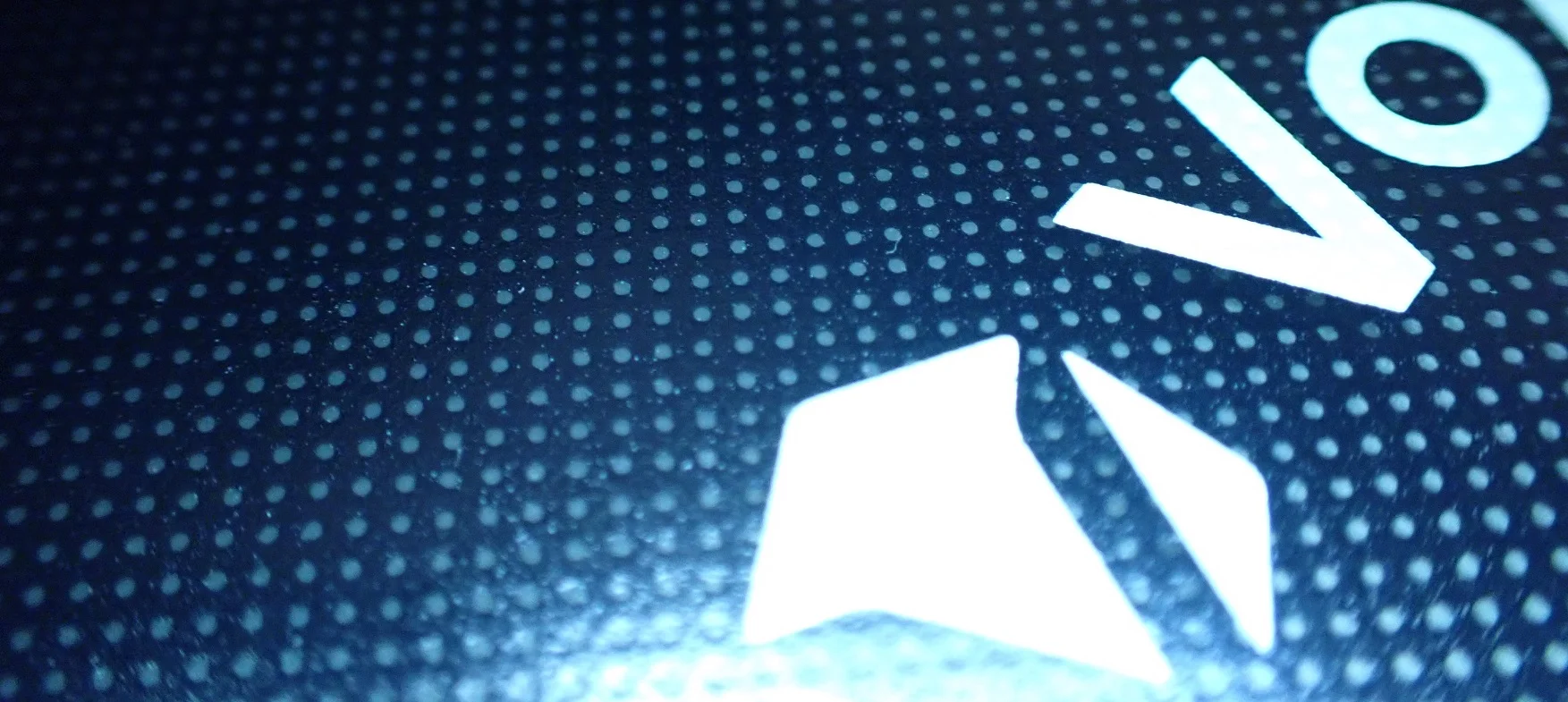
Die Druckbett Haftung auf dem texturierten Glasbrett ist wirklich hervorragend. Nachdem ich das Problem mit der Lüftung gelöst hatte (der Teile-Lüfter darf erst ab einer bestimmten Höhe laufen, da sonst die erste Schicht nicht haftet), war die Druckbett Haftung perfekt und es gab keinerlei Fehldrucke.
Das Glasbett lässt sich über zwei Hebel an der Front einfach ein- und ausspannen. Dadurch kannst du es einfach reinigen.
Die Home Position der Druckplatte ist ganz unten. Dort ist auch der optische Z-Endstop installiert. Der Vorteil daran ist, dass die Entnahme des fertigen Drucks sehr viel einfacher ist, da der Abstand zwischen Druckbett und Druckkopf dann maximal ist. Der Nachteil ist, dass das Anfahren der Home Position länger dauert.
Unterstützte Druckbett Nivellierung
Die Druckbett Nivellierung ist zwar manuell, wird aber durch das Menü unterstützt und muss nur an drei Punkten durchgeführt werden.
Bei vielen Budget 3D Druckern musst du alle vier Ecken mit Drehschrauben einstellen, was teilweise extrem frustrierend sein kann bis alle Ecken richtig eingestellt sind.
Beim Voxelab Aries ist dies viel geschickter gelöst. Den hinteren Punkt bestimmst du über das Menü als Z-Offset und die beiden vorderen Punkte werden über die sehr einfach zu drehenden Drehschrauben eingestellt.
Durch diese geschickte Nivellierungs-Strategie brauchst du normalerweise nur einen Durchgang um das Druckbett perfekt einzustellen. Aus Gewohnheit habe ich den ganzen Vorgang noch einmal wiederholt. Das war aber nicht nötig.
Die Nivellierung hält auch sehr lange – ich musste die Nivellierung nicht wiederholen während all meiner Drucke bisher.
Resume Print
Der 3D Drucker besitzt über die Resume Print Funktion. Damit merkt er sich die Stelle bei der er durch einen Stromausfall aufhören musste zu drucken. Sobald der Strom wieder einsetzt, fängt er genau an derselben Stelle wieder an zu drucken.
Da die Schrittmotoren bei einem Stromausfall nicht einrasten, bewegt sich das Druckbett automatisch nach unten. Das ist aber nicht weiter schlimm, da sich das Druckbett und die Nozzle wieder aufheizen müssen. Würden alle Positionen eingefroren werden, würde die Stelle des Objekts an der Nozzle schmelzen und deformieren.
Mean Well Netzteil
Mean Well Netzteile haben sich mittlerweile als Premium Komponenten für 3D Drucker etabliert. Zum Glück hat Voxelab sich beim Aries auch dafür entschieden.
Wie gewohnt ist die interne Kühlung sehr gut. Das muss sie aber auch sein, da der Boden des 3D Druckers, in dem die komplette Elektronik verbaut ist, eine nicht sehr gute Luftzirkulation besitzt. Das heißt, dass die Lüfter des Netzteils eigentlich immer während des Drucks laufen.
Aufheizzeiten
Voxelab Aries
Die Aufheizzeiten für das Hotend und das Druckbett sind schnell genug aber nichts besonderes.
Druckbett Aufheizzeiten:
- 60 °C: 2 Minuten und 20 Sekunden
- 100 °C: 5 Minuten und 15 Sekunden
Hotend Aufheizzeiten:
- 200 °C: 1 Minute und 15 Sekunden
- 240 °C: 1 Minute und 50 Sekunden
Lautstärke
Voxelab Aries
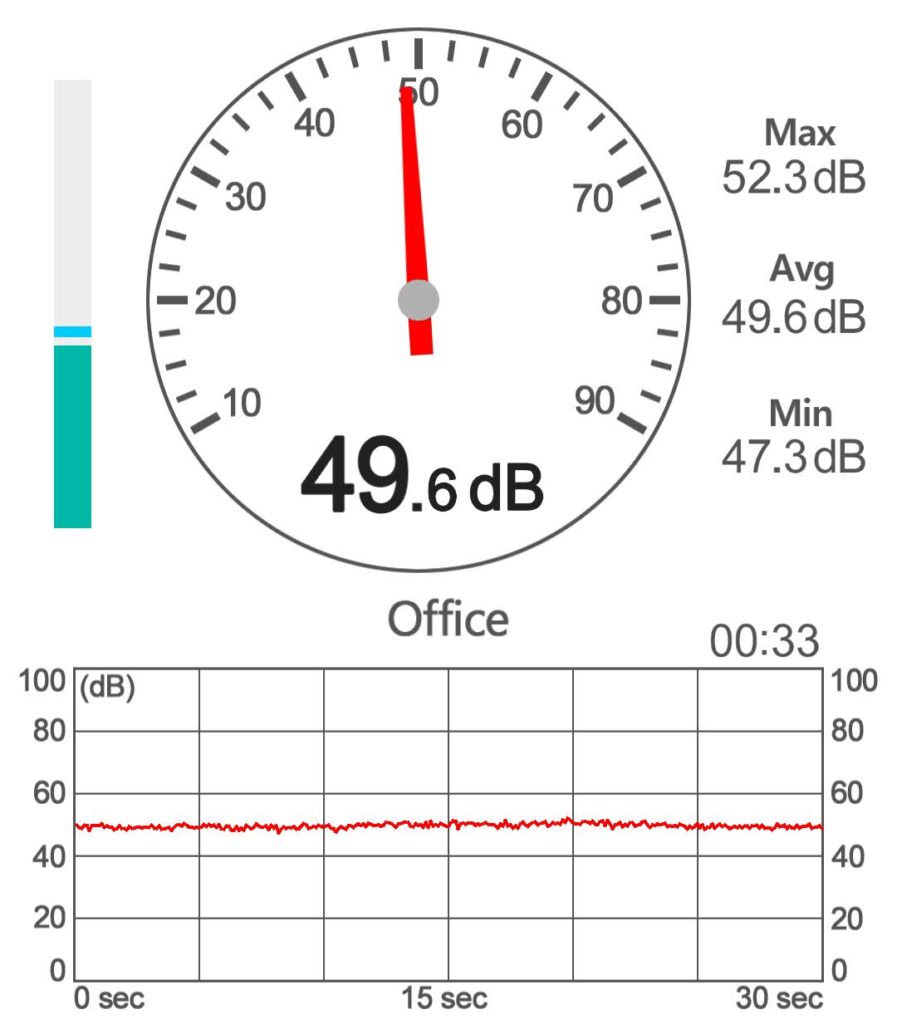
Während des Drucks hat der Voxelab Aries eine Lautstärke von ca 50 Dezibel. Das ist ein recht normaler Wert für 3D Drucker, kann aber wesentlich niedriger sein wenn spezielle Lüfter eingebaut wären.
Diese recht hohe Geräuschentwicklung ist einer der negativen Aspekte dieses 3D Druckers und könnte durch günstige Upgrades verbessert werden.
Preis prüfen bei:
Druckqualität
Voxelab Aries
Die Druckqualität des Voxelab Aries ist mit Schichtdicken bis zu 0,1 mm vergleichbar mit anderen FDM Druckern in diesem Preissegment. Die Standardprofile im VoxelMaker Slicer sind aber so optimiert, dass auch 0,18 mm sehr gut aussehen. Stringing, Über- oder Unterextrusion sind nicht vorgekommen.
Als erstes habe ich die Dateien von dem USB-Stick verwendet ohne sie vorher noch einmal zu slicen. Wie sich herausgestellt hat, waren diese Dateien perfekt auf den Aries abgestimmt. Die Druckbett Haftung war ideal, es gab keinerlei Stringing oder sonstige Druckfehler.
Als ich aber dann den ersten selbst geslicesten Druck starten wollte kam etwas Frustration auf, da die Druckbett Haftung überhaupt nicht funktionieren wollte. Nach etwas herumprobieren und rumschnüffeln habe ich bemerkt, dass im VoxelMaker Slicer die Kühlung standardmäßig von Anfang an aktiviert war…
Für PLA ist dies das Todesurteil für eine gute Haftung der ersten Schicht. Nachdem ich diese Einstellung geändert hatte und die Kühlung erst nach den ersten paar Schichten eingeschaltet wurde, gab es keinerlei Probleme beim Drucken meiner Testobjekte.
Haken

Dieser Haken ist die Standardform um die Stabilität von Filamenten oder verschiedenen Infill Mustern zu testen. Sie war auf dem USB-Stick vorhanden und konnte sofort gedruckt werden.
Der Druck lief reibungslos und hat direkt beim ersten Mal geklappt. Das Ergebnis ist wirklich gut geworden. Das einzige Manko an diesem Modell sind die sichtbaren Z-Nähte.
Geometrische Formen

Als nächstes habe ich die geometrischen Formen gedruckt die auch auf dem USB-Stick enthalten waren. Hier wird das Bridging-Verhalten, Stringing und die Extrusion getestet.
Ich war sehr erstaunt darüber wie wenig Stringing entstanden ist und habe daraufhin meinen geplanten Retraction Test und die Extruder Kalibrierung abgesagt!
Zahnräder

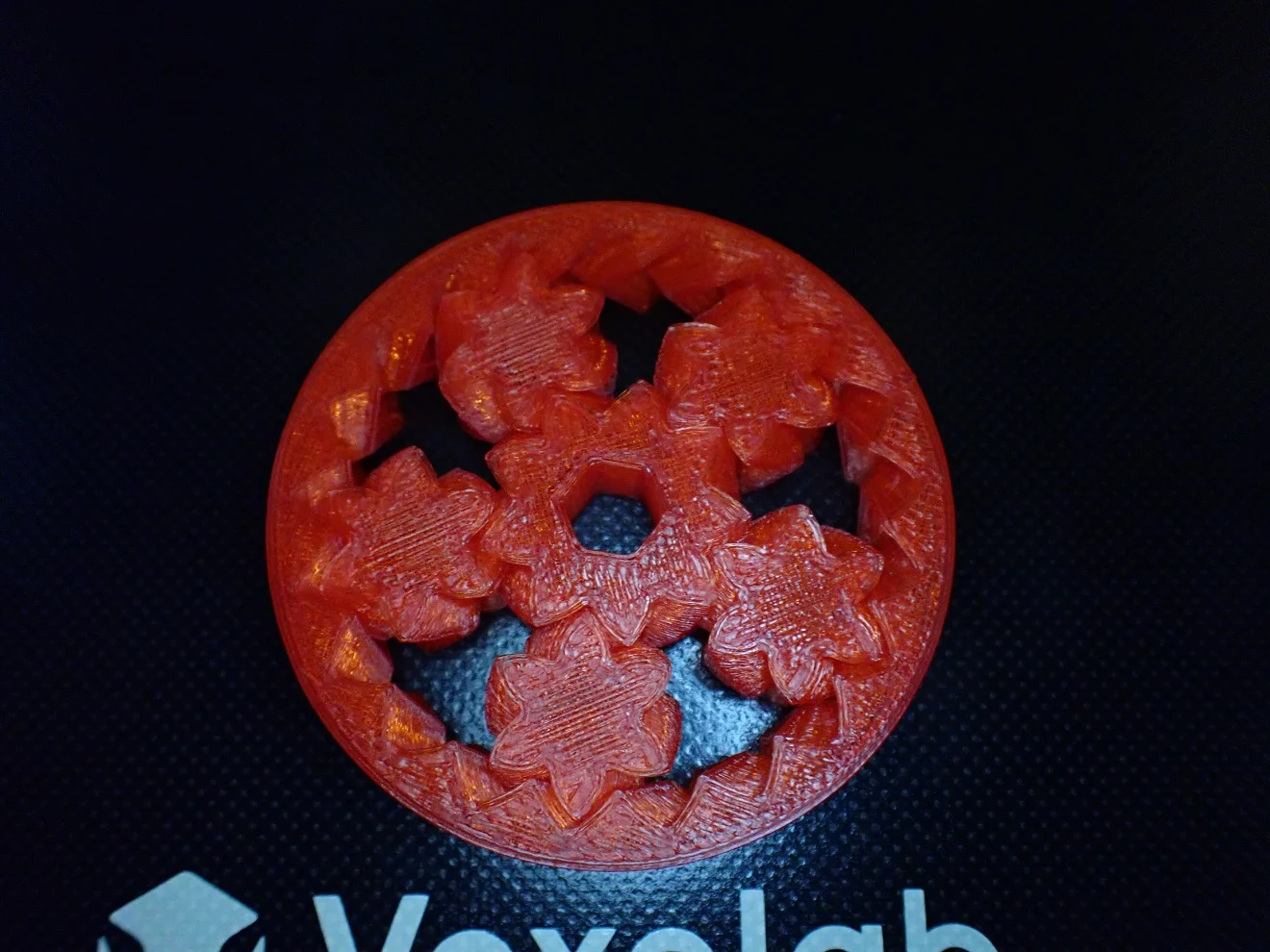
Nach den geometrischen Formen war ich ziemlich zuversichtlich und das auch das letzte Modell vom USB-Stick einwandfrei gedruckt werden würde. Dieses Modell besteht aus insgesamt sechs Zahnrädern die ineinander gedruckt werden.
Solche 3D Drucke kommen immer gut an, da sie mit anderen Herstellungsverfahren nicht möglich sind. Die Geometrie der Zahnräder verhindert deren Ausbau ohne das Objekt komplett zu zerstören.
Das Ergebnis ist auch hier fehlerfrei und die Zahnräder konnten ohne Nacharbeit sofort flüssig bewegt werden. Da die Extrusion schon so perfekt eingestellt war, gab es keinerlei Pickel oder sonstige Hindernisse die die Bewegung der Zahnräder beeinflusst hat.
Twisted Vase



Nachdem ich das oben beschriebene Problem mit der Teile Kühlung der ersten Schichten gelöst hatte, habe ich mir den VoxelMaker Slicer genauer angeschaut. Dabei habe ich bemerkt dass es auch hier einen Spiralvasenmodus wie in Cura gibt.
Diesen Spiralvasenmodus habe ich direkt an der Twisted Vase ausprobiert (Link zum Modell). Das Ergebnis ist eine wunderschöne Vase mit fehlerfreier Oberfläche.
Blade Vase


Nachdem mich die erste Vase so beeindruckt hat, habe ich direkt danach noch eine weitere gedruckt und dabei das Druckvolumen des Aries mehr ausgenutzt. Bei sehr großen Vasen sieht man sofort wenn die Nivellierung des Druckbetts nicht perfekt ist.
Es kommt dann auf einer Seite zu kleinen Löchern oder Schlitzen in der Wand. Aber obwohl die Blade Vase extrem breit ist, war auch hier die Oberfläche über die komplette Höhe perfekt.
Bit Box


Nach eher dekorativen Objekten wollte ich nun etwas nützliches drucken. Dazu habe ich diese Bit Box gedruckt (Link zum Modell).
Nachdem alle Einstellungen schon so perfektioniert waren, war die Vorbereitung für den Druck innerhalb von wenigen Minuten erledigt. Datei herunterladen, im VoxelMaker das Standardprofil für PLA laden, slicen und drucken. Da dieser Vorgang so schnell ging habe ich direkt zwei gedruckt.
Tentakel



Um den Aries etwas an seine Grenzen zu bringen habe ich diese Tentakel mit einer Schichtdicke von 0,18 mm gedruckt (Link zum Modell). Ich wollte damit ausprobieren wie er mit feinsten Details zurechtkommt, da die bisherigen Modelle eher grob in ihrer Form waren.
Man kann deutlich sehen, dass der obere Zipfel der Tentakel nicht ganz so perfekt ist wie der untere Teil der Tentakel. Dafür, dass sie Struktur dort oben aber in der Größenordnung der Schichtdicke ist, ist das Ergebnis trotzdem sehr gut!
Infinity Cube




Als nächstes habe ich ein Objekt gedruckt bei dem Über- oder Unter-Extrusion dazu führen kann, dass die Mechanik nicht mehr funktioniert. Dieser Infinity Cube (Link zum Modell) hat direkt beim ersten Mal so gut funktioniert, dass ich ihn noch ein zweites Mal gedruckt habe.
Alle Gelenke lassen sich problemlos bewegen. Wenn es beim Druck der Gelenke zu Über-Extrusion gekommen wäre, würden sie schwergängig sein oder gar unbeweglich. Dies war aber bei beiden Modellen nicht der Fall.
Um auch hier an die Grenzen zu gehen habe ich das Modell auf die Hälfte seiner Größe skaliert und in zwei Farben gedruckt. Überraschenderweise hat die Funktion nur leicht unter der Skalierung gelitten – die Gelenke lassen sich etwas schwieriger bewegen. Aber da auch die Freiräume zwischen den beweglichen Teilen skaliert wurden, war dies abzusehen.
Fehlgeschlagene Drucke



Bevor ich herausgefunden hatte, dass die Teile Kühlung im VoxelMaker Slicer standardmäßig direkt eingeschaltet ist, habe ich ein paar Fehldrucke produziert. Durch die direkte Kühlung des Teils, konnte keine Druckbett Haftung entstehen.
Nachdem ich dieses Problem gelöst hatte und im Slicer die Kühlung erst ab einer bestimmten Höhe eingestellt hatte, gab es keine Fehldrucke mehr.
Fazit
Voxelab Aries
Der Voxelab Aries* hat mich wirklich überrascht. Trotz seines recht geringen Preises kann er mit teureren Maschinen gut mithalten. Viele Features findet man normalerweise eher in Premium Geräten.
Auch wenn er auf Papier “nur” eine Genauigkeit von 0,1 mm erreicht, ist die Extrusion im Standardprofil des VoxelMaker Slicer so gut abgestimmt, dass man auch denken könnte, dass es nur 0,05 mm sind. Er kann aber natürlich nicht mit der extrem hohen XY-Genauigkeit von Resin 3D Druckern mithalten, aber mit FDM Drucker der nächsthöheren Preisklasse.
Auch die Benutzerfreundlichkeit ist sehr überzeugend dank des perfekten Touchscreens und den Bedienungsmöglichkeiten.
Das einzige Manko an diesem 3D Drucker ist seine Lautstärke. Wenn du vorhast den Aries direkt neben deinen Schreibtisch zu stellen während du arbeitest, wirst du nicht glücklich werden, da er während des Drucks um die 50 Dezibel von sich gibt. Dies ist den verbauten Lüftern geschuldet und könnte theoretisch durch bessere Lüfter gelöst werden.
Bastler und Modder werden mit dem Aries nicht viel anfangen können, da sowohl das physische Design wenig Raum für Upgrades bietet, als auch die Software nicht Open Source ist und du somit keine Marlin Software oder ähnliches verwenden kannst. Außerdem lässt sich der Drucker wegen des fehlenden USB Anschlusses nicht mit Octoprint bedienen.
Aus diesen Gründen denke ich, dass sich der Aries am besten für Einsteiger anbietet die nicht viel basteln wollen sondern direkt schöne 3D Drucke produzieren wollen. Außerdem ist er für fortgeschrittene User eine gute Wahl die ohne viele Komplikationen und reibungslos produzieren wollen.
Preis prüfen bei:
Ähnliche 3D Drucker
Flashforge Adventurer 3
Der Flashforge Adventurer 3* hat ein abgeschlossenes Druckvolumen und kann damit auch exotischere Filamente wie ABS drucken. Sein Bauraum beträgt 150 x 150 x 150 mm, er kann Schichtdicken von 0,1 – 0,4 mm drucken und hat eine eingebaute Kamera zur Überwachung des Druckvorgangs.
Preis prüfen bei:
Creality Ender 5 Pro
Der Creality Ender 5 Pro* hat ein großes Druckvolumen von 220 x 220 x 300 mm und ist einer der beliebtesten 3D Drucker von Creality. Er besitzt alle wichtigen Upgrades wie das Silent Mainboard, einen Metall Extruder und hat eine sehr gute Stabilität und Genauigkeiten von bis zu 0,1 mm.
Preis prüfen bei:
Twotrees SP-3
Der Twotrees SP-3* ist durch sein würfelartiges Design und der doppelten Z-Achse sehr stabil. wodurch er sehr geschmeidige Bewegungen erzielt. Sein Druckvolumen beträgt 235 x 235 x 235 mm und er kann mit Genauigkeiten von bis zu 0,1 mm drucken. Seine maximale Drucktemperatur beträgt 260 °C.
Preis prüfen bei:
Achtung: Diese Website ist Eigentum von Martin Lütkemeyer und wird von Martin Lütkemeyer betrieben. Martin Lütkemeyer ist Mitglied bei Partnerprogrammen von Amazon Services LLC und anderen. Dies sind Affiliate-Werbeprogramme, die es Webseiten ermöglicht, Werbeeinnahmen durch Werbung und Verlinkung mit Amazon.com und anderen zu erzielen. Die mit * markierten Links sind Affiliate-Links.





