- Z Seam (Z Naht) Vermeiden & Verstecken | Cura & PrusaSlicer - April 20, 2024
- Qidi Tech Q1 Pro – Beste Orca Slicer Einstellungen & Profil - April 9, 2024
- Creality Ender-3 V3 Review – Wird CoreXZ der neue Standard? - März 27, 2024
Achtung: Links mit * sind Affiliate-Links. Ich verdiene etwas an qualifizierten Einkäufen, wenn du dich entscheidest, über diese Links einen Kauf zu tätigen – ohne zusätzliche Kosten für dich!
Neben dem ‘Pause at Height Skript’ kann man mit Cura auch über das ‘Filament Change Skript’ das Filament während des Drucks wechseln.
Mit dem Filament Change Skript in Cura kann das Filament während des Drucks an einer bestimmten Layer gewechselt werden. In den Einstellungen kann die Layer, die Retraction und die Filament-Ausgabe eingestellt werden.
Wie man das im Detail macht, welche Fehler entstehen können und wie man sie löst, erfährst du in diesem Schritt-für-Schritt Guide.
Table of Contents:
- 1 Schritt 1: Layer für den Wechsel in der Vorschau finden
- 2 Schritt 2: Erweiterungen > Nachbearbeitung > G-Code ändern
- 3 Schritt 3: Filament Change Skript hinzufügen
- 4 Schritt 4: Skript Einstellungen vornehmen
- 5 Schritt 5: Objekt noch einmal slicen
- 6 Schritt 6: Druck starten
- 7 Schritt 7: Filament wechseln und weiter drucken
- 8 Schritt 8: Filament Wechsel kreativ einsetzen
- 9 Häufige Fehler bei Cura Filament Change
Schritt 1: Layer für den Wechsel in der Vorschau finden
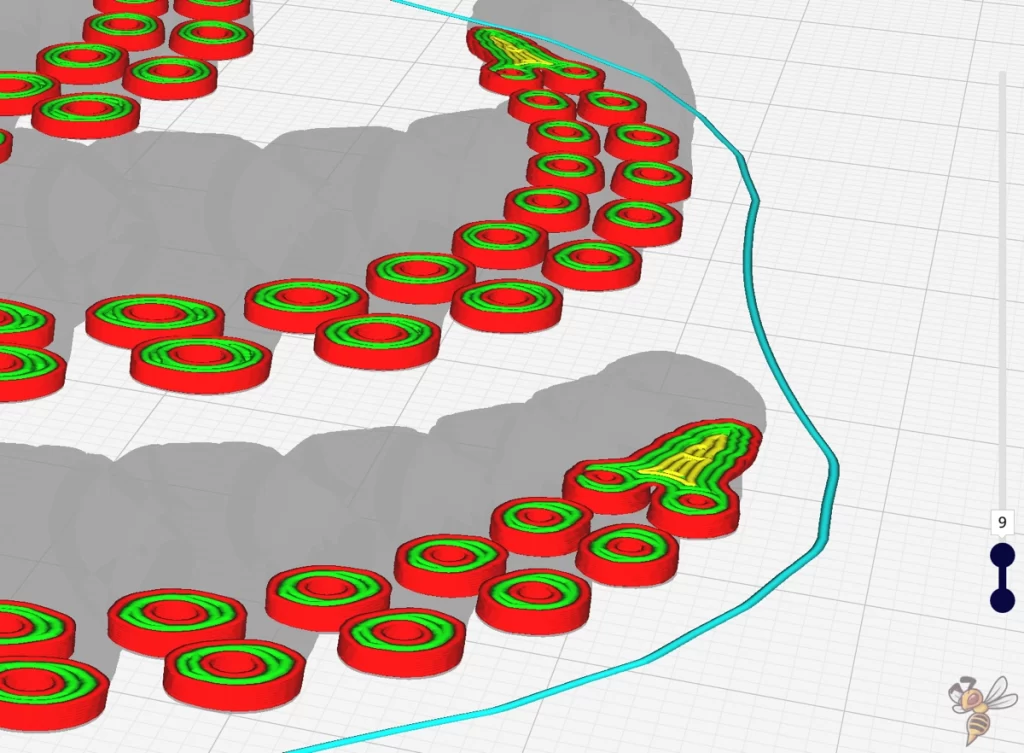
Du hast mit Sicherheit eine genaue Vorstellungen davon wo der Farbwechsel auf deinem Objekt geschehen soll. Die Höhe dafür wird im Filament Change Skript in Layern angegeben.
Um die richtige Layer zu finden, musst du das Objekt erst einmal ohne das Skript slicen und dann in der Vorschau die richtige Layer suchen.
Über den Schieberegler an der Seite kannst du durch die einzelnen Layer manuell wechseln.
Die ausgewählten Layer wird nach dem Filamentwechsel mit dem neuen Filament gedruckt.
Schritt 2: Erweiterungen > Nachbearbeitung > G-Code ändern
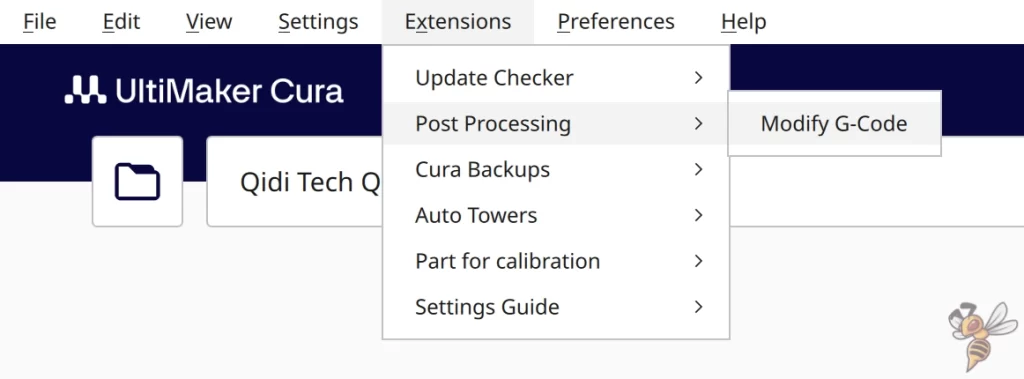
Die Einstellungen für Skripts findest du nicht in den normalen Druckeinstellungen sondern in der Menüleiste von Cura.
Erweiterungen > Nachbearbeitung > G-Code ändern
Die Abgrenzung der Druckeinstellungen zu den Skripts verdeutlicht, dass die Skripts nach den eigentlichen Druckeinstellungen vorgenommen werden sollten. Sie fügen besondere Ereignisse in den 3D-Druck ein und verändern die eigentlichen Druckeinstellungen nicht.
Schritt 3: Filament Change Skript hinzufügen
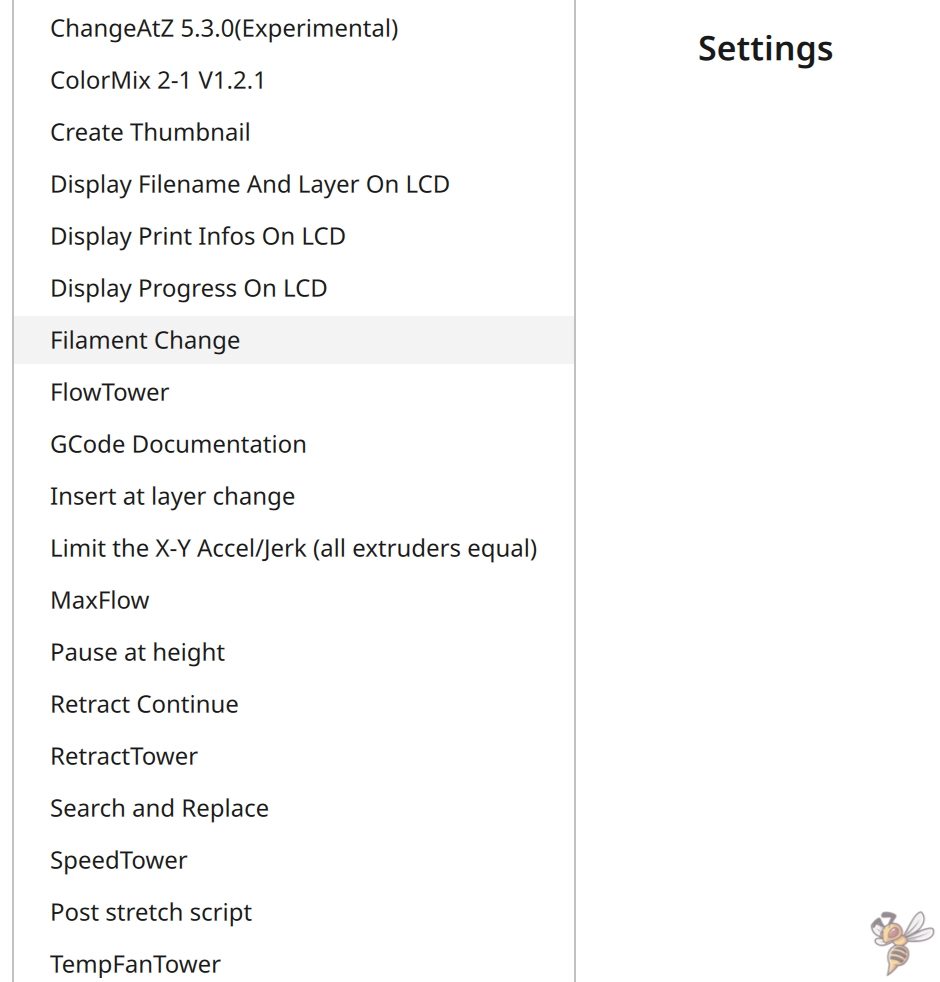
In dem sich öffnenden Fenstern kannst du verschiedene Skripts hinzufügen. Das Filament Change Skript findest du auch in dem Dropdown-Menü.
Über dieses Menü kannst du auch mehrere Skripts nacheinander einfügen. Es ist dadurch auch möglich mehrere Filamentwechsel in einem Druck zu realisieren. Füge für jeden Filamentwechsel je ein Skript für den Filament Change ein. Die einzige Einstellung die du dann jeweils verändern musst, ist die Layer Zahl.
Schritt 4: Skript Einstellungen vornehmen
In diesem Schritt musst du die Einstellungen für das Skript vornehmen. Die wichtigste Einstellung ist natürlich die Layer Anzahl bei der das neue Filament gedruckt werden soll.
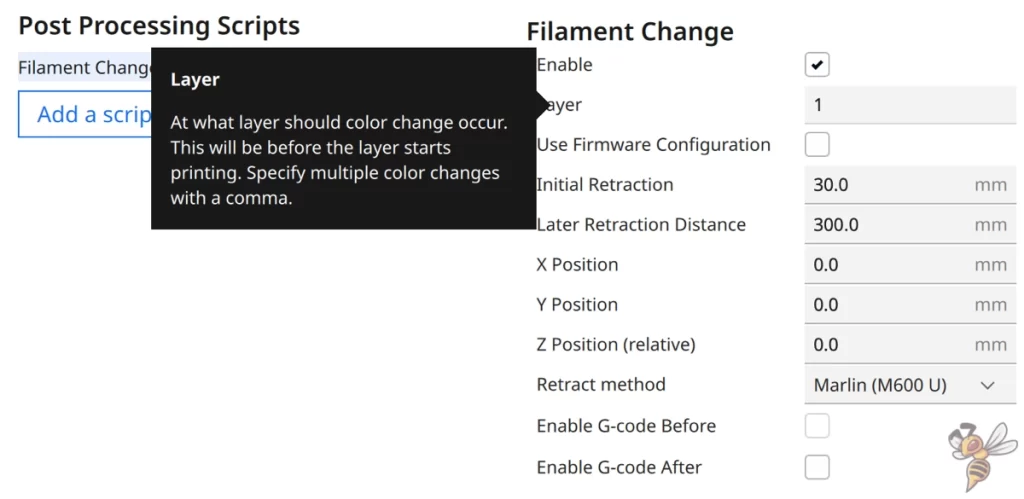
Layer: Hiermit bestimmst du die Layer bei der das neue Filament verwendet werden soll. Nach der vorherigen Layer wird die Pause eingefügt und das Filament gewechselt.
Es ist hier auch möglich mehrere Filamentwechsel über das gleiche Skript einzubauen. Du kannst die verschiedenen Layer-Zahlen hintereinander mit einem Komma getrennt aufführen. Das gleiche Skript wird dann bei diesen Layer-Zahlen wiederholt.
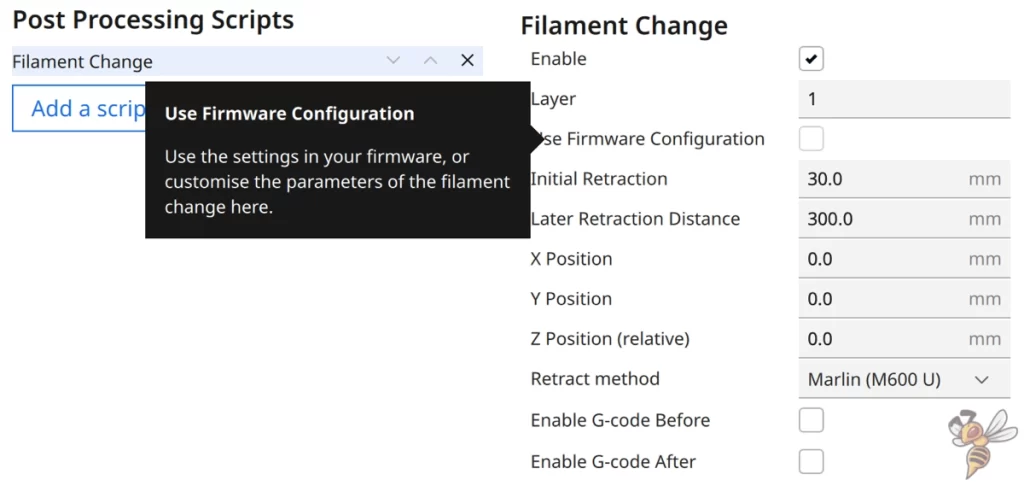
Use Firmware Configuration: Manche 3D Drucker sind mit einer Firmware ausgestattet die Filamentwechsel während des Drucks über das Menü erlauben. Über diese Checkbox kannst du diesen eingebauten Filamentwechsel verwenden und ihn bei der definierten Layer durchführen.
Wenn du die Checkbox aktivierst, verschwinden die Einstellungen für die ‘Initial Retraction’, ‘Later Retraction Distance’ und für die X- und Y-Positionen. Diese Einstellungen werden dann über die Firmware gesteuert.
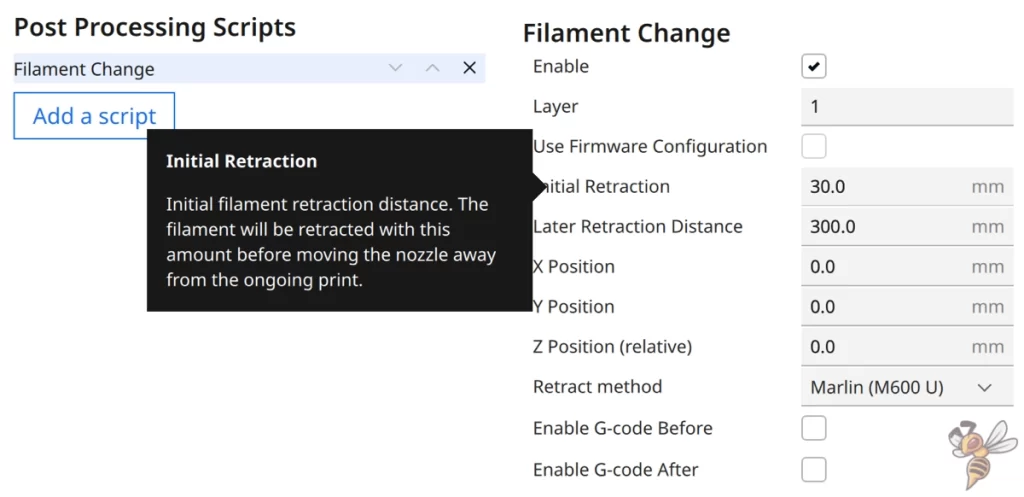
Initial Retraction: Hier gibst du in Millimetern die Einzugslänge für das Filament an. Der Zeitpunkt dieser Retraction ist direkt nach der letzten Layer bevor der Druckkopf sich zum Ort des Filamentwechsels bewegt. Dadurch verhinderst du einen Klecks überschüssigen Filaments am Ende der letzten Layer.
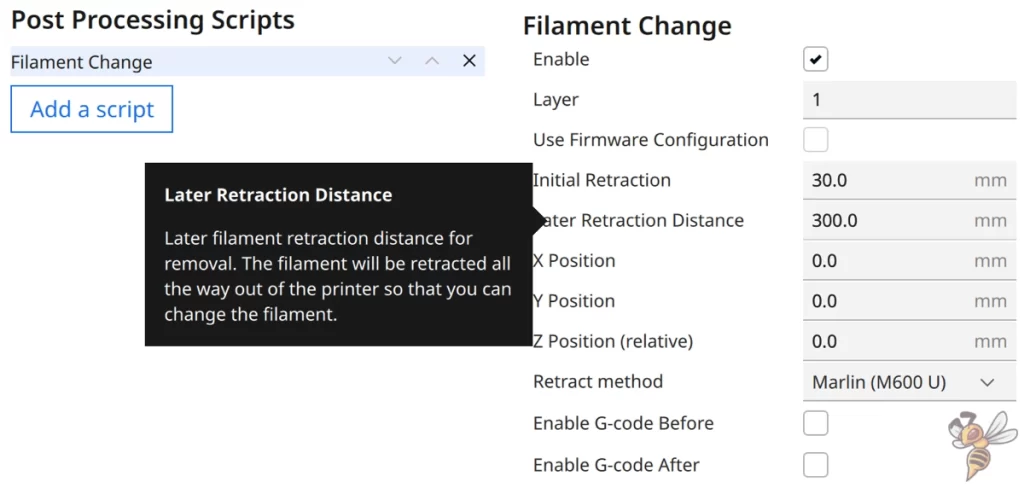
Later Retraction Distance: In diesem Feld gibst du an wie weit der Extruder das Filament zurückziehen soll. Dieser Wert ist abhängig davon welchen 3D Drucker du verwendest. Wenn du das Filament komplett ausgeben möchtest, sollte dieser Wert mindestens so groß sein, wie die Länge zwischen Nozzle Spitze und Extruder Eingang.
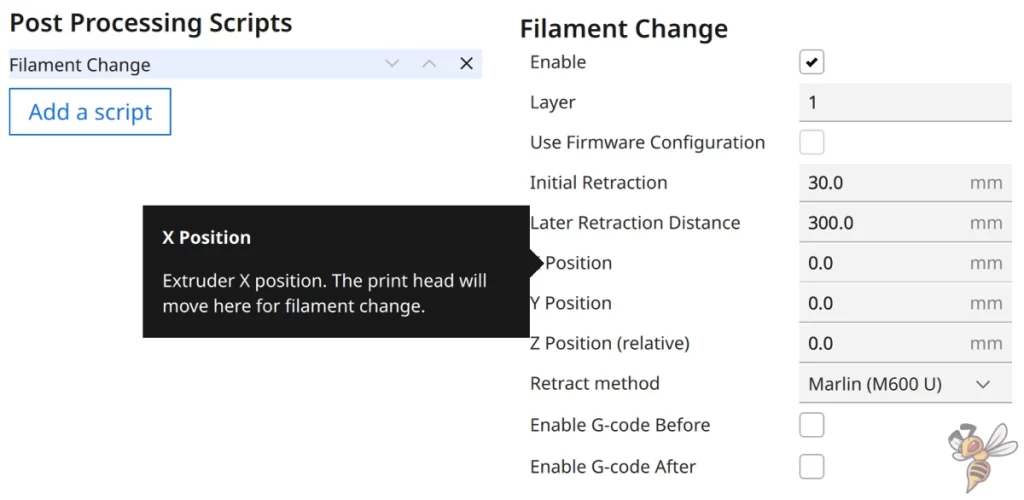
X/Y Position: Hier kannst du die XY-Koordinaten für den Druckkopf einstellen. Sobald die Pause für den Filamentwechsel anfängt, bewegt sich der Druckkopf an diese Position um das Filament zu wechseln.
Meistens ist die voreingestellte Nullposition sinnvoll. Bei manchen Druckern kann aber eine andere Position hilfreicher sein um Filament komfortabel zu wechseln.
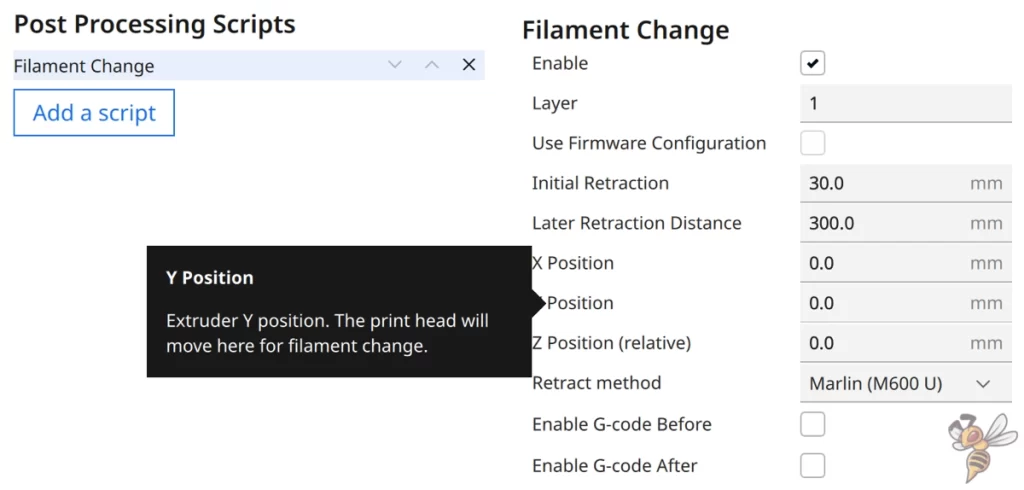
Z Position (relative): Genauso wie bei den XY-Koordinaten, kannst du auch die Z-Koordinate vorgeben bei dem der Filament Change stattfinden soll. Achte dabei aber darauf, dass dieser Wert relativ gerechnet wird. Gibst du also 0 mm ein, bewegt sich der Druckkopf nicht auf Z = 0 mm, sondern bleibt auf der Höhe auf der er war. Gibst du 1 mm ein, fährt er ein Millimeter nach oben, usw.
Schritt 5: Objekt noch einmal slicen
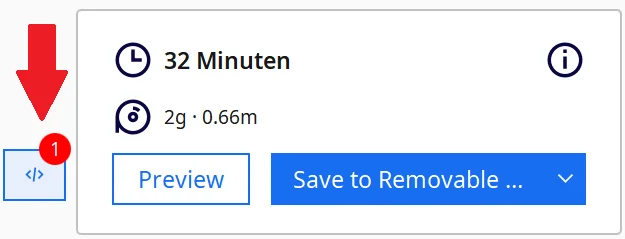
Nachdem du das Skript einprogrammiert hast, kannst du das Fenster schließen. Nun musst du das Objekt noch einmal slicen, um die Änderungen zu übernehmen.
Sobald du ein Skript einprogrammiert hast, wirst du rechts unten auf der Oberfläche von Cura einen Hinweis dafür sehen.
So wie bei den Druckeinstellungen werden auch Skripts beim Beenden des Programms gespeichert und beim Starten beibehalten. Damit du das Skript nicht versehentlich wieder einbaust, ist dieser Hinweis gut sichtbar.
Schritt 6: Druck starten
Nachdem du das Objekt gesliced und an deinen 3D Drucker übermittelt hast, kannst du den Druck starten.
Du solltest den 3D Drucker aber nicht allzu lange aus den Augen lassen, um den Filamentwechsel nicht zu verpassen. Wartet der 3D Drucker zu lange auf dich, könnte das schon gedruckte Material zu stark auskühlen. Bei PLA ist dies aber meistens kein Problem.
Schritt 7: Filament wechseln und weiter drucken
Sobald das Skript gestartet wurde und das Filament vom 3D Drucker ausgegeben wurde, kannst du das neue Filament einbauen und den Druck fortführen.
Wenn du alles richtig gemacht hast, sollte der Farbwechsel bzw. der Materialwechsel nahtlos erfolgen. Falls nicht, gibt es mehrere Optimierungsmöglichkeiten.
Schritt 8: Filament Wechsel kreativ einsetzen

Mit dem Filamentwechsel in Cura können viele kreative Ideen umgesetzt werden. Ich habe das Skript auch schon für viele meiner Projekte eingesetzt, um bestimmte Effekte zu erzielen.
Bei diesem Oktopus habe ich die ersten paar Schichten mit einem anderen Filament gedruckt als den Rest des Objektes. Dadurch haben die Saugnäpfe unter den Tentakeln eine andere Farbe als der Körper.
Häufige Fehler bei Cura Filament Change
Auch wenn die Einstellungen des Filament Change Skripts in Cura recht einfach ist, kann es doch häufig zu Komplikationen führen. Bist du die richtigen Einstellungen für deinen Drucker gefunden hast, können 1 bis 3 Testdrucke vergehen.
Ich rate dir deshalb auf jeden Fall dazu den Filament Change mit kleinen Testobjekten zu üben. Kleine Testobjekte die nur ein paar Minuten und wenige Gramm Filament benötigen, bewahren dich davor einen größeren Druck zu ruinieren.
Firmware erkennt Skript nicht:
Bei älteren 3D Druckern kann es sein, dass die integrierte Firmware das M600 Kommando des Skripts nicht kennt. Dann wird der Drucker das Skript einfach ignorieren und weiter drucken ohne anzuhalten.
Um zu prüfen ob die Firmware deines 3D Druckers das Kommando kennt, kannst du die Konfigurationsdatei öffnen und nach dem Kommando M600 suchen. Wenn es auftaucht, wird er auf das Skript reagieren. Wenn du es nicht findest, wird der Drucker einfach weiter drucken als wenn das Skript nicht programmiert wäre.
Falls es nicht vorhanden ist, solltest du deine Firmware updaten. Neuere Varianten sind meistens kompatibel.
Pickel, Klecks, überschüssiges Material am Übergangspunkt:
Einer der häufigsten Fehler beim Filament Change ist überschüssiges Material am Übergangspunkt. Hauptursache für diesen Fehler ist ein Überdruck in der Nozzle der nicht richtig abgebaut wurde.
Diesen Druck nimmst du am besten durch den Einzug bzw. Retraction des Filaments von der Nozzle. Es gibt zwei Zeitpunkte an dem der Klecks entstehen kann: am Anfang und am Ende der Pause. Für den Anfang der Pause gibt es die Einstellung ‘Initial Retraction’ im Skript.
Wenn der Klecks am Anfang passiert, solltest du den Wert hier etwas höher einstellen, damit das Filament weiter zurückgezogen wird und nicht ungewollt austreten kann. Wenn der Klecks am Ende der Pause entsteht, musst du darauf achten, dass nach dem Filamentwechsel das Filament nicht mehr aus der Nozzle austritt bevor der Drucker seine Arbeit wieder aufnimmt.
Warping oder schlechte Druckbett Haftung:
Normalerweise sollte die Druckbett Temperatur während des Skripts gleichbleibend sein. Es gab jedoch schon Fälle bei denen die Temperatur aus irgendwelchen Gründen auf 0 °C gestellt wurde, womit sich das Druckbett stark abkühlt während des Filamentwechsels.
Wenn dies passiert, kann es schnell zu Warping kommen oder dazu führen, dass sich das komplette Objekt von der Druckplatte löst. Wenn dies bei dir passiert, solltest du deine Firmware updaten, da dies eigentlich nicht passieren sollte.
Ansonsten könntest du auch anstatt des Filament Change Skripts das Skript für ‘Pause at Height’ verwenden. Dort kannst du die Temperaturen manuell definieren.
Layer Shift (Verschiebung in X/Y-Richtung):
Dieses Problem ist stark vom verwendeten 3D Drucker abhängig. Bei manchen Geräten kann es häufiger zu einem Layer Shift kommen wenn du das Filament während des Drucks wechselst als bei anderen. Es hängt ganz davon ab wie leicht sich die Schrittmotoren im Betrieb von Hand bewegen lassen.
Wenn du beim Filament Change die XY-Position des Druckkopfes versehentlich veränderst, wird sich dies direkt auf das 3D Objekt abbilden. Der 3D Drucker bemerkt den Versatz nicht und druckt weiter als wenn nichts passiert wäre. Dadurch sind alle Schichten die nach dem Filamentwechsel gedruckt werden um genau diesen Versatz verschoben.
Daher solltest du beim Filamentwechsel unbedingt darauf achten, dass du den Druckkopf nicht bewegst.
Höhenverschiebung (Verschiebung in Z-Richtung):
Dieser Fehler ist im Prinzip derselbe Fehler wie Layer Shift, nur in Z-Richtung. Er äußerst sich jedoch ganz anders und ist manchmal schwer zu identifizieren. Falls du versehentlich das Druckbett oder die X-Achse mit dem Druckkopf in Z-Richtung während der Pause verstellt hast, startet der Druck nach der Pause zu hoch bzw. zu niedrig.
Bei extremen Fällen kann dann entweder das Objekt von der Nozzle vom Druckbett gelöst werden, weil die Nozzle viel zu tief startet und damit kollidiert. Andererseits kann es auch passieren, dass die Nozzle auf einmal in der Luft wieder anfängt zu drucken, wenn die Verschiebung in positive Z-Richtung passiert ist. Dann entsteht entweder ein kleiner Spalt zwischen den Schichten oder du bekommst die berühmten Filament Spaghettis und musst sowieso von vorne anfangen.
Schlechte Schichthaftung:
Eine schlechte Haftung zwischen den einzelnen Schichten vor und nach der Pause kann nicht nur durch eine versehentliche Verschiebung in der Z-Achse ausgelöst werden. Während des Filamentwechsels kühlt die letzte Schicht die gedruckt wurde aus. Die neue Schicht muss also auf kaltes Material gedruckt werden. Dies kann bei manchen Materialien zu einer schlechten Haftung führen. Du könntest dann versuchen die Temperatur für die neue Schicht um ein paar Grad zu erhöhen.
Eine schlechte Schichthaftung vor und nach der Pause tritt auch häufig auf wenn du das Material wechselst und nicht nur die Farbe. Es gibt Materialkombinationen die nicht gut aneinander haften. Stelle auf jeden Fall sicher, dass du mit der richtigen Temperatur für das neue Filament den Druck wieder aufnimmst.
Achtung: Diese Website ist Eigentum von Martin Lütkemeyer und wird von Martin Lütkemeyer betrieben. Martin Lütkemeyer ist Mitglied bei Partnerprogrammen von Amazon Services LLC und anderen. Dies sind Affiliate-Werbeprogramme, die es Webseiten ermöglicht, Werbeeinnahmen durch Werbung und Verlinkung mit Amazon.com und anderen zu erzielen. Die mit * markierten Links sind Affiliate-Links.

