- Lohnt sich eine Wash & Cure Station? Creality UW-03 Review - April 29, 2024
- Z Seam (Z Naht) Vermeiden & Verstecken | Cura & PrusaSlicer - April 20, 2024
- Qidi Tech Q1 Pro – Beste Orca Slicer Einstellungen & Profil - April 9, 2024
Achtung: Links mit * sind Affiliate-Links. Ich verdiene etwas an qualifizierten Einkäufen, wenn du dich entscheidest, über diese Links einen Kauf zu tätigen – ohne zusätzliche Kosten für dich!
Cura ist einer der beliebtesten Slicer für 3D Drucker auf dem Markt. Er ist kostenlos und bietet zahlreiche Features, mit denen du deine 3D Druck Ergebnisse perfektionieren kannst. Eine Funktion davon ist “Pause at Height”.
Mit der Funktion “Pause at Height” in Cura kann ein 3D Drucker so programmiert werden, dass er bei einer bestimmten Höhe oder bei einer bestimmten Layer pausiert. Dieses Feature ermöglicht es mehrfarbige Objekte mit nur einer Nozzle zu drucken.
Wofür du dieses Feature nutzen kannst, wo du es findest und wie du die richtigen Einstellungen vornimmst erfährst du in diesem detaillierten Guide. Außerdem zeige ich dir die häufigsten Probleme und Alternativen zu dem “Pause at Height” Feature.

Table of Contents:
Wo Man das Feature Findet – Cura Pause at Height / Layer
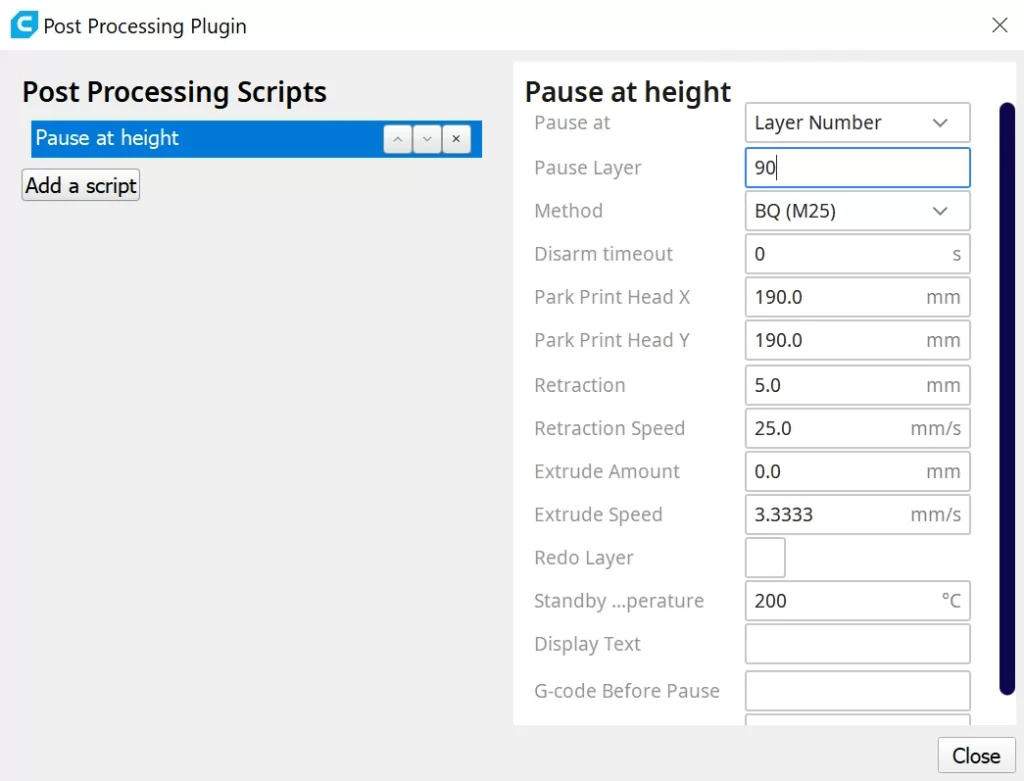
Das Feature “Pause at Height” befindet sich in Cura unter dem Reiter “Erweiterungen” → “Nachbearbeitung” → “G-Code ändern”. Dort drückst du auf “Ein Skript hinzufügen” und wählst dann “Pause at Height” aus.
- Stelle alle Druckeinstellungen ein und slice das Objekt
- Öffne den Reiter “Erweiterungen” oben in der Werkzeugleiste von Cura
- Wähle “Nachbearbeitung” im Dropdown Menü aus
- Klicke auf “G-Code ändern”
- Klicke auf “Ein Skript hinzufügen” im Fenster das sich geöffnet hat
- Wähle “Pause at Height” aus der Liste aller verfügbaren Skripts aus
Der Ort dieser Funktion ist nicht sehr intuitiv. Daher finden viele User diese Einstellungen nicht auf Anhieb. Man würde sie eher unter den Druckeinstellungen vermuten.
Die Scripts sind aber eher dafür da, dass du noch besondere Funktionen beim Druck einstellen kannst nachdem du die Druckeinstellungen schon vorgenommen hast. Daher befinden sie sich an einem separaten Ort, um ihre Besonderheit zu unterstreichen.
Sobald du das Script für die Pause bei einer bestimmten Höhe oder Layer ausgewählt hast, werden dir viele verschiedene Einstellungen angezeigt die du richtig einstellen musst.
Du kannst mehrere Skripts auf einmal programmieren. Es sind auch mehrere Pausen bei einer bestimmten Höhe oder Layer möglich. Füge dafür das Skript einfach noch einmal hinzu.
Die Richtigen Einstellungen – Cura Pause at Height / Layer
Das Script “Pause at Height” hat sehr viele Einstellungen mit denen du die Pause individuell einstellen kannst. Jede der Einstellungen hat eine andere Funktion, was dieses Script sehr vielseitig aber teilweise kompliziert macht.
Aber was bewirken die einzelnen Einstellungen und welche Parameter sind am sinnvollsten? In der folgenden Auflistung erfährst du alles was du über die einzelnen Einstellungen wissen musst.
Pause at
Die erste und wichtigste Einstellung du du definieren musst, ist die Einheit in der du die Höhe für die Pause angibst. Mit dem “Pause at” Dropdown-Menu kannst du einstellen ob du die Pause in einer bestimmten Höhe in Millimetern oder bei einer bestimmten Layer-Anzahl machen möchtest.
- Height: Mit dieser Einstellung wird die Höhe der Pause in Millimetern gemessen. Die Höhe “0 mm” entspricht dabei dem Druckbett.
- Layer number: Hier kannst du eine spezifische Anzahl für die bereits gedruckten Schichten angeben nach der die Pause gemacht werden soll. Diese Einstellung kann praktischer sein, da du dir am geslicten Modell die einzelnen Layer genau angucken kannst. So kannst du die Höhe der Pause oft besser bestimmen als mit einer Millimeter Angabe.
Nachdem du das Objekt gesliced hast, kannst du dir die einzelnen Layer mit der Vorschau anschauen. Mit dem Schieberegler an der rechten Seite kannst du die einzelnen Layer durchfahren und die Schicht auswählen an der du die Pause einfügen möchtest.
Manchmal ist es auf diese Weise einfacher die richtige Höhe für die Pause zu bestimmen als mit einer Millimeter Angabe. Wenn du das Objekt selbst modelliert hast, wirst du wahrscheinlich die Höhe der Pause in Millimetern kennen. Daher gibt es in Cura beide Optionen, um allen Usern die Wahl zu überlassen.
Method
Mit dieser Einstellung bestimmst du wie der G-Code durch das Skript geschrieben wird. Es gibt mittlerweile viele verschiedene Optionen, um das Skript für so viele 3D Drucker wie möglich kompatibel zu machen.
Je nachdem welchen 3D Drucker und welche Firmware du verwendest, musst du hier die passende Option ausfüllen.
Wenn du nicht genau weißt welche Option für dich die richtige ist, empfehle ich ein einfaches Testobjekt zu drucken bei dem du mehrere Pausen-Scripts erstellst und jeweils eine andere Methode auswählst. Dieser Test wird dich zwar 20 Minuten deines Lebens kosten, jedoch weißt du danach welche Option für dich die richtige ist.
Bei deinem Test solltest du dich von oben nach unten durcharbeiten und die obersten Optionen für die ersten Pausen auswählen. Für viele Geräte ist die Standardoption “Marlin M0” schon die richtige Auswahl.
Disarm timeout
Mit dem “Disarm timeout” kannst du die Zeit einstellen nach dem alle Schrittmotoren deaktiviert werden sollen. Dadurch kannst du während der Pause den Druckkopf oder das Druckbett beliebig verschieben oder das Filament aus dem Extruder ziehen.
Park Print Head X und Y
Durch diese Einstellung kannst du bestimmen an welche X und Y Koordinaten in Millimetern der Druckkopf fahren soll wenn die Pause begonnen hat.
Dies kann aus verschiedenen Gründen nützlich sein. Wenn du die Temperatur des Druckkopfes während der Pause beibehältst, sollte der Druckkopf nicht direkt über dem Objekt stehen bleiben. Die abgestrahlte Wärme könnte das Filament erreichen. Wenn das Filament zu warm wird, könnte es sich verziehen.
Außerdem ist es praktisch, wenn der Druckkopf an einer anderen Stelle als das Objekt steht wenn du das Filament während der Pause wechseln möchtest. Beim Filamentwechsel wirst du etwas Filament extrudieren möchten, um den letzten Rest des Filaments aus der Nozzle zu bekommen.
Wenn der Druckkopf dabei über dem Objekt steht, würdest du auf das Objekt extrudieren. Indem du den Druckkopf woanders parkst, vermeidest du das.
Retraction
Retraction definiert die Länge in Millimetern wie weit das Filament nach Beginn der Pause in die Nozzle zurückgezogen wird. Mit dieser Einstellung lässt sich wie beim normalen Druckverlauf Stringing und Oozing vermeiden.
Bei der Pause, bewirkt dies außerdem, dass der Druck in der Nozzle verringert wird. Dadurch wird ein unnötiges Extrudieren von Filament während der Pause vermieden.
Ohne eine Retraction während der Pause würdest du einen unschönen Klecks beim der Wiederaufnahme des Drucks bekommen.
Die besten Ergebnisse habe ich bei 2 bis 6 mm bekommen, wobei dieser Wert stark vom verwendeten 3D Drucker und Filament abhängt.
Wenn du während der Pause das Filament tauschen möchtest, brauchst du hier keine Retraction einstellen, da du das Filament sowieso komplett heraus nimmst.
Retraction Speed
Wie du dir wahrscheinlich denken kannst, bestimmt die Einstellung “Retraction Speed” die Geschwindigkeit mit der das Filament bei einer Retraction zurückgezogen wird.
Ich würde dir raten hier die Standardeinstellung von 25 mm/s beizubehalten. Nur bei flexiblen Filamenten könntest du bessere Ergebnisse erzielen wenn diese Geschwindigkeit etwas geringer ist.
Falls du die Geschwindigkeit änderst, musst du dies vorsichtig und in kleinen Schritten tun, da du sonst Gefahr läufst die Nozzle zu verstopfen.
Extrude Amount
Diese Einstellung bestimmt wie viel Filament nach der Pause extrudiert wird bevor der eigentliche Druckvorgang wieder aufgenommen wird. Diesen Wert gibst du in Millimetern an. Er richtet sich grob an der Retraction Länge.
Wenn du das Filament während der Pause getauscht hast, kannst du hierrüber automatisch die alten Filament Reste mit dem neuen Filament extrudieren. Beim Wechsel des Filaments kannst du aber auch per Hand das Filament soweit extrudieren bist nur noch die neue Farbe aus der Nozzle kommt. In dem Fall brauchst du hier kein Filament automatisch extrudieren lassen.
Extrude Speed
Mit dieser Einstellung veränderst du die Geschwindigkeit mit der die vorher definierte Länge an Filament extrudiert wird. Dieser Wert wird in mm/s angegeben und du kannst ihn an deine sonstigen Druckeinstellungen angleichen.
Redo Layer
Mit dieser Checkbox kannst du dem 3D Drucker sagen, dass er die letzte gedruckte Schicht wiederholen soll.
Dies kann dazu beitragen, dass die Haftung zwischen den beiden Schichten die vor und nach der Pause gedruckt werden zu erhöhen.
Standby Temperature
Du kannst die Temperatur der Nozzle während der Pause mit dieser Einstellung bestimmen. Wenn du eine sehr lange Pause hast, könntest du hiermit die Nozzle herunterkühlen.
Meistens ist es aber der Fall, dass die Nozzle auf der Standardtemperatur des Drucks bleiben soll. So hast du die Möglichkeit das Filament während der Pause zu wechseln.
Die Temperatur die du hier angibst, wird kontinuierlich gehalten, womit die Temperatur vor dem Druck, während der Pause und nach dem Druck gleich bleiben kann.
Display Text
Mit dieser Option kannst du einen Text definieren der auf dem Display des 3D Druckers angezeigt werden soll wenn die Pause beginnt.
Dies ist besonders empfehlenswert, wenn du mehrere Pausen in deinem Druck hast. So verlierst du nicht den Überblick was du in der jeweiligen Pause machen möchtest.
G-Code Before/After Pause
Um etwas mehr individuellen Spielraum in die Einstellungen für die Pause zu bringen, hat Cura die Optionen “G-Code Before/After Pause” eingebaut.
Hier kannst du einen individuellen G-Code definieren, der vor oder nach der Pause durchgeführt werden soll.
Als Beispiel wird hier der G-Code genannt der deinen 3D Drucker piepen lässt.
Anzeige für Aktive Skripts
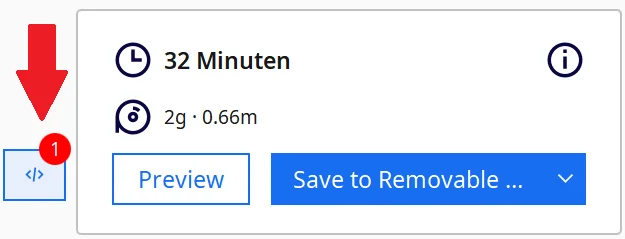
Sobald du in Cura ein Skript eingerichtet hast, wird dir eine Warnung neben dem Slicen und Speichern Button angezeigt.
Da Cura deine letzten Einstellungen beibehält auch wenn du das Programm schließt und wieder öffnest, werden auch die Skripts beibehalten. Hieran kannst du direkt erkennen, ob du ein Skript eingestellt hast oder nicht.
Dadurch verhinderst du, dass du das “Pause at Height” Skript aus Versehen bei deinem nächsten 3D Druck wieder einbaust.
Häufige Probleme – Cura Pause at Height / Layer
Stringing/Oozing
Ein häufiges Problem bei dem “Pause at Height” Skript ist Stringing oder Oozing.
Wenn der 3D-Drucker während der Pause aufhört Filament zu extrudieren, besteht immer noch ein gewisser Druck in der Nozzle. Über die richtige Retraction Einstellung kannst du verhindern, dass weiteres Filament aus der Nozzle extrudiert wird. So vermeidest du ungewolltes Stringing oder Oozing.
Die richtige Einstellung für die Retraction zu finden ist manchmal gar nicht so einfach. Am besten ist es, wenn du von 5 mm ausgehst und in kleinen Schritten in die eine oder andere Richtung gehst um die richtige Einstellung zu finden.
Ender 3 Probleme mit Pause at Height
Manche 3D Drucker von Creality, darunter auch der Ender 3, haben manchmal Probleme mit dem Feature “Pause at Height”.
Dies liegt daran, dass manche 32-bit Motherboards nicht in der Lage sind den G-Code M0 richtig zu interpretieren. Du kannst als Lösungen entweder eine andere Methode für die Pause auswählen oder einen individuellen G-Code eingeben.
Das Kommando M25 im G-Code sollte auch die 3D Drucker von Creality mit dem neueren 32-bit Motherboard pausieren.
Falls die individuelle Eingabe in Cura nicht funktioniert, kannst du auch den G-Code im Text-Editor manuell ändern.
Alternativen – Cura Pause at Height / Layer
Falls das Skript “Pause at Height” in Cura nicht die gewünschten Ergebnisse für dich bringt, gibt es noch ein paar andere Möglichkeiten.
Filament Change in Cura
In Cura gibt es mittlerweile ein spezielles Skript um Filament zu wechseln. Dies funktioniert ähnlich wie die “Pause at Height”.
Du kannst die Layer bestimmen bei der der Drucker anhalten soll um das Filament zu tauschen. Außerdem bestimmst du die Position des Druckkopfes und die Retraction.
Ich habe schon beide Skripts ausprobiert und komme persönlich besser mit dem “Pause at Height” Skript klar, da du hier sehr viel mehr Einstellungen vornehmen kannst.

Kompletter Guide:
Cura Filament Change | Skript & G-Code | Schritt für Schritt
Filamentwechsel oder Pause direkt am 3D Drucker
Manche 3D Drucker mit der Marlin Firmware können auch während des Drucks einen Filamentwechsel oder eine Pause einbauen. Die Einstellungen dafür findest du während des Drucks auf dem Display des 3D Druckers.
- Filamentwechsel: Bei einem Filamentwechsel läuft der Drucker ein komplettes Skript ab und fährt den Druckkopf an eine bestimmte Stelle. Manchmal extrudiert er etwas Material oder zieht das Filament komplett aus dem Extruder heraus. Bei manchen Versionen kann es auch sein, dass das Display dich durch den kompletten Vorgang dirigiert und dir vorschreibt wann du welchen Handschlag tätigen musst.
- Pause: Wenn du den Drucker mit der passenden Taste auf dem Display pausierst, passiert auch genau das. Der Drucker hält einfach genau dort an wo er gerade ist. Manchmal fährt er an eine bestimmte Position.
Der Nachteil dieser Methode ist, dass du den Zeitpunkt der Pause während des Drucks manuell wählen musst. Bist du etwas zu früh oder zu spät, verpasst du die richtige Layer für die Pause.
Achtung: Diese Website ist Eigentum von Martin Lütkemeyer und wird von Martin Lütkemeyer betrieben. Martin Lütkemeyer ist Mitglied bei Partnerprogrammen von Amazon Services LLC und anderen. Dies sind Affiliate-Werbeprogramme, die es Webseiten ermöglicht, Werbeeinnahmen durch Werbung und Verlinkung mit Amazon.com und anderen zu erzielen. Die mit * markierten Links sind Affiliate-Links.

