- Feuchtes Filament: Vermeidung, Symptome & Trocknung - Juli 18, 2024
- Sovol SV08 – Beste PrusaSlicer Einstellungen & Profil - Juni 26, 2024
- Sovol SV08 – Beste Orca Slicer Einstellungen & Profil - Juni 26, 2024
Achtung: Links mit * sind Affiliate-Links. Ich verdiene etwas an qualifizierten Einkäufen, wenn du dich entscheidest, über diese Links einen Kauf zu tätigen – ohne zusätzliche Kosten für dich!
Nur durch eine Kalibrierung kannst du mit deinem 3D-Drucker perfekte Ergebnisse erzielen. Auch wenn du mit vorgefertigten Standardprofilen relativ gute Ergebnisse erzielst, kannst du nur mit einer Kalibrierung auch die letzten Druckfehler beseitigen.
Bei der Kalibrierung eines FDM 3D-Druckers wird das Druckbett nivelliert, der Extruder, die Flussrate, die Drucktemperatur, die Retraction und die Druckgeschwindigkeit so eingestellt, dass so wenig Druckfehler wie möglich entstehen.
Nach einer kurzen Vorbereitung deines 3D-Druckers für die Kalibrierung zeige ich dir die einzelnen Schritte, mit denen du diese Kalibrierungen vornehmen kannst.
Das Ziel dieses Artikels ist, dir die Kalibrierung deines FDM 3D-Druckers so einfach wie möglich zu erklären, damit du so schnell wie möglich perfekte Ergebnisse drucken kannst.
(Wenn du nach der Kalibrierung von Harz-3D-Druckern suchst, klicke hier).
Table of Contents:
Vorbereitungen

Prüfe die Stabilität des 3D-Druckers: Damit dein 3D-Drucker genau arbeiten kann, ist es wichtig, dass sich alle Achsen stabil bewegen können. Bei vielen 3D-Druckern sind die Laufräder der x- und y-Achse nach dem Transport gelockert. Ziehe sie fest, bis weder der Druckkopf noch das Druckbett wackelt.
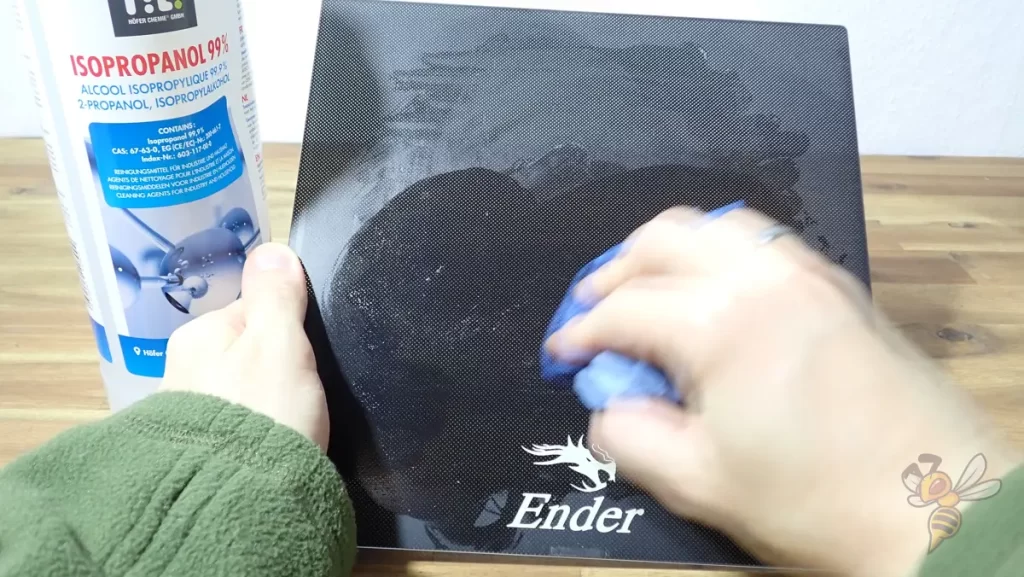
Reinige das Druckbett: Damit die erste Schicht gut auf dem Druckbett haften kann, muss sie frei von Filamentresten, Fetten/Ölen oder Klebstoffresten sein. Hier findest du einen Guide, wie du dein Druckbett korrekt reinigen kannst.

Reinige die Nozzle: Damit während der Kalibrierung keine Druckfehler durch eine (teilweise) verstopfte oder oberflächlich verschmutzte Nozzle auftreten können, solltest du sie vorher reinigen. Falls keine Verstopfung vorliegt, reicht es sie im heißen Zustand mit einem Papiertuch abzuwischen. Hier findest du dazu weitere Informationen.

Spanne die Zahnriemen: Damit sich die x- und y-Achse richtig bewegen können, müssen deren Zahnriemen korrekt gespannt sein. Sind sie zu schwach gespannt, können sie durchrutschen. Bei einer zu starken Spannung entsteht zu viel Reibung. Die richtige Spannung ist etwa erreicht, wenn der Zahnriemen einen hohen Ton abgibt, wenn du ihn mit deinem Finger zupfst.
3D-Drucken kann schwierig sein – besonders am Anfang. Viele Anfänger haben Schwierigkeiten mit Druckfehlern, einer schlechten Druckbett-Haftung oder wissen nicht, wie sie den Slicer richtig einstellen sollen.
Daher habe ich einen Online-Kurs erstellt, um jeden auf mein Experten-Niveau zu bringen und das so schnell wie möglich.
Der Kurs beinhaltet alles, was du über den FDM 3D-Druck wissen musst, um immer perfekte Ergebnisse zu bekommen. Über den Link unten erfährst du mehr zu den Inhalten und was dich erwartet (und keine Angst: Es gibt keine Tests! Lerne in deinem Tempo, ganz entspannt).
Druckqualität vor der Kalibrierung

Damit du den Effekt deiner Kalibrierung prüfen kannst, ist es sinnvoll ein geeignetes Testobjekt vor und nach der Kalibrierung zu drucken. So kannst du die Druckqualität und das Verhalten bestimmter Druckfehler am besten miteinander vergleichen.
Geeignete Testobjekte sind Objekte, die nicht einen bestimmten Druckfehler testen, sondern die allgemeine Druckqualität. Hier sind ein paar Beispiele meiner Favoriten:
Im Verlauf der Kalibrierung deines 3D-Druckers wirst du noch zahlreiche andere Objekte verwenden, die auf bestimmte Einstellungen und Druckfehler spezialisiert sind.
Druckbett Nivellieren

Bevor du die Einstellungen kalibrieren kannst, muss das Druckbett korrekt nivelliert sein. Ansonsten kann die erste Schicht nicht korrekt auf dem Druckbett haften.
Fast alle FDM 3D-Drucker können mit der manuellen Papiermethode nivelliert werden. Dazu werden Stellschrauben unter dem Druckbett verstellt, bis der Abstand der Nozzle zum Druckbett überall auf dem Druckbett gleich ist.
Der Abstand wird so eingestellt, dass das Papier mit etwas Reibung bewegt werden kann. Als Faustregel gilt, dass die Reibung so stark ist, dass du sie spürst, jedoch noch so schwach, dass sich das Papier nicht wellt, wenn du es in Richtung Nozzle schiebst.
Das wichtigste hierbei ist, dass du die Reibung und damit den Abstand auf dem Druckbett überall gleich einstellst. Wie weit die Nozzle tatsächlich entfernt ist, wird über den globalen z-Offset eingestellt (siehe unten).
Es gibt ein paar 3D-Drucker, die keine Stellschrauben haben. Bei diesen 3D-Druckern wird nur der z-Offset kalibriert. Auch bei 3D-Druckern mit einer automatischen Druckbett Nivellierung muss erst eine grobe manuelle Nivellierung erfolgen.

Du kannst die Druckbett Nivellierung mit einem geeigneten Testobjekt testen. Diese Objekte bestehen meistens aus dünnen Flächen, die gleichmäßig über das Druckbett verteilt sind.
Nach dem Druck kannst du entweder per Auge erkennen, ob der Abstand zu groß oder zu klein ist, oder die Schichthöhe mit einem Messschieber messen. Bei einer perfekten Druckbett Nivellierung sollten die einzelnen Flächen überall gleich dick sein.
Du findest Testobjekte für die Druckbett Nivellierung auf Portalen wie Thingiverse.
Z-Offset
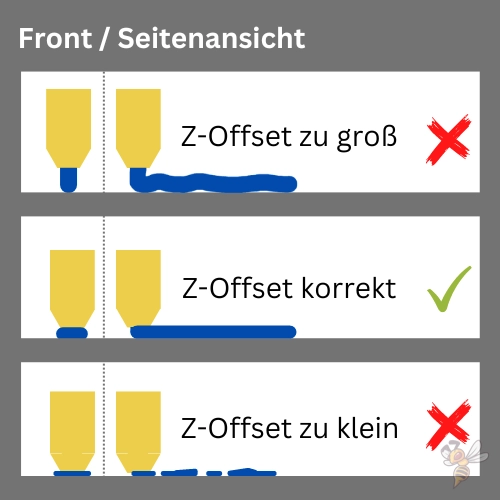
Bei der Druckbett Nivellierung ging es darum, die Neigung des Druckbetts so gut wie möglich zu eliminieren. Zwar hast du dabei auch an verschiedenen Punkten den Abstand der Nozzle zum Druckbett justiert, der globale z-Offset muss jedoch noch separat in der Mitte des Druckbetts eingestellt werden.
Du kannst den z-Offset durch zwei verschiedene Methoden einstellen. Entweder machst du dies auch nach Gefühl mit der Papiermethode oder du achtest darauf, wie die erste Schicht eines Testdrucks in der Mitte des Druckbetts gedruckt wird.
Das Filament darf dabei nicht zu stark auf das Druckbett gepresst und auch nicht locker darauf gelegt werden. Ist der z-Offset zu groß, haftet die erste Schicht nicht am Druckbett und kann sich entweder sofort oder während des Drucks lösen. Ist der z-Offset zu klein, kannst du einen Elefantenfuß erzeugen oder die Extrusion komplett verhindern.
Bei einem Elefantenfuß sind die ersten Schichten des Objekts breiter als sie sein sollten. Ausgelöst wird er häufig und durch einen zu kleinen z-Offset oder eine zu hohe Druckbett-Temperatur.
Druckbett-Temperatur
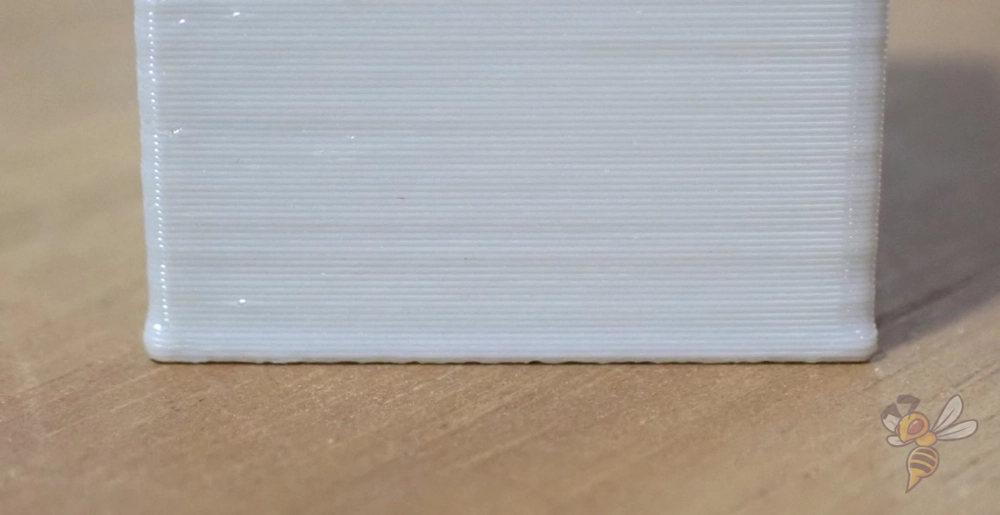

Die Druckbett-Temperatur ist einer der wichtigsten Einstellungen für eine gute Druckbett-Haftung. Wenn du sie zu hoch einstellst, können die ersten Schichten zu flüssig sein und zu stark nach außen fließen. Wenn die Temperatur zu niedrig ist, wird die Druckbett-Haftung schlechter.
Je nachdem wie gut die Druckbettoberfläche deines 3D-Druckers für dein Filament geeignet ist, hast du einen größeren Spielraum für die ideale Druckbett-Temperatur.
Dies hier sind gute Ausgangswerte für die Druckbett-Temperatur der vier Standard-Filamente:
Verändere diese Werte in kleinen Schritten von 5 °C in die eine oder andere Richtung, falls du entweder einen Elefantenfuß oder eine zu schlechte Druckbett-Haftung beobachtest.
Falls du nur bei zu hohen Temperaturen eine gute Druckbett-Haftung erreichst, solltest du dir die essenziellen Schritte zur Verbesserung der Druckbett-Haftung in diesem Artikel durchlesen: 3D-Druck haftet nicht am Bett: Alle Lösungen im Praxistest
E-Steps

Das Kernstück eines Extruders ist der Schrittmotor. Daher wird die Kalibrierung des Extruders auch E-Steps Kalibrierung genannt. Bei der Kalibrierung des Extruders wird geprüft, ob der Extruder die eingestellte Menge an Filament auch wirklich extrudiert.
Die einfachste Methode dafür ist es, das Filament vor dem Extruder zu markieren, eine bestimmte Menge an Filament zu extrudieren und die tatsächlich eingezogene Filament-Länge zu ermitteln.
Bei den meisten 3D-Druckern lassen sich die E-Steps im Menü anpassen. Die angegebene Zahl definiert, wie viele Schritte oder Steps der Motor für einen Millimeter benötigt. Falls die Zahl zu hoch ist, wird zu viel Filament extrudiert und bei zu kleinen Werten wird zu wenig Filament extrudiert.
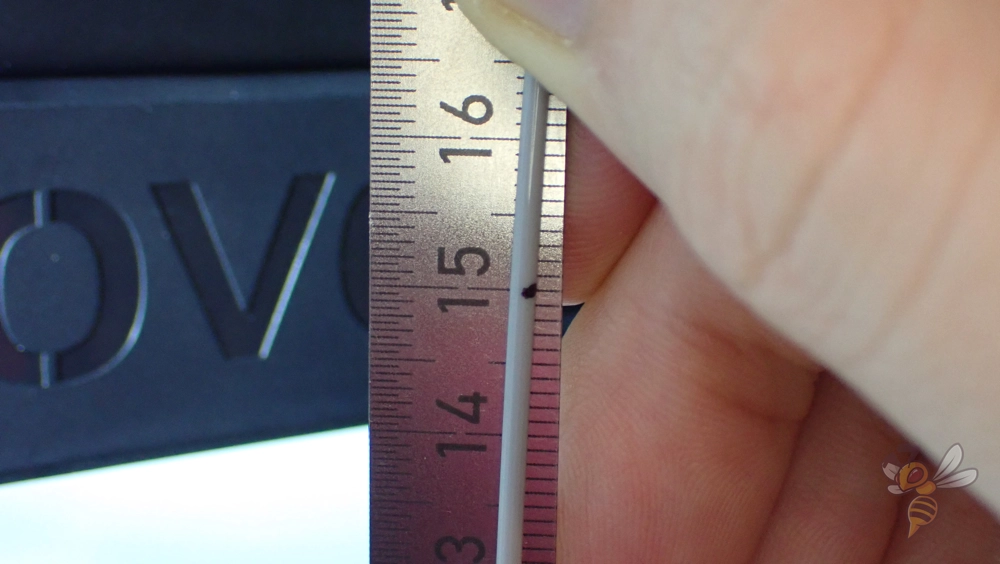

Im obigen Beispiel habe ich das Filament 150 mm über dem Extruder markiert. Der 3D-Drucker sollte 130 mm Filament einziehen, hat aber nur 128 mm eingezogen. Dadurch lag die Markierung bei 22 mm und nicht bei 20 mm. Im Menü waren 90 E-Steps eingestellt. Aus der Messung ergibt sich ein neuer Wert von 91,41. Mit diesem Wert hat der 3D-Drucker dann die richtige Menge an Filament extrudiert.
Um es dir so einfach wie möglich zu machen, habe ich einen kleinen Kalibrier-Rechner für die E-Steps programmiert. Du kannst oben die jeweiligen Werte eingeben und erhältst deine neuen E-Steps.
Je mehr Filament du extrudierst, desto genauer wird die Berechnung. Da du eine gewisse Ablese-Ungenauigkeit hast, diese sich aber nicht verändert wenn du eine längere Strecke misst, wird die Genauigkeit der Berechnung automatisch besser.
XYZ-Steps

Die Kalibrierung der x-, y- und z-Achse verläuft ähnlich wie die Kalibrierung des Extruders. Auch hier kannst du ein Stahlmaß verwenden, um die tatsächlich zurückgelegte Strecke der Extruder zu messen.
Für die x- und y-Achse befestigst du das Lineal auf dem Druckbett entlang der Achse. Achte dabei penibel auf einen 90° Winkel zur jeweils anderen Achse. Damit du die zurückgelegte Strecke so genau wie möglich ablesen kannst, kannst du einen Zeiger an den Druckkopf montieren. Du kannst auch die Nozzle dafür verwenden.
Starte links auf dem Druckbett und verfahre den Druckkopf in x-Richtung über das Menü des 3D-Druckers. Je mehr Strecke du hier zurücklegst, desto genauer wird die Kalibrierung.


Bei meinem 3D-Drucker habe ich bei 40 mm angefangen und lag nach einer Bewegung von 200 mm bei 241,5 mm. Damit ist der Druckkopf nicht um 200 mm in x-Richtung bewegt worden, sondern um 201,5 mm. Der Schrittmotor der x-Achse vollführt daher zu viele Schritte pro Millimeter und der Wert muss reduziert werden.
Auch für die Kalibrierung der Achsen habe ich dir einen kleinen Rechner programmiert. Gebe hier den Startpunkt deiner Messung, die Länge der Bewegung, die du im Menü eingibst und den Endpunkt der Bewegung in Millimeter an. Aus deinen vorherigen X/Y/Z-Steps berechnet er dann deine neuen Steps.

Auch die z-Achse lässt sich auf diese Weise kalibrieren. Fahre dazu den Druckkopf nach unten und suche eine Stelle am Druckkopf, an dem du seine Höhe messen kannst. Fahre ihn danach in z-Richtung nach oben, je weiter, desto besser.


In meinem Fall habe ich den Druckkopf um 150 mm in z-Richtung nach oben fahren lassen. Der Startpunkt war bei 115 mm, der Endpunkt bei 264 mm. Das Ziel wurde also um 1 mm verfehlt.
Wenn ich diese Werte in den Rechner oben eingebe, werden aus den ursprünglichen 90 Steps/mm etwas mehr mit 90,6 Steps/mm. Nach der Eingabe des neuen Werts im Menü erfährt der Druckkopf exakt auf die eingestellte Höhe.
Hier kannst du den kompletten Guide zu dieser Kalibrierung lesen: XYZ-Kalibrierung von 3D-Drucker-Schrittmotoren (+ Rechner)
Flussrate
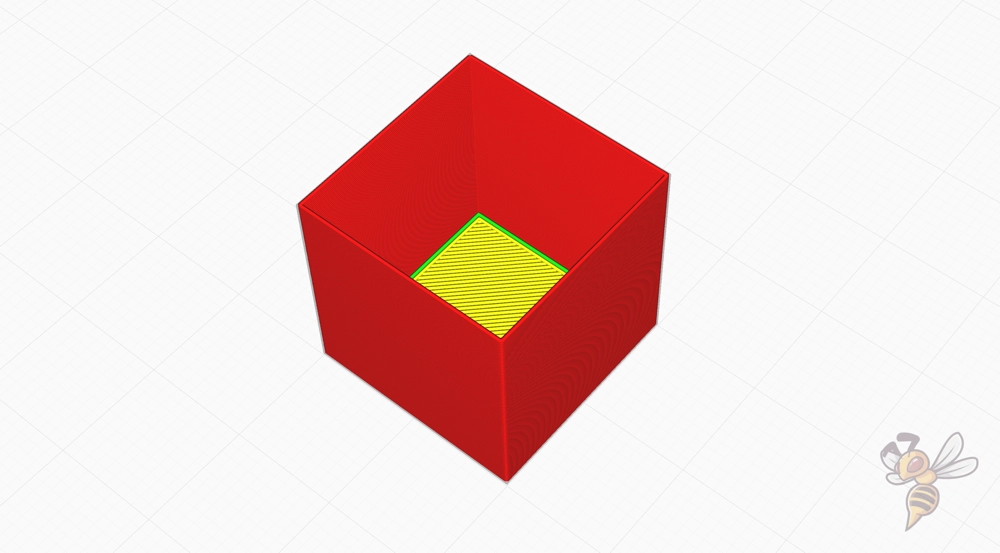
Die Flussrate eines 3D-Druckers gibt an, wie viel Filament pro Sekunde extrudiert wird. Ist dieser Wert zu hoch eingestellt, werden die Linien breiter als sie sein sollten und schmaler, wenn er zu niedrig ist. Standardmäßig beträgt die Flussrate immer 100% (oder 1,00 in manchen Slicern).
Um die Flussrate zu kalibrieren, eignet sich ein hohler Würfel, der mit einer bestimmten Wanddicke gedruckt wird. Ich habe dafür eine STL Datei erstellt, die du dir hier für deine Kalibrierung herunterladen kannst.
Der Würfel besteht aus vier Seitenwänden und einer Bodenschicht. Die Wände sind jeweils 0,4 mm dick. Die Linienbreite in deinem Slicer sollte auch auf 0,4 mm mit einer Wandlinie eingestellt sein.
Du kannst aber auch einen normalen Würfel verwenden (z.B. aus dem Calibration Shapes Plugin in Cura) und ihn ohne Infill und ohne obere Schichten drucken. Notiere dir dann deine Linienbreite und die Anzahl der Wandlinien.

Nach dem Druck misst du die tatsächliche Wanddicke und vergleichst sie mit der theoretischen Wanddicke aus dem Slicer. Je nachdem in welche Richtung die gemessene Wanddicke abweicht, muss auch die Flussrate dementsprechend angepasst werden.
Für die Kalibrierung der Flussrate habe ich auch einen kleinen Rechner programmiert. Hier kannst du deine vorherige Flussrate, die theoretische Wanddicke aus dem Slicer (bestehend aus der Linienbreite und der Anzahl der Wandlinien) und die gemessene Wanddicke eingeben.
Um das Ergebnis zu verbessern, kannst du alle vier Seiten des Würfels ausmessen und den Mittelwert davon berechnen und oben als die gemessene Wanddicke eingeben.
Nach der Berechnung gibt dir der Rechner die neue Flussrate aus, die dazu führen sollte, dass die theoretische und die gemessene Wanddicke übereinstimmen. Indem du einen neuen Würfel mit der neuen Flussrate druckst, kannst du dies bestätigen.

Bei meinem 3D-Drucker ergab eine Flussrate von 100% eine gemessene Wanddicke von 0,42 mm. Nach der Berechnung muss die neue Flussrate 95,24% betragen, womit dann auch die korrekte Wanddicke gedruckt wurde.
Die Angabe der Flussrate unterscheidet sich je nach Slicer. In Cura und IdeaMaker wird sie in Prozent angegeben, im PrusaSlicer und in Simplify3D als Zahl. Eine Flussrate von 102% in Cura entspricht einer Flussrate von 1,02 im PrusaSlicer.
Drucktemperatur
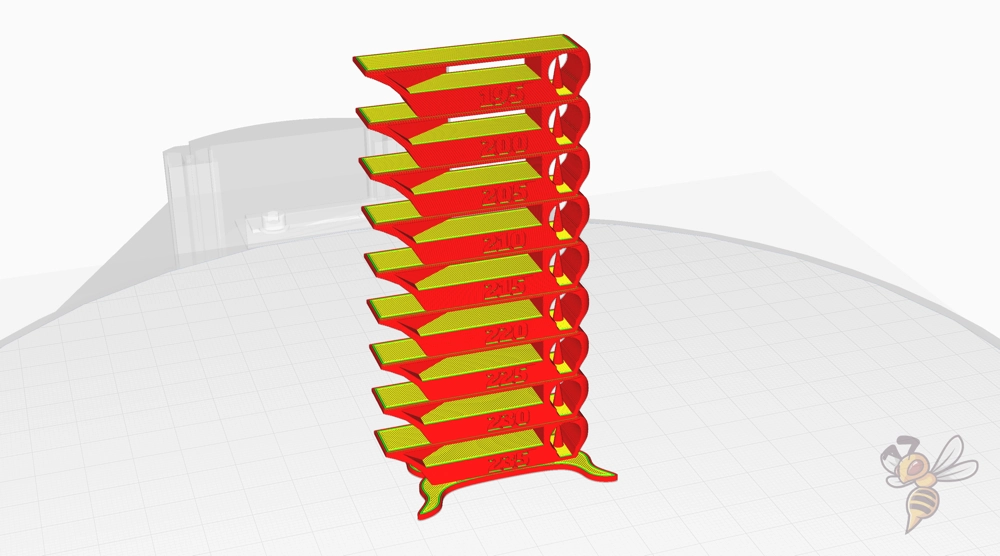
Um die ideale Drucktemperatur zu finden, könntest du ein Objekt mit bei unterschiedlichen Drucktemperaturen drucken und deren Qualität miteinander vergleichen. Viel effizienter ist es jedoch, einen sogenannten Temperaturturm zu drucken.
Diese Testobjekte bestehen aus mehreren Ebenen der gleichen Geometrie, die aber bei unterschiedlichen Drucktemperaturen gedruckt werden. So kannst du nach dem Druck auf einen Blick sehen, bei welcher Drucktemperatur die besten Ergebnisse erzielt werden.
Es gibt viele Temperaturtürme. Ich verwende gerne diesen hier von gaaZolee auf Thingiverse. Das Design testet diverse Druckfehler durch clevere Geometrien. Neben Überhängen und Brücken wird auch das Stringing-Verhalten getestet.
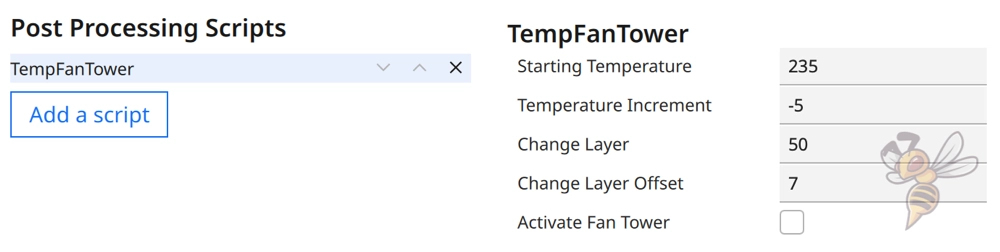
Damit die Drucktemperatur pro Ebene geändert wird, benötigst du den passenden G-Code dafür. Entweder kannst du dies manuell in den G-Code einbauen oder du benutzt die Funktionen des Slicers. In Cura gibt es dafür praktische Skripts.
Du kannst entweder das Standard-Skript ChangeAtZ verwenden oder das TempFanTower-Skript aus dem Calibration Shapes Plugin. Hier kannst du definieren, bei welcher Temperatur der Turm starten soll, in welchen Schritten die Temperatur pro Ebene geändert wird und nach wie vielen Schichten die Temperatur geändert werden soll.
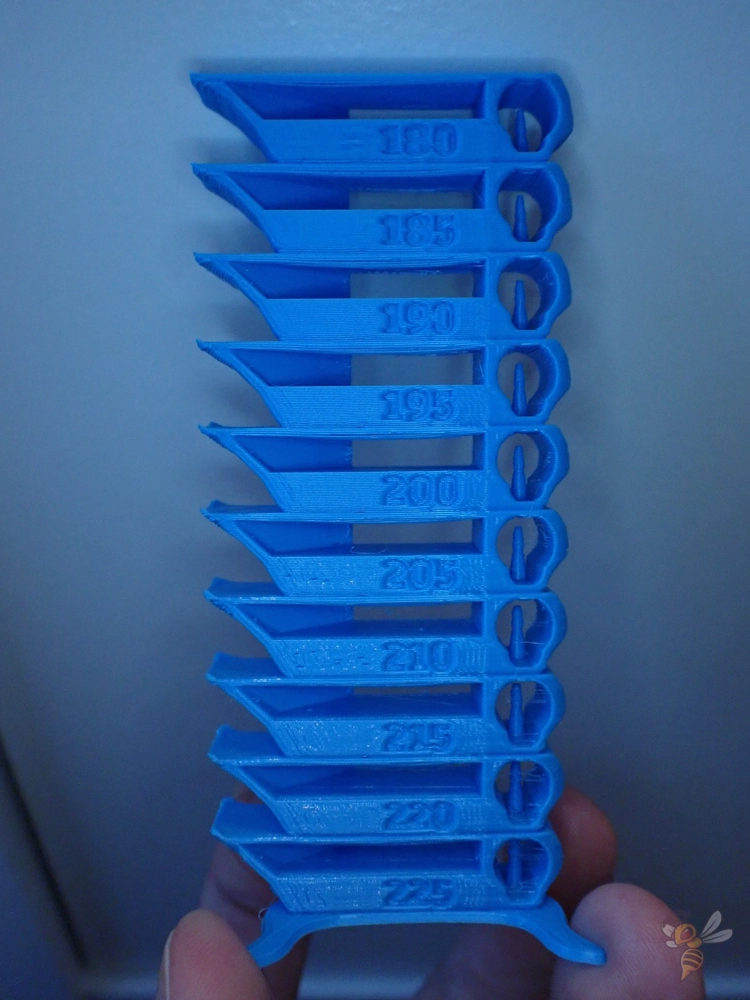
Mein 3D-Drucker produzierte mit einem PLA Filament die oben abgebildeten Ergebnisse. Bei den hohen Temperaturen kam es vermehrt zu Stringing und die Überhänge wurden nicht sauber gedruckt. Außerdem kann man erkennen, dass die Oberfläche immer glänzender wird, je höher die Temperatur wird.
Falls es dir hauptsächlich auf eine hohe Stabilität ankommt und optische Druckfehler wie Stringing unwichtig sind, zahlt sich eine hohe Drucktemperatur aus. Je höher die Drucktemperatur ist, desto stärker wird die Haftung der einzelnen Schichten zueinander.
Wie du sehen kannst, sind die Einstellungen für die Drucktemperatur und die Retraction sind miteinander gekoppelt. Änderst du die Drucktemperatur, hat dies einen großen Einfluss auf Stringing und Oozing.
Es ist daher sinnvoll, die Drucktemperatur nach der Kalibrierung der Retraction noch einmal zu kalibrieren und die Retraction danach auch noch ein weiteres Mal. Es ist normal, die Drucktemperatur und die Retraction mindestens zweimal zu kalibrieren, um perfekte Ergebnis zu bekommen.
Retraction
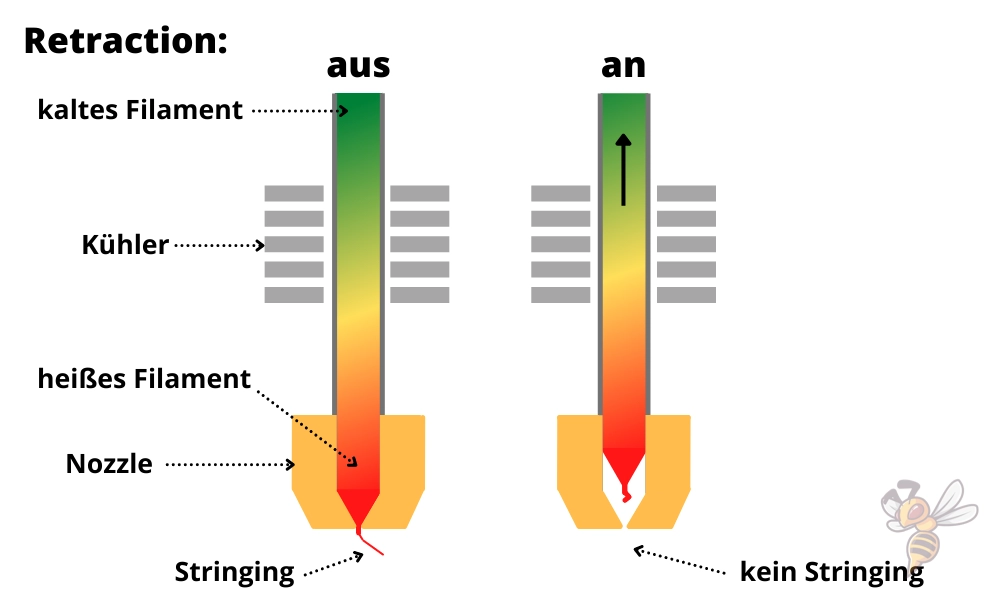
Die Retraction definiert den Einzug des Filaments nach einer Extrusion. Sie besteht aus verschiedenen Einstellungen, die wichtigsten sind dabei die Retraction Distanz und die Retraction Geschwindigkeit.
Würde das Filament nach einer Extrusion nicht etwas zurück in die Nozzle gezogen werden, würde es auf dem Weg zur nächsten Extrusion unkontrolliert herausfließen. Das Resultat sind entweder feine Härchen zwischen den beiden Stellen der Extrusion (Stringing) oder Kleckse (Oozing) wenn viel Filament ausgetreten ist.
Bei der Kalibrierung der Retraction müssen die Einstellungen so kalibriert werden, dass das Filament weder zu viel, noch zu wenig eingezogen wird. Wenn zu viel Filament eingezogen wird, kann das zu Löchern oder anderen Defekten am Anfang der nächsten Extrusion führen.
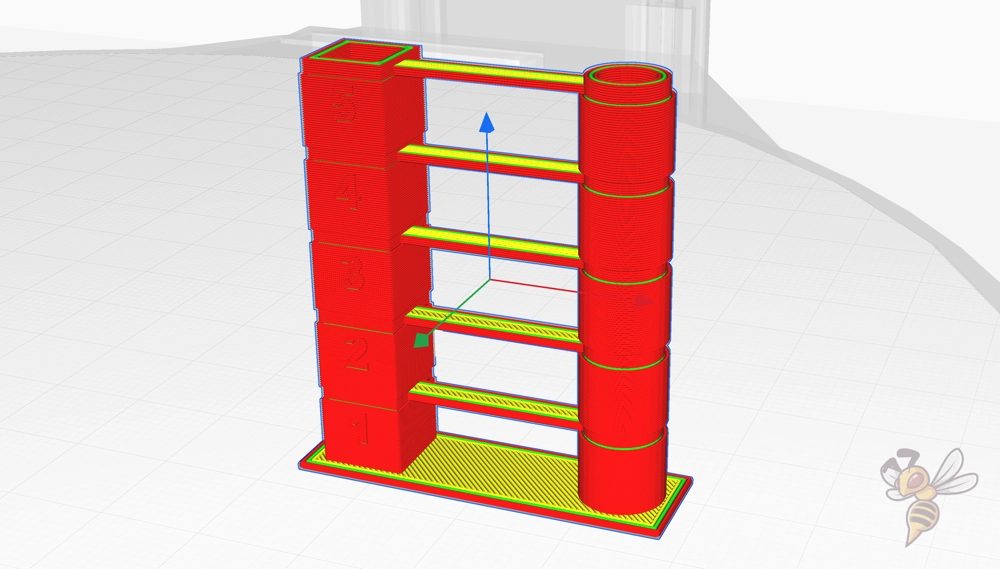
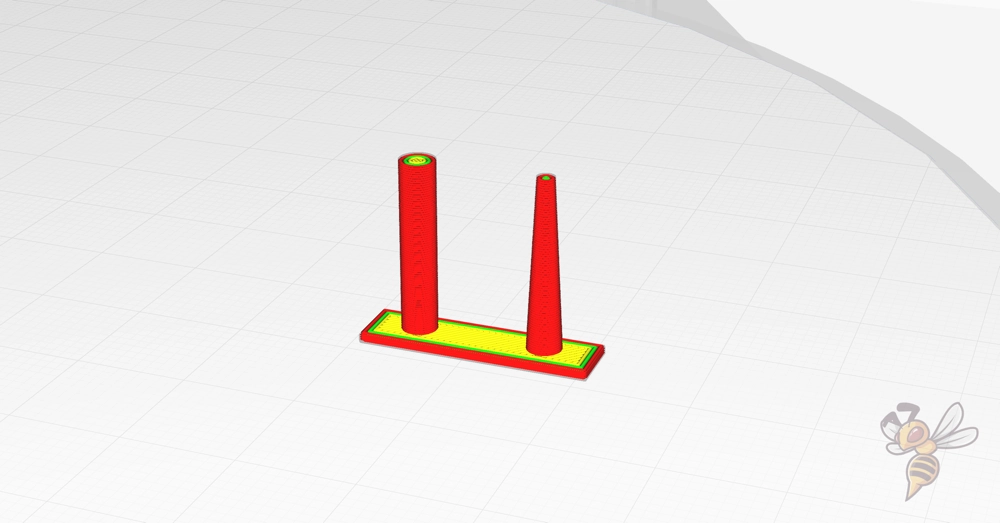
Für die Kalibrierung der Retraction gibt es diverse Testobjekte. Ich verwende gerne die Testobjekte aus dem Calibration Shapes Plugin in Cura. Dort findest du sowohl einen Retraction-Turm, der ähnlich wie ein Temperaturturm funktioniert und ein kleines Testobjekt, das in wenigen Minuten gedruckt ist.
Auch für den Retraction-Turm gibt es das passende Skript, in dem du die Einstellungen für die Retraction pro Ebene anpassen kannst.

Als Startpunkt für die vielen Einstellungen der Retraction kannst du entweder die Werte aus einem vorgefertigten Profil deines Slicers verwenden, oder die unten angegebenen Werte. Die Schritte, in denen du sie ändern solltest, müssen groß genug sein, damit du dich dem richtigen Wert schnell näherst, aber klein genug, um ihn nicht zu verpassen.
Hier ist eine Übersicht über die einzelnen Einstellungen und den üblichen Schritten in den du sie ändern kannst:
- Retraction Distanz (Bowden Extruder): ± 0,4-0,8 mm
- Retraction Distanz (Direct Drive Extruder): ± 0,1-0,2 mm
- Retraction Geschwindigkeit: ± 3-5 mm
Achte bei der Kalibrierung darauf, dass du immer nur einen Wert auf einmal änderst. Ansonsten weißt du nachher nicht, durch welche Änderung der beobachtete Effekt eingetreten ist. Dann könntest du dich länger als nötig im Kreis drehen, bis du die richtigen Einstellungen gefunden hast.
Neben den oben angegebenen Werten gibt es noch zahlreiche andere Einstellungen für die Retraction. Falls du durch die Kalibrierung der Retraction und der Temperatur Druckfehler wie Stringing noch nicht eliminieren konntest, kannst du dir diese Einstellungen als nächsten vornehmen.
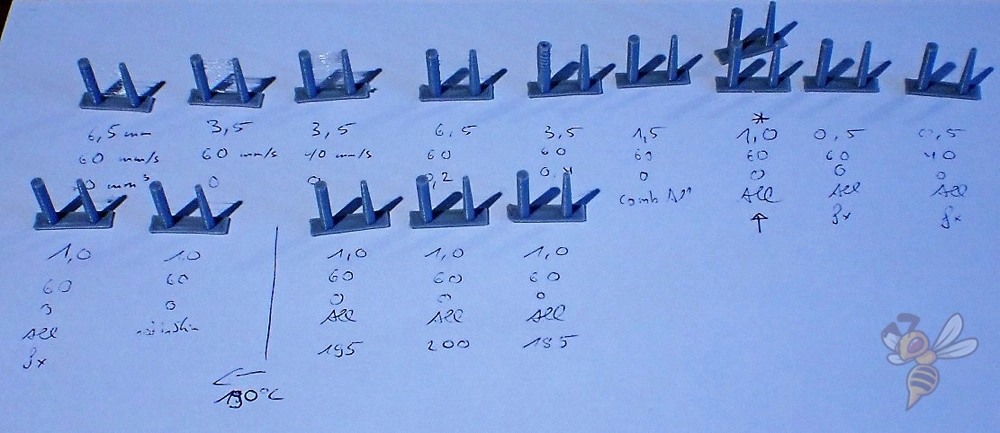
Besonders bei der Kalibrierung der Retraction kommt bei vielen Anfängern Frustration auf. Es kann einige Testobjekte dauern, bis du die richtigen Einstellungen gefunden hast. Achte auch darauf, dass die Retraction mit der Temperatur gekoppelt ist. Eine abwechselnde Kalibrierung der Temperatur und der Retraction führt am schnellsten zu perfekten Ergebnissen.
Druckgeschwindigkeit
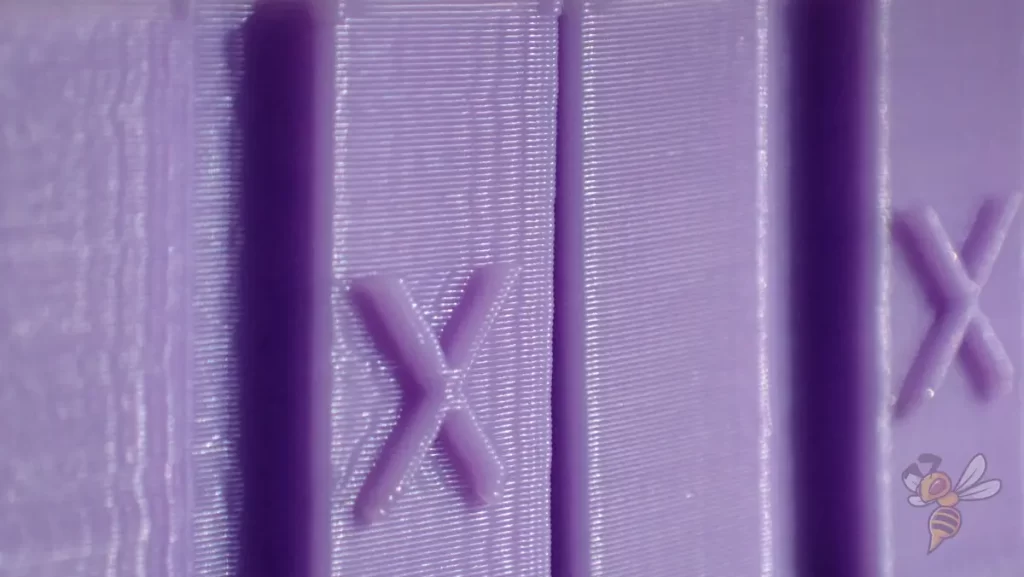
Im 3D-Druck möchte man eine hohe Druckgeschwindigkeit verwenden, damit das Objekt schnell fertig wird. Wenn sie aber zu hoch eingestellt ist, kann es zu verschiedenen Druckfehlern kommen. Der Fehler, der als Erstes sichtbar wird, wird Ringing oder Ghosting genannt.
Bei jeder Richtungsänderung des Druckkopfs entstehen Vibrationen. Je nachdem wie stabil der 3D-Drucker ist und wie leicht oder schwer der Druckkopf ist, fallen diese Vibrationen mal stärker und mal schwächer aus. Je leichter der Druckkopf und je stabiler die Konstruktion des 3D-Druckers ist, desto höhere Druckgeschwindigkeiten können erreicht werden.
Zur Kalibrierung der Geschwindigkeit findest du auch schnell viele Testobjekte, ich verwende gerne den Ringing Testwürfel von jstevewhite auf Thingiverse. Der Würfel besitzt auf zwei Seiten Löcher in der Oberfläche und auf den anderen beiden Seiten Buchstaben und Täler.
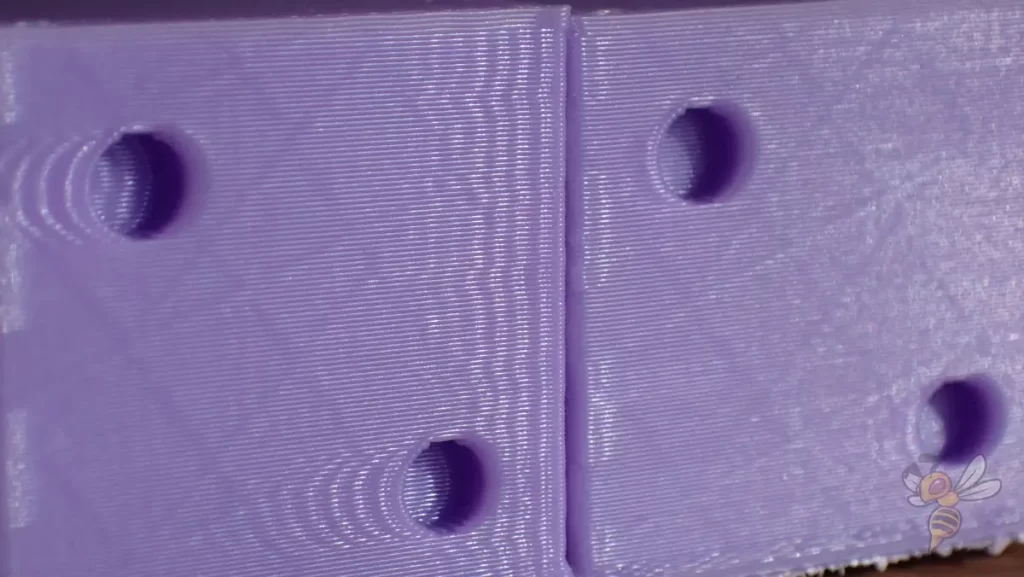
Im Prinzip versuchst du die Druckgeschwindigkeit so hoch einzustellen, bis du besagte Druckfehler noch nicht erkennen kannst. Je nachdem wie hoch deine Toleranz für solche Druckfehler ist, beträgt die Druckgeschwindigkeit mal mehr oder mal weniger.
Neben der Druckgeschwindigkeit gibt es auch noch die Beschleunigung des Druckkopfes. Hiermit hast du auch einen großen Einfluss auf die Geschwindigkeit an Kanten des Objekts bei Änderungen der Bewegungsrichtung des Druckkopfes. Je niedriger die maximale Beschleunigung ist, desto weniger Druckfehler wirst du bekommen.
Falls du deine Druckgeschwindigkeit verbessern möchtest oder andere gute Testobjekte suchst, kannst du dir diesen Artikel anschauen: 3D-Druck Geschwindigkeitstest: Dateien & Optimierungen
In besagtem Artikel findest du auch eine kurze Vorstellung der Klipper Firmware. Mit dieser Software kannst du mit einem Beschleunigungssensor auf dem Druckkopf die entstehenden Vibrationen messen und ausgleichen lassen. Damit kannst du deine Druckgeschwindigkeit erheblich verbessern. Ich konnte mit meinem Ender 3 V2 die Druckgeschwindigkeit von 50 mm/s bis auf 250 mm/s ohne Druckfehler erhöhen! Hier ist der Artikel dazu.
Druckqualität nach der Kalibrierung

Wie am Anfang des Artikels beschrieben lohnt es sich, die Druckqualität jeweils vor und nach der Kalibrierung zu testen. Wenn du das gleiche Modell verwendet hast, kannst du die Performance eins zu eins vergleichen. Dann fallen dir vielleicht noch Optimierungsmöglichkeiten auf, die du in einem zweiten Durchgang verbessern kannst.
Achtung: Diese Website ist Eigentum von Martin Lütkemeyer und wird von Martin Lütkemeyer betrieben. Martin Lütkemeyer ist Mitglied bei Partnerprogrammen von Amazon Services LLC und anderen. Dies sind Affiliate-Werbeprogramme, die es Webseiten ermöglicht, Werbeeinnahmen durch Werbung und Verlinkung mit Amazon.com und anderen zu erzielen. Die mit * markierten Links sind Affiliate-Links.


