- Wet Filament: Prevention, Symptoms & Drying - July 18, 2024
- Sovol SV08 – Best PrusaSlicer Settings & Profile - June 26, 2024
- Sovol SV08 – Best Orca Slicer Settings & Profile - June 26, 2024
Disclosure: Links marked with * are Affiliate Links. I earn from qualifying purchases if you decide to make a purchase through these links – at no additional cost for you!
In order for your 3D printer to really spit out what it’s supposed to, the settings in the slicer have to be right. But what about the Raft? The Raft is printed as a substructure for the actual object. As a horizontal grid, it sits under the object and serves as a platform, thus ensuring that the component adheres to the print bed.
Every combination of printer and filament is different, so you can’t specify universal settings that always work.
With the following values for Rafts in Cura, you have a good starting point and can optimize from there:
- Raft Base Thickness = 0.36 mm (optimize in 0.05 – 0.1 mm steps)
- Raft Middle Thickness = 0.15 mm (optimize in 0.05 – 0.1 mm steps)
- Raft Top Layer Thickness = 0.12 – 0.2 mm (or = general layer thickness)
- Raft Air Gap = 0.2 mm (optimize in 0.05 – 0.1 mm steps)
- Raft Extra Margin = use standard value (increase if adhesion is poor)
- Raft Top Line Width = 0.35 mm (optimize in 0.1 mm steps)
- Raft Middle Line Width = 0.7 mm (keep default values)
- Raft Base Line Width = 0.8 mm (optimize in 0.1 – 0.2 mm steps)
- Raft Print Speed = 30 mm/s or < 50 % of standard speed
In this article you will learn how to optimize the settings in Cura for rafts. I also share with you my experience on how to create a good print bed adhesion even without a raft.
Table of Contents:
When Do You Need a Raft?

For components that have good adhesion to the print bed anyway, a Raft is a waste of material and time. You create a Raft for various reasons. If these are no longer needed or are replaced by alternatives, you don’t need a Raft.
That’s what a Raft is good for:
- Improve adhesion: Components with a large contact surface usually have good adhesion anyway. Sometimes it is also sufficient to clean the print bed to improve adhesion.
- Start filament flow evenly: At the beginning, there may be air in the extruder, sometimes the nozzle is clogged or filament evaporates. It takes a moment for the material to flow evenly. However, a Skirt, i.e. a strip only a few layers high running around the component, is sufficient to get the material flow going evenly. A shirt consumes significantly less material than a Raft.
- Compensating for height differences in warped print beds: In this case, the Raft is without alternative, if you refrain from a new print bed …
- A Raft can give the printed part more stability: In this case, the auxiliary construction is actually the simplest solution if the component cannot be placed on its side or otherwise modified.
So the Raft does have some advantages. The disadvantages: Depending on the material and the exact shape of the component, it is difficult to remove. And the surface of the bottom will never be 100 % smooth after removal. In addition, a Raft needs quite a bit of material and, above all, time. It is rarely really needed today.
If you don’t need a Raft, I recommend at least printing a Skirt to quickly identify printing issues.
Cura Raft Settings
The creation of a Raft is in the “Build Plate Adhesion Type” setting in Cura. One way to disable the Raft is to change the plate adhesion type to Skirt. Now that that’s clear, let’s get to the real issue: what are the best settings in Cura for a good print result when working with the Raft?
Too Many Settings?
Cura from Ultimaker is actually quite simple in design. Below the material selection is the selection of the print setup. Cura distinguishes between the option “Recommended” and the option “Custom”. Beginners in 3D printing should go with the “recommended” option.
Here, everything is clearly laid out and virtually self-explanatory, which should suffice for the first print. The “Custom” option, on the other hand, is rather complicated – especially if you also show all the hidden options in the settings. However, you can get the most out of your printer if you choose the right settings.
We will only cover the most important settings for your Raft here. You can leave most of the settings at the default values.
Layer Thickness
The quality of the print depends on the layer height or thickness. Heights between 0.02 millimeters and 0.5 millimeters are very often used. If the print is to be of high quality, the layer height is 0.1 millimeters or lower. These layer heights produce a smoother surface compared to thicker layers. However, the smaller the layer heights, the longer the printing takes. There is no such thing as the ideal setting: effort and benefit simply have to be balanced, resulting in a separate “best solution” for each print model.
But there are still three special settings for the layer thickness of the Raft:
Raft Base Thickness
The bottom layer of the Raft is the essential layer that should establish the connection to the print bed. Therefore, it is usually much thicker than all other layers.
A value that has proven effective for the base layer of the Raft is 0.36 mm.
Of course, you can also experiment here until you have found the best value. The specified value is chosen rather conservatively and is intended to ensure good adhesion.
Raft Middle Thickness
This value is typically between the values of the Raft base and the top Raft layer and is usually only slightly greater than the value of the top Raft layer.
I have achieved good results with 0.15 mm. Depending on the printer model and filament, you should also experiment here with 0.05 to 0.1 steps, although this value is not as important as those of the other layer thicknesses.
Raft Top Layer Thickness
This value is usually equal to the general layer thickness. For the beginning, you should leave this value at the standard. If you want to optimize further, values between 0.12 and 0.2 mm are a good start.
Raft Air Gap
The “Raft Air Gap” option is used to improve the detachability of the Raft from the actual object. The air gap thus describes the gap between the first layer of the print object and the last layer of the Raft.
You might think that a larger value automatically means that they are better detachable. Unfortunately, this is not the case. Again, you have to get close to the best value for your combination of printer and filament.
The value 0.2 mm is a good start and in 0.05 to 0.1 mm steps, you can optimize the value.
Raft Extra Margin
This setting determines the size of the Raft. The larger the Raft, the stronger the adhesion with the print bed and the lower the risk of Warping.
The disadvantage of a large Raft is of course the cost in time and filament consumption. Therefore, it is not possible to give an optimum setting here, as this is influenced by too many factors such as print bed type, filament type and numerous other individual variables.
A good starting point is the default value. If the Raft doesn’t stick, you can try making it bigger.
Line Widths
Raft Top Line Width
This line width influences how smooth the surface of the Raft becomes. In the end, this has an influence on how well you can detach the print object from the Raft.
The value of 0.35 mm is a good starting point here. With some filaments, you have to experiment a bit together with the value of the air gap. To find the optimal value, steps of 0.1 mm are recommended.
Raft Middle Line Width
The line width of the Raft center area is not quite as important, but it also affects the adhesion of the print bed to the Raft.
Here you should rarely leave the standard values. 0.7 mm has proven to be the best.
Raft Base Line Width
Large values are suitable for the line width of the Raft base to increase adhesion to the print bed.
Together with the thickness of the Raft base, you can optimize the adhesion of the Raft. Start here at 0.8 mm and optimize in 0.1 to 0.2 mm steps as needed.
Raft Print Speed
You need to take your time with the print speed of the Raft. Since you are printing the Raft primarily to increase adhesion to the print bed, you should print here less than half as fast as you normally would.
A value of 30 mm/s has proven itself for this, although 20 to 25 mm/s is also good. The print speed should be nice and slow, especially for the lowest layer.
Good Print Bed Adhesion Without Raft


A raft with Cura creates optimal print bed adhesion and is often a quick and good stopgap solution. The disadvantages to rafts, however, are that the underside of the object doesn’t get very smooth, you get a higher print time and higher filament consumption.
There are many other methods to increase print bed adhesion. Therefore, using a raft is one of the last steps to improve print bed adhesion (read the full print bed adhesion guide here).
Before you use a raft, you should have tried these methods:
- Clean print bed: Foreign objects prevent good print bed adhesion because the filament sticks to them and not to the print bed. Grease, oil, and adhesive residue must also be removed.
- Re-level print bed: Especially if the object loses print bed adhesion preferably at one side, the print bed should be re-levelled.
- Reduce z-offset: If the filament is squeezed more onto the print bed, it will flow better into its crevasses and form a better adhesion. Caution: do not reduce too much. Otherwise, you will create an elephant foot or prevent extrusion completely.
- Reduce the printing speed of the first layer: This measure is the one with the strongest effect. The longer the filament stays hot, the better it bonds to the print bed. The slower the nozzle moves away from the already printed filament, the longer it stays hot.
- Deactivate cooling of the first layer: Especially with filaments like PLA, it is important that the first layer is not cooled. This will keep the filament hot and fluid longer.
- Increase print bed temperature: The hotter the print bed is, the better the print bed adhesion will be. Caution: the temperature must not be too high. Otherwise, the filament will flow to the side and create an elephant foot.
- Higher layer thickness and line width for the first layer: Higher and wider lines cool down slower than thinner and narrower ones.
- Use adhesives: Hairspray, glue stick, Blue Tape or special 3D printing adhesives such as Magigoo create high print bed adhesion for many filaments.
Other Cura Settings for a Good Print Result
Wall Thickness
The wall thickness is made up of the so-called rims. One border has the thickness of the nozzle diameter. To find the perfect wall thickness, the nozzle diameter must therefore be known. Normally, two to a maximum of five surrounds are put together, more is rather not done. The ideal range is therefore between two and five.
If, for example, the wall of the printing piece is to be 2.0 millimeters thick, a nozzle with a diameter of 4 millimeters can be used. Then 5 borders are the appropriate setting. Sometimes, however, it is also advisable to select a nozzle with a thicker diameter and correspondingly fewer borders. Again, it depends on the component and the desired properties.
Floor and Ceiling Thickness
Basically, it is again a question of the desired thickness, as with the wall or the layers and the layer height. With a desired floor thickness of 1.0 millimeter and a layer height of 0.2 millimeters, the printer will create five layers to achieve the desired thickness of the floor and ceiling.
The various settings of the printer are interrelated – layer height and floor or ceiling thickness influence each other.
Important to know: If the layer height is greater, the surface becomes rougher. A fine layer height results in a high-quality print image, but also in a longer printing time due to more layers until the desired base thickness is achieved.
Infill Density
The infill density is variable. This means that even components that are solid in the design do not have to be printed solid. The infill is specified by a percentage and normally varies between 5 percent and 20 percent.
More is not necessary, because software like Cura allows the setting of stable infill patterns, for example a honeycomb construction. For most plastic components, this material-saving approach is perfect in terms of the load-bearing capacity of the finished part. This is because stability is not downgraded, but material and time consumption during printing are. The higher the filling density, the more material is applied during printing.
So this setting is again about finding the balance between the required stability and a sustainable, material-saving approach. Initial trials, prototypes and other precursors to “real” components are usually printed with a very low fill density. Only the final piece has the maximum required stability.
Filament Diameter
Currently, the most purchased filament has diameters of 3.00 millimeters, 2.85 millimeters and especially 1.75 millimeters. Of course, there are many more – and the values specified by the manufacturer are almost never achieved exactly in practice.
It is therefore advisable to check the diameter of the filament with a caliper gauge or outside micrometer from time to time. The average value determined from this is what is set at Cura. Which filament is the best for the particular print then depends on a number of other parameters. First of all, it is important that the setting is as close as possible to the actual diameter.
Flow Rate
How much material is actually conveyed through the extruder and nozzle? In other words: How fast and in what quantity does the filament flow? This is the flow rate. As a rule, the program specifies 100 percent, but depending on the material, a higher flow factor may be useful.
Sometimes not enough material comes out of the nozzle due to evaporation – then the flow factor must be corrected upwards. Optimal values for the perfect print do not exist here either, because each printing piece is different, each material requires different settings.
Retraction
Sometimes the filament is pulled back briefly to create a gap in the material on the build plate – the nozzle jumps to the next island and only then is material pushed forward again.
How exactly the material retraction takes place can be set. Both the retraction speed (specified in mm/s) and the distance that the retracted material travels inside the material feed unit can be specified in the settings.
Each printer acts a little differently here The manufacturers usually specify the values, but sometimes you can find them only in the corresponding community. The values to which the retraction at Cura should be set in order to achieve optimal printing results are different for every printer, not only for every model. In the end, an empirical value will emerge at some point that proves to be good to very good.
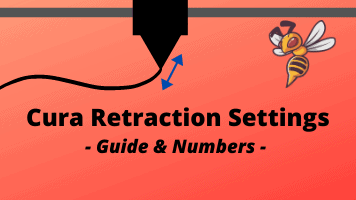
Related Post:
Cura Retraction Settings | Distance, Speed & Co.
Speed
How fast the nozzle moves and ejects the material has an enormous influence on print quality. The faster you print, the more the quality suffers. If the device prints too slowly, the print material is cured and the layers no longer bond together.
Speeds between 20 millimeters and 50 millimeters per second usually provide quite good results, but this also depends on the temperature of the printing environment, the filament used and the subsequent use of the part.
Higher print speeds are useful for prototypes and rough drafts. As with other settings, a lot depends on your own experience. In any case, it is worthwhile to look around a bit in the community and include the experiences there in your considerations. Every printer is different – that’s why there is no general recommendation.

Related Post:
PLA Print Speed: Finding Optimal Settings
Support Structures
This is not about the manufacturer’s help with problems, but about support material – i.e. support structures that make the shape of the final printed object possible in the first place. No 3D printer can print in open air, the newly released material must always build on existing structures.
If you do not disassemble and rotate your model in such a way that there are no more free-floating surfaces, you have to insert support structures, which can be removed after printing. For the settings in Cura this means: Either the model should “touch the print bed” (the support structure is only built up from the print bed, free surfaces within the model are not considered by Cura). Or all free surfaces are filled with a support structure so that the outlines of the model are printed optimally – this is the option “everywhere” in Cura.
With this option, removing the support structures after printing can be difficult. The only exception: you can work with different filaments and use a water-soluble material for the support. But this is not possible with every printer.
Auxiliary Constructions of the First Layer
The first layer that the printer outputs is enormously important for building up the model. This is because the adhesion between the material and the print bed must be perfect, otherwise, the object will come loose and the print will warp completely. Auxiliary constructions are often used here to ensure good adhesion of this first layer.
The options are Skirt (usually the best choice), Raft (very material intensive, but sometimes really the miracle hoped for) and Brim (depending on the filament, printer and nozzle as well as the shape of the part, a customized solution with less material consumption than the Raft and higher effect than a Skirt).
Disclosure: This website is the property of Martin Lütkemeyer and is operated by Martin Lütkemeyer. Martin Lütkemeyer is a member of the Amazon Services LLC and other Affiliate Programs. These are affiliate advertising programs designed to enable websites to earn advertising revenue through advertising and linking to Amazon.com and others. Links marked with * are affiliate links.


