- Feuchtes Filament: Vermeidung, Symptome & Trocknung - Juli 18, 2024
- Sovol SV08 – Beste PrusaSlicer Einstellungen & Profil - Juni 26, 2024
- Sovol SV08 – Beste Orca Slicer Einstellungen & Profil - Juni 26, 2024
Achtung: Links mit * sind Affiliate-Links. Ich verdiene etwas an qualifizierten Einkäufen, wenn du dich entscheidest, über diese Links einen Kauf zu tätigen – ohne zusätzliche Kosten für dich!
Geeetech bringt mit dem Mizar S* einen weiteren sehr guten 3D Drucker mit einem mittleren Druckvolumen auf den Markt. Durch seine vielen Premium Features wie der automatischen Druckbett Nivellierung und dem flexiblen Druckbett ist er auch für Anfänger sehr gut geeignet.
Ich habe den Geeetech Mizar S selbst eingehend praktisch getestet und teile mit dir in diesem detaillierten Review meine Erfahrungen. Ich zeige dir was du für eine Druckqualität erwarten kannst, wo seine Stärken und Schwächen liegen und wie er sich gegen seine direkten Konkurrenten schlägt. So kannst du die beste Kaufentscheidung treffen.
Preis prüfen bei:
Table of Contents:
- 1 Kurz Zusammengefasst
- 2 Wer Sollte den Geeetech Mizar S Kaufen?
- 3 Vor- & Nachteile > Geeetech Mizar S
- 4 Technische Spezifikationen > Geeetech Mizar S
- 5 Lieferumfang > Geeetech Mizar S
- 6 Montage > Geeetech Mizar S
- 7 Features > Geeetech Mizar S
- 7.1 Dual Gear Bowden Extruder
- 7.2 Automatische Druckbett Nivellierung
- 7.3 Unterstützt PLA/ABS/TPU/PETG
- 7.4 Magnetisches, Flexibles Druckbett
- 7.5 Doppelte Z-Achse
- 7.6 Automatische Filamentzufuhr und -entnahme
- 7.7 Filament Sensor
- 7.8 Resume Print
- 7.9 3,5-Zoll-Touchscreen
- 7.10 Riemenspanner
- 7.11 32-Bit Silent Motherboard mit TMC2208 Schrittmotor Treibern
- 7.12 LED-Licht neben Nozzle
- 8 Handhabung > Geeetech Mizar S
- 9 Aufheizzeiten > Geeetech Mizar S
- 10 Lautstärke > Geeetech Mizar S
- 11 Stromverbrauch > Geeetech Mizar S
- 12 Druckgeschwindigkeit > Geeetech Mizar S
- 13 Slicer > Geeetech Mizar S
- 14 Druckqualität – Praktischer Test > Geeetech Mizar S
- 15 Geeetech Mizar S vs. Elegoo Neptune 3
- 16 Geeetech Mizar S vs. Creality Ender 3 S1
- 17 Lohnt sich der Geeetech Mizar S?
- 18 Ähnliche 3D Drucker
Kurz Zusammengefasst
- Mittelklasse 3D Drucker mit sehr gutem Preis-Leistungsverhältnis
- Premium Features: Automatische Druckbett Nivellierung & flexibles Druckbett
- Relativ großes Druckvolumen, stabilisiert durch eine doppelte Z-Achse
Wer Sollte den Geeetech Mizar S Kaufen?
Der Geeetech Mizar S eignet sich hervorragend für Fortgeschrittene und Anfänger gleichermaßen. Er bietet eine sehr gute und verlässliche Druckqualität mit wenig Kalibrieraufwand. Durch seine vielen Features die die Benutzerfreundlichkeit erhöhen, wie der sehr guten Druckbett Haftung und der automatischen Nivellierung, wird der Einstieg in das 3D Drucker Hobby frustfrei.
Vor- & Nachteile
> Geeetech Mizar S
PRO:
- Hervorragende Druckqualität
- Nahezu perfekte Druckbett Haftung
- Automatische Druckbett Nivellierung
- Doppelte Z-Achse
- Dual Gear Extruder
- Filament Sensor
- Einfache Montage
- Riemenspanner
- Farbiger Touchscreen
CON:
- Kein Direct Drive Extruder
- Touchscreen ist etwas klein
Technische Spezifikationen
> Geeetech Mizar S
GERÄT
- Technologie: FDM (Fused Deposition Modeling)
- Montage: Fast komplett vormontiert
- Größe: 377 x 362 x 653 mm
- Gewicht: 8,9 kg
- Bedienung: 3,5-Zoll farbiger Touchscreen
- Extruder: Dual Gear Bowden Extruder
- Druckvolumen: 255 x 255 x 260 mm
- Genauigkeit: 0,1 mm
- Schichtdicke: 0,1 – 0,2 mm
- Anzahl Nozzle: 1
- Nozzle Durchmesser: 0,4 mm
- Max. Nozzle Temperatur: 250 °C
- Max. Druckbett Temperatur: 110 °C
- Max. Druckgeschwindigkeit: 150 mm/s
- Filamente: PLA, ABS, PETG, TPU
- Filament Durchmesser: 1,75 mm
- Druckbett: Mylar Beschichtung auf Federstahl, flexibel, magnetisch
- Druckbett Nivellierung: Automatisch an 9 Punkten
- Resume Print: Ja
- Filament Sensor: Ja
SOFTWARE
- Konnektivität: Micro-SD Karte, USB
- Dateiformate: G-Code
- Slicer: Cura, EasyPrint, Repetier-Host
Preis prüfen bei:
Lieferumfang
> Geeetech Mizar S


Neben dem Drucker und dem benötigten Werkzeugen für die Montage erhältst du auch etwas Filament und eine Micro SD Karte mit einem Testobjekt. Das ist toll für Anfänger, die vielleicht noch keine Erfahrung mit 3D-Druckern haben. Der erste Testdruck ist also nur wenige Minuten nach der Montage gestartet.
Der Drucker wird nur mit einer kleinen Menge PLA Filament geliefert. Du solltest dir also beim Kauf des Druckers direkt noch mehr Filament bestellen. Für den Anfang ist PLA Filament ideal.
Im Lieferumfang des Geeetech Mizar S sind folgende Dinge enthalten:
- Vormontierter 3D Drucker (Basis mit Druckbett und Display, XZ-Rahmen mit Druckkopf und Extruder, Filament Halter)
- Schrauben und Werkzeug für die Montage
- Spachtel für das Lösen von Druckobjekten vom Druckbett (wirst du wahrscheinlich nie benötigen, da das Druckbett flexibel ist und die Objekte sich durch Verbiegen der Platte besser lösen)
- Ein paar Ersatzteile
- Micro-SD-USB Adapter
- Micro-SD Karte mit digitaler Bedienungsanleitung, Slicer Software, Treiber, Troubleshooting Guide, Testmodellen und Anleitungsvideos
Montage
> Geeetech Mizar S


Die Montage des Geeetech Mizar S ist dank des modularen Aufbaus und der vormontierten Module extrem schnell und einfach. Das einzige was schwierig an der Montage ist, ist dass die Kabel des Extruders der X-Achse schon mit dem Motherboard verbunden sind und es daher etwas unhandlich ist beide Teile aus dem Paket zu heben und sie auf die Arbeitsfläche zu legen.
Ansonsten besteht die Montage nur daraus den Rahmen an die Basis mit vier Schrauben zu montieren, den Endstop der Y-Achse anzuschrauben und den Filamenthalter zu montieren. Danach musst du nur noch die restlichen Kabel verbinden, was durch die sinnvolle Beschriftung erleichtert wird.
Du kannst das Druckbett entweder manuell oder automatisch nivellieren. Bei der manuellen Nivellierung verwendest du zwar auch die Papiermethode, jedoch musst du keine Drehschraube unter den Druckbett verstellen um die richtige Neigung zu finden. Stattdessen stellst du an 9 Punkten den Z-Offset mit einem Stück Papier ein. Im Prinzip versuchst du den Abstand über das Menü so einzustellen, dass du das Stück Papier zwischen der Nozzle und dem Druckbett mit etwas Reibung bewegen kannst (mehr dazu in diesem Artikel).
Ich selber habe bisher nur die automatische Druckbett Nivellierung beim Mizar S verwendet und den Z-Offset in der Mitte des Druckbetts mit der Papiermethode eingestellt. In meinem Fall war dies absolut ausreichend. Ich finde diese Art der Druckbett Nivellierung und das Design des Druckbetts sehr angenehm und perfekt für Anfänger. Die manuelle Druckbett Nivellierung mit Drehschrauben ist oft eine Quelle von Frustration für diejenigen die gerade erst mit dem 3D Druck Hobby anfangen.
Preis prüfen bei:
Features
> Geeetech Mizar S
Der Geeetech Mizar S ist mit ziemlich vielen praktischen Features ausgestattet, die besonders für Anfänger den Druckprozess extrem vereinfachen. Besonders ist dabei das magnetische Druckbett mit einer sehr guten Druckbett Haftung und die automatische Druckbett Nivellierung zu erwähnen. Das einzige fehlende Feature in meinen Augen ist ein Direct Drive Extruder mit dem flexible Filamente einfacher zu drucken wären.
Dual Gear Bowden Extruder





Ein Bowden-Extruder ist ein 3D-Drucker-Extruder, der einen Schlauch verwendet, um das Filament vom Extruder zum heißen Ende zu transportieren. Diese Art von Extruder ist leicht und kompakt gebaut.
Der Vorteil dieser Extruder ist, dass der Druckkopf sehr leicht ist und damit höhere Geschwindigkeiten möglich sind und weniger Vibrationen erzeugen. Bei den meisten Bowden-Extrudern ist es jedoch sehr schwierig flexible Filamente zu verarbeiten, da sie sich auf dem Weg zur Nozzle im Schlauch verheddern können oder die Extrusionsbewegung nicht genau genug ist. Der Extruder des Mizar S verfügt über zwei Antriebs-Zahnräder. Dadurch ist die Extrusionskraft und die Kontrolle über das Filament größer als bei Standard Bowden Extrudern mit nur einem aktiven Antriebsrad.
Es ist dadurch etwas einfacher flexible Filamente zu verarbeiten, jedoch nicht ganz so gut wie bei Direct Drive Extruder. In meinen Augen ist es aber auch nicht nötig, dass jeder 3D Drucker einen Direct Drive Extruder besitzt, da viele Anwender mit PLA oder PETG sehr zufrieden sind. Dann wäre der höhere Preis für einen Direct Drive Extruder verschwendetes Geld.
Automatische Druckbett Nivellierung
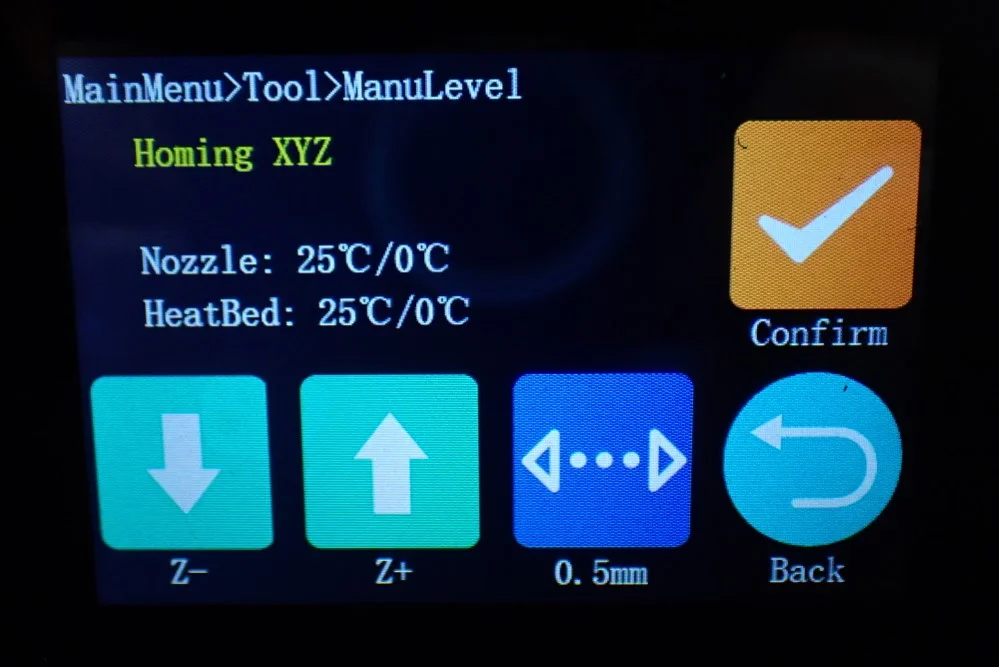
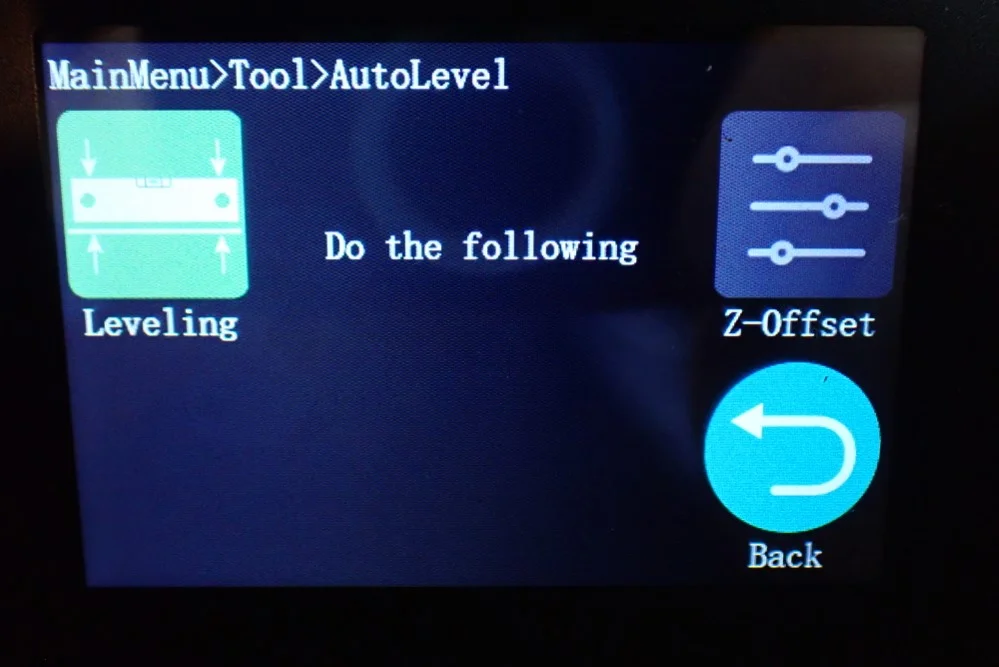
Das Druckbett des Geeetech Mizar S verfügt über keine Drehschrauben mit denen du die Neigung manuell verändern könntest. Stattdessen ist das Druckbett unbeweglich montiert und der Druckkopf verfügt über einen eingebauten Sensor mit dem er den Abstand zum Druckbett messen kann.
Dadurch hast du zwei Möglichkeiten das Druckbett zu nivellieren:
- Automatische Nivellierung: Der Druckkopf fährt automatischen 9 Punkte auf dem Druckbett an und misst dort eigenständig den Abstand zwischen Nozzle und Druckbett.
- Manuelle Nivellierung: Der Druckkopf fährt nacheinander 9 Punkte auf dem Druckbett an bei denen du jeweils mit einem Stück Papier den Abstand zwischen Nozzle und Druckbett manuell über das Menü einstellst.
Durch beide Verfahren speichert der Drucker sich die Neigung des Druckbetts ab und gleicht sie beim Drucken automatisch aus. Egal ob du die automatische oder die manuelle Nivellierung durchführst, musst du noch einmal in der Mitte den Z-Offset definieren. Dies geschieht auch mit einem Stück Papier. Der Abstand ist richtig eingestellt, wenn zwischen der Nozzle und dem Druckbett beim Bewegen des Papiers etwas Reibung entsteht.
Diese Art der Druckbett Nivellierung ist extrem einfach und es können so gut wie keine Fehler entstehen. Der einzige Fehler der auftreten könnte ist, dass du den Abstand bei der Z-Offset Einstellung falsch einstellst. Dies wirst du aber sofort bei der Druckbett Haftung der ersten Schicht bemerken. Wenn das Filament von der Nozzle nur leicht auf das Druckbett gelegt und nicht gepresst wird, wirst du eine sehr schlechte Haftungen erhalten. Dann musst du den Z-Offset noch einmal einstellen und den Abstand verringern.
Diese Druckbett Nivellierung ist perfekt für Anfänger und auch ich selber finde sie sehr angenehm, da sie sehr schnell und zuverlässig ist. Du brauchst die Nivellierung auch nur sehr selten wiederholen, da das Druckbett unbeweglich montiert ist und sich nicht so einfach verstellen lässt.
Unterstützt PLA/ABS/TPU/PETG

Durch die exzellente Druckbett Haftung ist es auch recht einfach mit den meisten Filamenten zu drucken. Nur mit flexiblen Filamenten könntest du hier und da etwas Probleme bekommen, da der Geeetech Mizar S nur über einen Bowden Extruder verfügt und keinen Direct Drive Extruder. Dadurch können sich extrem flexible Filamente in dem Bowden Schlauch zwischen Extruder und Druckkopf verheddern und/oder die Extrusion könnte durch die flexible Natur der Filamente ungenau werden.
PLA: Für PLA scheint der Geeetech Mizar S wie gemacht. Da PLA nicht flexibel ist, ist die Extrusion genau genug um auch mit feinen Schichtdicken hohe Oberflächendetails zu erreichen. Das Druckbett hat eine perfekte Haftung für PLA und das Lösen der Druckobjekte ist trotzdem einfach dank der flexiblen magnetischen Druckplatte.
ABS: Wenn du öfters mit ABS drucken möchtest, solltest du dir noch ein passendes 3D Drucker Gehäuse anschaffen. Das 3D Drucker Zelt von Creality sollte genau richtig sein. Da ABS sich beim Abkühlen verzieht und dabei auch reißen kann, ist es wichtig dass die Umgebungstemperatur homogen und hoch bleibt während des Drucks. Dies kannst du mit einem solchen Gehäuse erreichen. Ansonsten kannst du trotzdem kleinere Objekte auch ohne Gehäuse mit dem Geeetech Mizar S gut aus ABS drucken.
PETG: Du kannst die Nozzle des Geeetech Mizar S auf bis zu 250 °C aufheizen. Dies ist für die meisten PETG Filamente ausreichend, wodurch du mit dem Mizar S auch hervorragend PETG drucken kannst. Achte bei PETG aber penibel auf die Kalibrierung der Retraction, um Stringing zu vermeiden (später mehr zur Kalibrierung).
TPU: Wie eingangs erwähnt, könntest du Schwierigkeiten haben TPU mit dem Geeetech Mizar S zu drucken. TPU ist relativ flexibel, wodurch die Gefahr besteht, dass es sich im Schlauch zwischen dem Bowden Extruder und dem Druckkopf verheddert oder die Extrusionsbewegungen durch seine Flexibilität ausgleicht. Dadurch könnte die Extrusion ungenau werden. Das heißt aber nicht, dass du mit dem Mizar S gar keinen TPU verarbeiten kannst. Ich habe es zwar mit diesem 3D Drucker nicht ausprobiert, jedoch habe ich in der Vergangenheit schon öfters erfolgreich mit Bowden Extrudern TPU gedruckt. Achte dabei aber darauf, dass du die Druckgeschwindigkeit stark reduzierst.
Magnetisches, Flexibles Druckbett


Das Druckbett des Geeetech Mizar S besteht insgesamt aus 4 Schichten:
- Aluminium Hotbed, das fest montiert ist und von unten beheizt wird
- Magnetische Oberfläche die auf das Hotbed geklebt wurde
- Federstahl Platte die flexibel ist und von der magnetischen Schicht angezogen wird
- Blaue “Mylar” Oberfläche mit einer exzellenten Druckbett Haftung für die meisten Filamente
Bei den meisten 3D Drucker in dieser Preisklasse haben texturierte Glasoberflächen als Druckbett. Meistens findet man flexible, magnetische Druckbetten nur bei teureren Geräten. Es ist also eine angenehme Überraschung, dass der Geeetech Mizar S über ein solches Druckbett verfügt.
Ich habe diesen 3D Drucker hauptsächlich mit PLA und einmal mit PETG verwendet und hatte kein einziges mal ein Problem mit der Druckbett Haftung. Bei Glasoberflächen muss ich meistens mit Klebstoffen wie Magigoo nachhelfen. Bei der Mylar Oberfläche ist die Druckbett Haftung aber so stark, dass du das fertige Objekt nicht so einfach lösen könntest wenn die Druckplatte nicht biegbar wäre. Das magnetische Druckbett ist definitiv eines der besten Features des Mizar S!
Doppelte Z-Achse

Eine doppelte Z-Achse in einem 3D-Drucker erhöht die Genauigkeit, da sich auf beiden Seiten der Z-Achse je ein Schrittmotor befindet, um die X-Achse in Z-Richtung zu verfahren. Dies führt zu einer stabileren Bewegung in der Z-Richtung, was zu einer höheren Genauigkeit beim Drucken von Objekten führt.
Der Geeetech Mizar S verfügt über eine solche doppelte Z-Achse. Das bedeutet, dass er sehr genau in Z-Richtung ist und auch kleine Schichtdicken von 0,1 mm gut umsetzen kann.
Automatische Filamentzufuhr und -entnahme
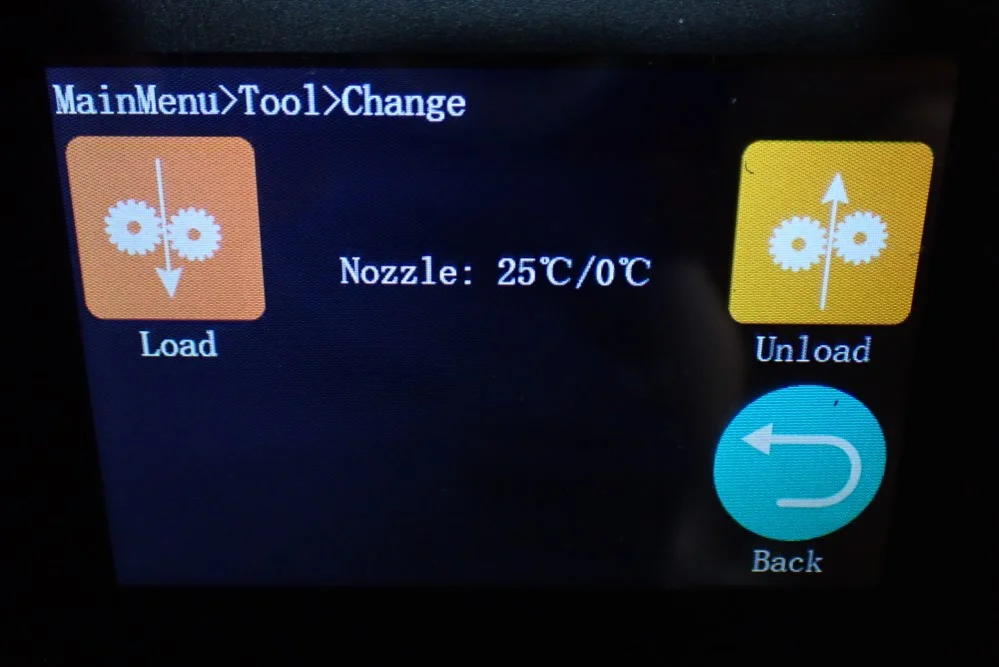

Das Laden und Wechseln von Filamenten kann über das Menü unterstützt werden. Du musst dann nur noch die Spule manuell wechseln und das eine Ende des Filaments in den Filament Sensor und den Extruder fädeln. Auf Knopfdruck fördert der Extruder das Filament dann bis zur Nozzle. Über dieses Menü lässt sich die Temperatur der Nozzle auf die Schmelztemperatur des jeweiligen Filaments einstellen.
Für manche Anwender ist dies ein recht praktisches Feature, für viele aber eher überflüssig, da sie so wie ich das Filament komplett manuell wechseln, laden und die Temperatur ganz einfach über das Hauptmenü einstellen.
Filament Sensor

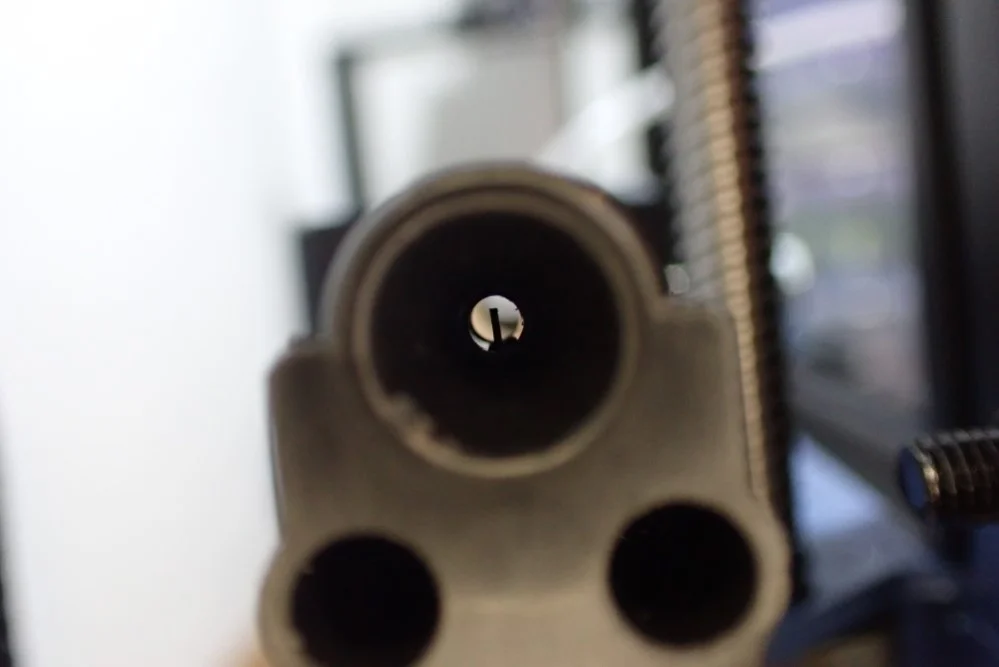
Der Filament Sensor ist beim Geeetech Mizar S direkt vor dem Extruder platziert. Im Gegensatz zu anderen Filament Sensoren ist das Einfädeln des Filaments sehr einfach und es kann sich nicht im Inneren verhaken.
Der Sensor prüft kontinuierlich ob noch Filament vorhanden ist oder nicht. Sobald das Filament ausgegangen ist, pausiert der Drucker seinen Auftrag, damit du das Filament wechseln kannst. So verhinderst du einen ruinierten 3D Druck bei dem der Drucker irgendwann ohne Filament in der Luft druckt und du keine Chance mehr hast neues Filament nachzuladen.
Resume Print

Mittlerweile ist das Resume Print Feature zum Glück ein Standard bei allen neu veröffentlichten 3D Druckern. Durch dieses Feature pausiert der Drucker den Auftrag sobald sein Netzteil nicht mehr mit Strom versorgt wird. Mit der restlichen Spannungen merkt er sich den Fortschritt des Drucks und führt ihn an exakt der Stelle fort wo er unterbrochen wurde.
So können deine Drucke nicht mehr durch unvorhergesehene Stromausfälle ruiniert werden, was besonders in Gegenden mit einem instabilen Stromnetz vorteilhaft ist.
3,5-Zoll-Touchscreen
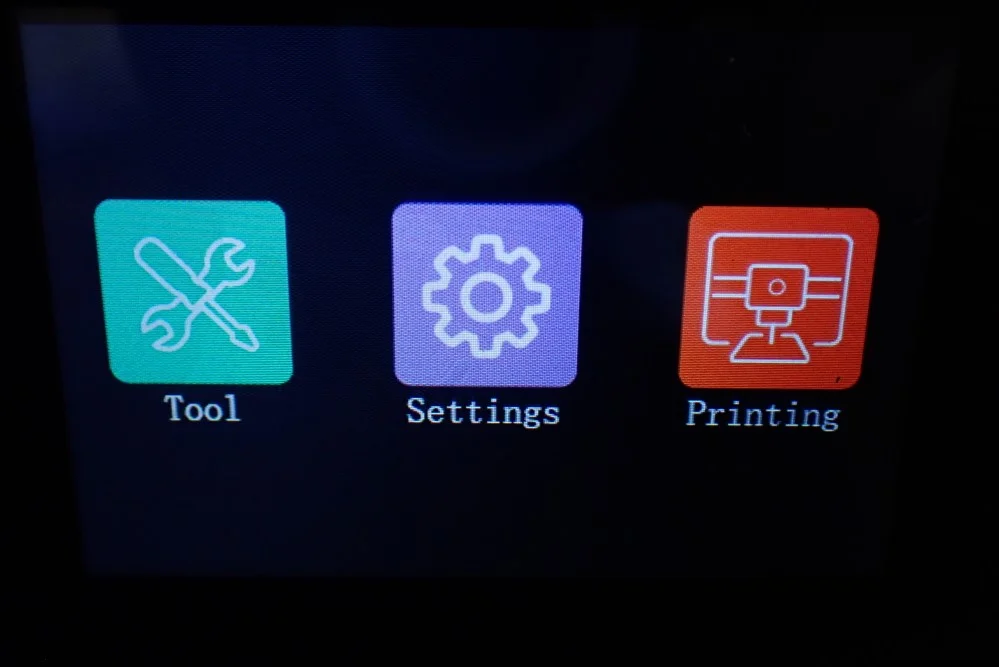
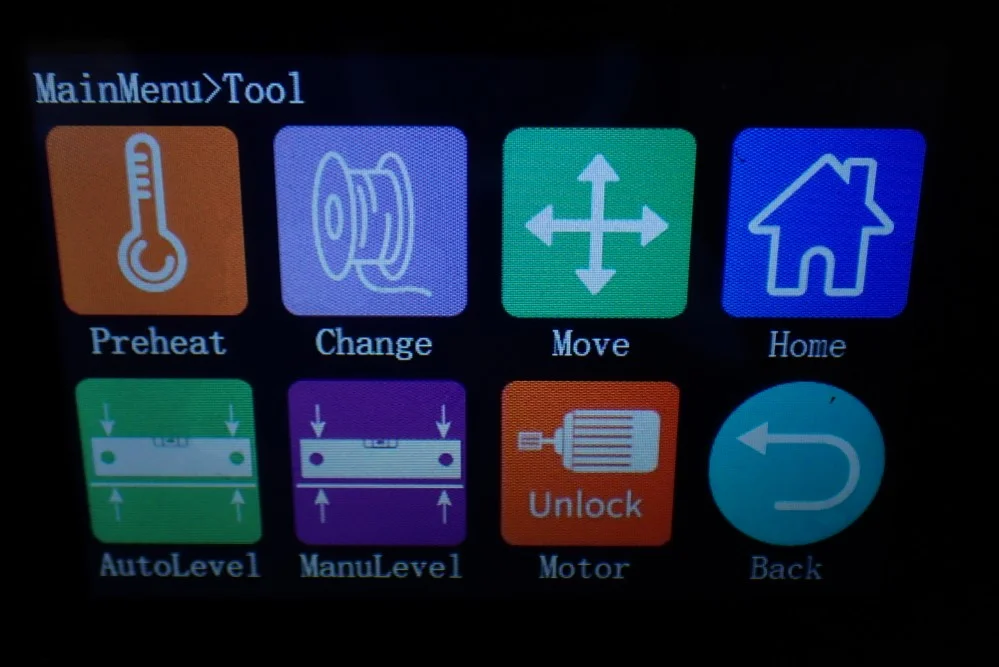
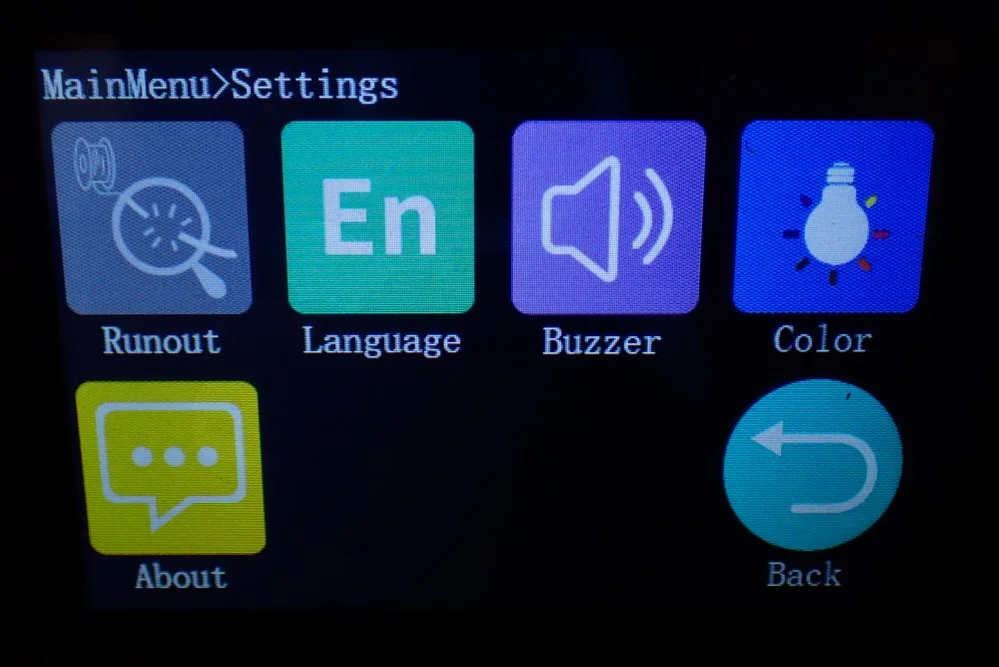
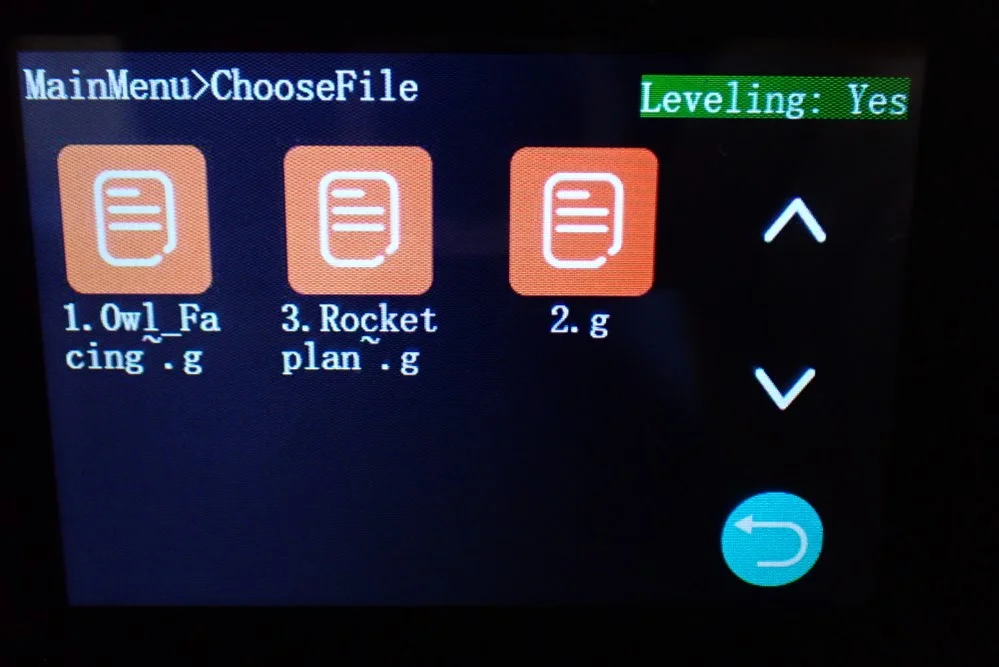
Der Touchscreen des Geeetech Mizar S ist fest in der Basis des 3D Druckers verbaut. Seine Größe ist ausreichend um alle Bedienelemente und Texte in einer angenehmen Größe zu sehen. Außerdem ist das Menü sehr intuitiv aufgebaut, womit du alle wichtigen Einstellungen innerhalb von wenigen Klicks bzw Berührungen findest.
Was die Benutzerfreundlichkeit des Menüs noch verbessern würde, wären kleine Vorschaubilder für die zu druckenden Dateien. Beim Mizar S werden nur Symbole für die Dateien und der Name angezeigt, was natürlich bekommen ausreicht.
Riemenspanner


Wie die meisten anderen 3D Drucker in seiner Preisklasse verfügt der Geeetech Mizar S auch über Riemenspanner für die Riemen der Y- und X-Achse. Bei low-budget 3D Druckern musst du die jeweilige Achse halb demontieren um den Riemen neu zu spannen. Durch die praktischen Drehschrauben ist dies innerhalb von wenigen Sekunden erledigt.
Die Drehschrauben verleiten aber auch dazu die Spannung viel zu hoch einzustellen, was zu Druckfehlern und Rissen in den Riemen führen kann. Die richtige Spannung ist erreicht, wenn der Riemen anfängt ein hohes Geräusch zu machen wenn du ihn mit dem Finger wie eine Gitarrensaite zupfst.
32-Bit Silent Motherboard mit TMC2208 Schrittmotor Treibern
Auch das leise 32-bit Motherboard des Geeetech Mizar S ist in dieser Preisklasse ein Muss. Mit den leisen Schrittmotortreibern ist das Motherboard unhörbar leise. Die einzigen Geräusche die du hören wirst sind die Lüfter am Druckkopf und das leise Verfahren des Druckkopfes während des Drucks.
Das leistungsstarke Motherboard ermöglicht es auch ein schnelles Menü auf dem Touchscreen darzustellen und unterstützt die automatische Druckbett Nivellierung.
LED-Licht neben Nozzle

Neben den vorher aufgeführten Must-Have Features gibt es auf ein paar Nice-to-Have Features die der Geeetech Mizar S auf Lager hat. Darunter ist auch dieses LED Licht, das direkt neben der Nozzle im Druckkopf verbaut ist und den Druck beleuchtet. Du kannst das Licht entweder auf ein weißes durchgängiges Licht oder auf wechselnde Farben einstellen.
Für die Überwachung des Drucks ist dies natürlich sehr praktisch, da es besonders bei der ersten Schicht oft sehr dunkel sein kann unter dem Druckkopf. So kannst du trotzdem genau sehen ob die ersten Schichten gut gedruckt wurden oder du noch etwas anpassen musst.
Preis prüfen bei:
Handhabung
> Geeetech Mizar S
Benutzeroberfläche: Die Handhabung des Geeetech Mizar S wird durch den leicht bedienbaren Touchscreen stark verbessert. Die Bedienung ist sehr viel angenehmer als mit Tasten und der Touchscreen ist sehr empfindlich auf deine Berührungen.
Drucken: Das Drucken ist beim Mizar S ist buchstäblich kinderleicht. Sobald du dein Druckobjekt fertig gesliced hast, musst du nur noch Filament laden und kannst schon loslegen. Durch die exzellente Druckbett Haftung der Mylar Oberfläche und der automatischen Druckbett Nivellierung ist nur sehr wenig bis gar kein Probieren nötig bis die erste Schicht gut haftet.
Druckbett Haftung: Bei all meinen Tests musste ich kein einziges Mal die Druckbett Haftung künstlich durch Klebstoffe oder andere Hilfsmittel erhöhen. Selbst bei sehr kleinen Objekten hat die erste Schicht perfekt gehaftet. Ein Raft oder Brim wirst du hier nur selten benötigen – auch wenn das Testobjekt auf der Micro SD Karte eines hat.
Aufheizzeiten
> Geeetech Mizar S
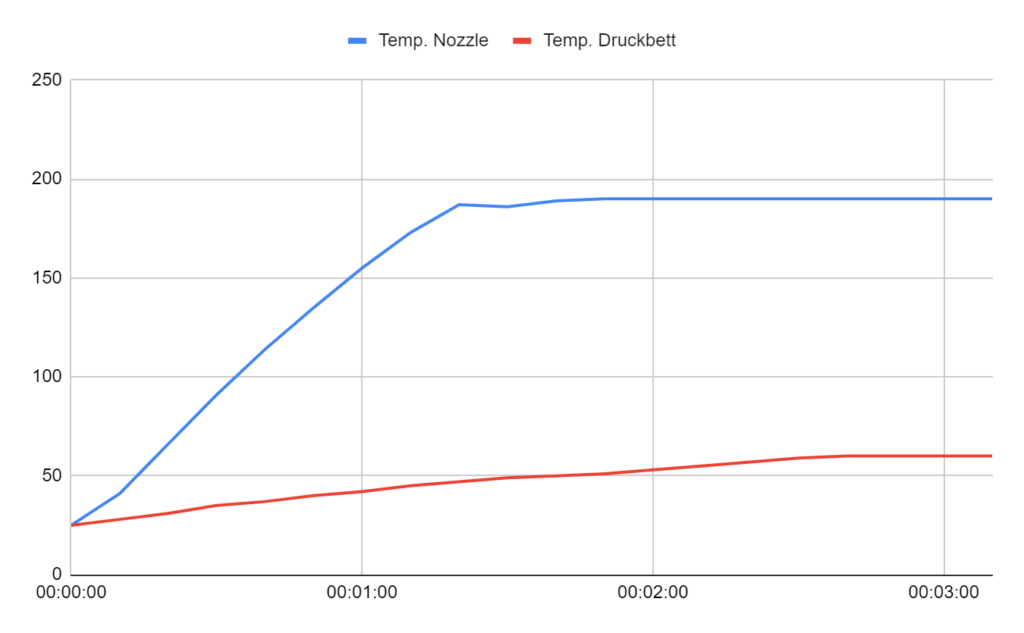
Der Geeetech Mizar S erreicht etwa nach 2,5 bis 3 Minuten die Standard Temperaturen für PLA (190 °C für die Nozzle und 60 °C für das Druckbett). Dies ist nicht wirklich langsam oder schnell und für diese Art von Druckbett recht normal.

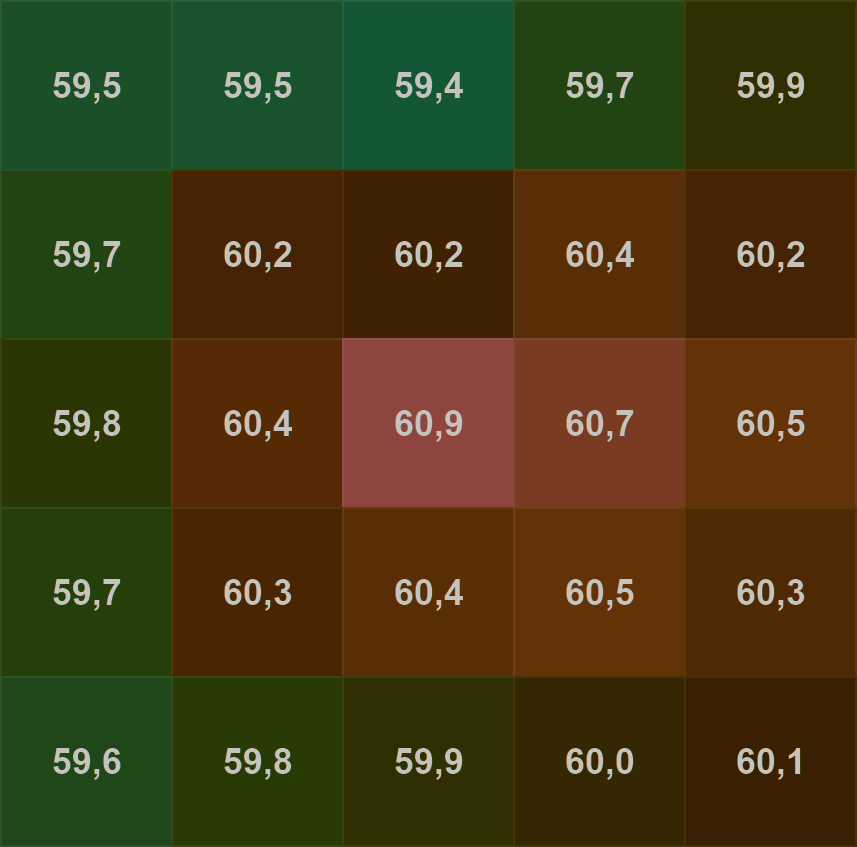
Du solltest jedoch noch ein paar Minuten länger warten bevor du mit dem Druck beginnst, besonders wenn du mit Filamenten druckst die Schwierigkeiten mit der Druckbett Haftung haben. Die Temperaturhomogenität des Druckbetts ist zwar relativ gut, jedoch braucht das Druckbett etwas Zeit um diese herzustellen. Wenn du zu schnell anfängst zu drucken, könnte es bei Filamenten wie ABS zu einer schlechten Haftung der ersten Schicht kommen.
Lautstärke
> Geeetech Mizar S
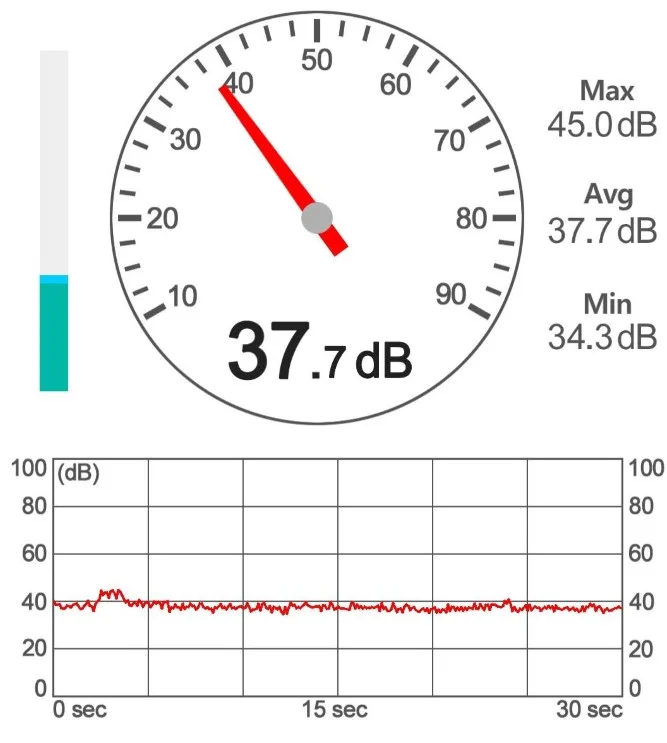
Der Geeetech Mizar S ist im Vergleich zu anderen 3D Druckern in dieser Preisklasse relativ leise. Ich habe die Lautstärke in einem Abstand von etwa 30 cm vom Druckkopf mit einem Durchschnitt von 38 Dezibel gemessen. Dies ist vergleichbar mit einem leisen Gespräch am anderen Ende eines Raumes.
Mit dieser geringen Lautstärke kannst du den Drucker auch in deinem Büro aufstellen und gleichzeitig arbeiten ohne davon stark gestört zu werden. Zwar ist dies bei den meisten Filamenten keine gute Idee wegen den ungesunden Partikeln und Dämpfe die beim Drucken freigesetzt werden, jedoch wäre es theoretisch möglich. Besonders aber führt diese geringe Lautstärke dazu, dass du den Drucker nicht mehr hören wirst wenn er in einem anderen Raum arbeitet.
Stromverbrauch
> Geeetech Mizar S



Wie bei den meisten anderen 3D Druckern auch ist der Stromverbrauch während des Aufheizens der Nozzle und des Druckbetts ziemlich beachtlich. Der Geeetech Mizar S kommt dabei auf über 300 Watt. Dafür sind beide Komponenten aber sehr schnell aufgeheizt.
Im Standby-Modus verbraucht er lediglich 6 Watt und während des Drucks schwankt der Stromverbrauch zwischen 90 und 120 Watt. Dieser Stromverbrauch liegt weit unter dem eines Toasters oder einer Kaffeemaschine. Auch ist dies weniger als die meisten PCs verbrauchen (150 bis 250 Watt). Wenn du den Drucker also häufig verwendest und ihn vielleicht auch über Nacht laufen lässt, wirst du kein Vermögen für die Stromrechnung ausgeben müssen.
Druckgeschwindigkeit
> Geeetech Mizar S


Der Geeetech Mizar S verwendet recht übliche Druckgeschwindigkeiten von 40 bis 60 mm/s. Die Bewegungsgeschwindigkeit des Druckkopfes kann dabei aber noch sehr viel schneller sein. Um Vibrationen während des Drucks zu vermeiden, ist die Druckgeschwindigkeit jedoch immer geringer als die Bewegungsgeschwindigkeit.
Durch den Bowden Extruder ist der Druckkopf sehr leicht und kann schnell bewegt werden. Du kannst die Bewegungsgeschwindigkeit hier also ziemlich hoch einstellen, ohne Nachteile bei der Druckqualität zu bekommen.
Slicer
> Geeetech Mizar S
Der Geeetech Mizar S ist mit vielen Slicern kompatibel, darunter auch der beliebte und kostenlose Cura Slicer. Jedoch ist es oft so, dass es kein vorgefertigtes Standardprofil für den jeweils verwendeten 3D Drucker in Cura gibt. Dies heißt aber nicht, dass du den Mizar S nicht mit Cura verwenden kannst! Du kannst dir selber ein Profil anlegen und die wichtigsten Druckeinstellungen kalibrieren.
Temperatur Kalibrieren mit dem Geeetech Mizar S
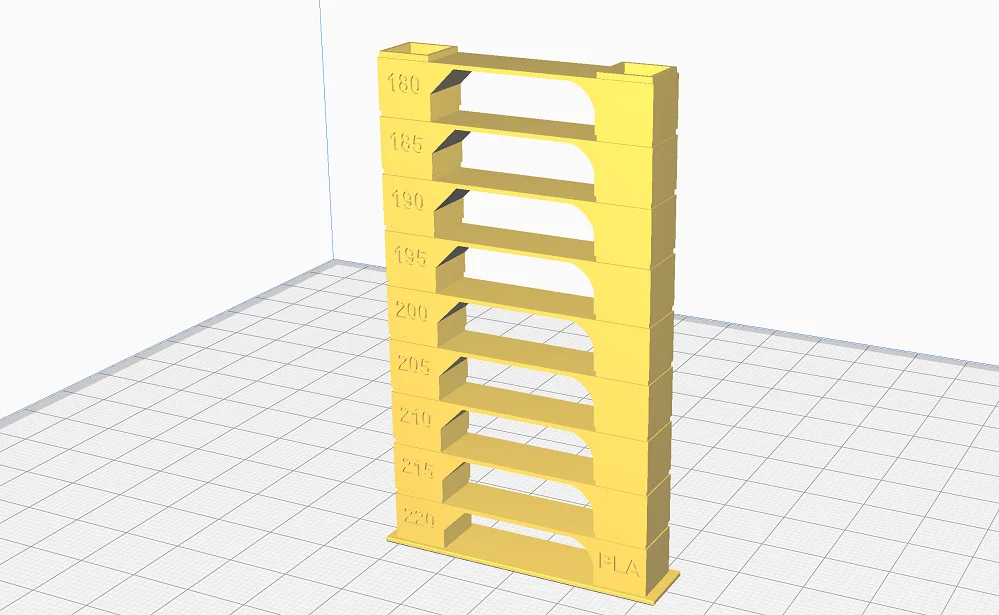
Um die Temperatur beim Geeetech Mizar S zu kalibrieren eignet sich am besten einen Temperatur Turm. Du findest auf Portalen wie Thingiverse diverse Variationen dieser Kalibrierobjekte. Es gibt aber auch das “Calibration Shapes Plugin” in Cura mit vielen verschiedenen Kalibrierobjekten, darunter auch ein Temperatur Turm.
Diese Türme sind so designt, dass sie verschiedenste Druckfehler wie Stringing oder schlechtes Bridging Verhalten provozieren. Außerdem sind sie in mehrere Etagen aufgeteilt bei dem der Drucker je nach Etage eine andere Drucktemperatur verwendet. Du kannst so nach dem Druck sofort sehen bei welcher Temperatur das Filament am besten gedruckt wird.
Flussrate Kalibrieren mit dem Geeetech Mizar S
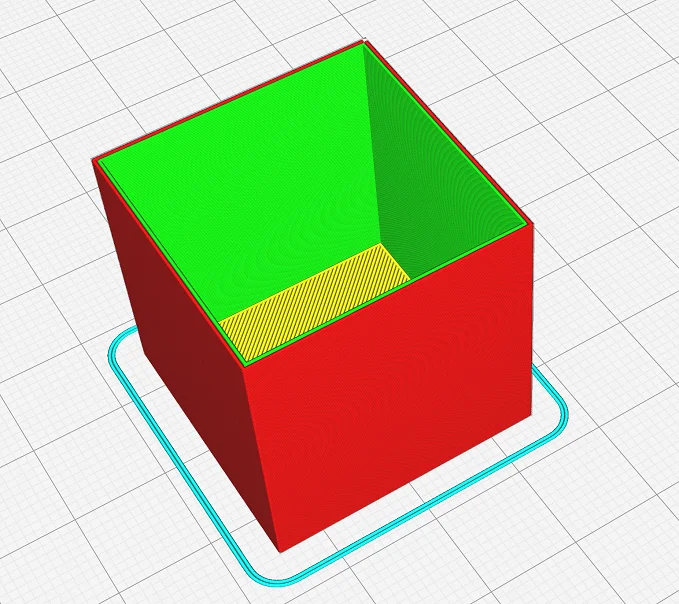

Die Flussrate lässt sich relativ einfach kalibrieren. Dafür musst du im Prinzip nur die Breite von gedruckten Linien mit der theoretischen Linienbreite im Slicer vergleichen. Am besten kannst du dies mit einem hohlen Kalibrierwürfel machen. Drucke ihn einfach ohne Infill und ohne obere Schichten, damit du danach die Wandstärke mit einem Messschieber messen kannst.
Je nachdem ob die Wandstärke zu hoch oder zu niedrig ist, musst du dann die Flussrate im Slicer anpassen. Wenn du die Flussrate erhöhst, werden die Linien breiter, wenn du sie verringerst, werden sie schmaler.
Retraction Kalibrieren mit dem Geeetech Mizar S
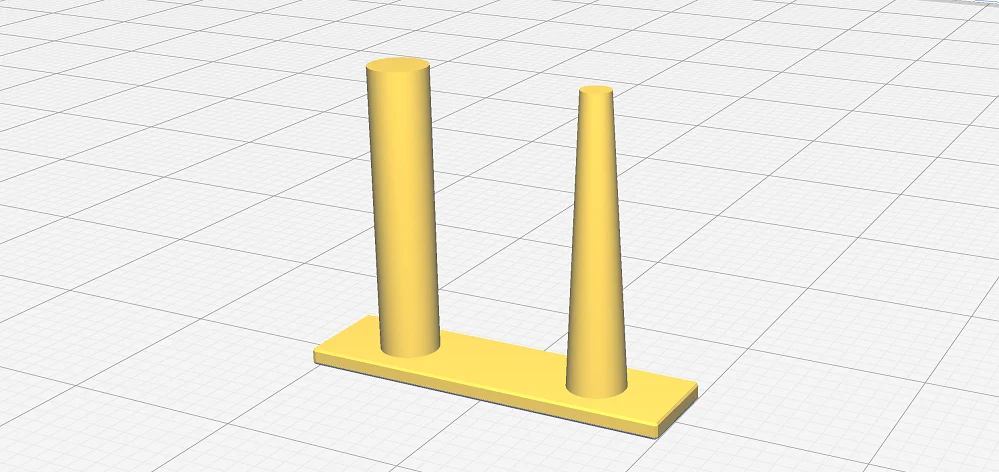
Auch für die Retraction gibt es im Calibration Shapes Plugin ein geeignetes Kalibrierobjekt. Es ist sehr klein und besteht im Prinzip nur aus zwei einzelnen Säulen die gleichzeitig gedruckt werden. Falls die Retraction nicht richtig eingestellt ist, kommt es zwischen diesen Säulen zu Stringing oder die Säulen werden durch Über- oder Unter-Extrusion nicht richtig gedruckt.
Die Einstellungen für die Retraction teilen sich auf in die Retraction Distanz und die Retraction Geschwindigkeit. Du solltest immer nur einen dieser Werte verändern und das Objekt danach erneut drucken. Da es so klein ist und wenig Filament verbraucht, ist das Drucken in wenigen Minuten erledigt und die Kalibrierung dauert auch nicht allzu lange. Sobald du die richtigen Einstellungen für die Retraction gefunden hast, wirst du dann hoffentlich kein Stringing oder andere Extrusionsprobleme mehr sehen können.
Druckqualität – Praktischer Test
> Geeetech Mizar S
Um die Druckqualität des Geeetech Mizar S zu testen habe ich drei Objekte aus PLA und eines aus PETG gedruckt. Für diese beiden Filamente ist der Mizar S wie geschaffen und ich habe gute Ergebnisse erwartet. Diese Erwartungshaltung wurde auch bestätigt!
Eule




Auf der Micro SD Karte die im Lieferumfang enthalten war, war diese Eule die schon gesliced wurde. Nach der Montage habe ich direkt Filament geladen und den Druck gestartet. Wie es meistens so ist mit fertigen Modellen die mitgeliefert werden, war die Druckqualität exzellent. Der Hersteller weiß also wie man STL Dateien richtig für den Mizar S sliced. Die Details sind sehr gut geworden und es gab so gut wie keine Druckfehler.
Cali Dragon


Als nächstes habe ich den Cali Dragon aus PLA gedruckt (Link zum Objekt). Dieses Objekt sieht nicht nur cool aus, es soll auch diverse Druckfehler provozieren und eignet sich daher als exzellente Prüfung der Kalibrierung. Dank der vorangegangenen Kalibrierung ist die Druckqualität wirklich gut geworden und es kam zu keinerlei Stringing, Über- oder Unter-Extrusion.
Low Poly Elephant


Auch dieser Low Poly Elephant (Link zum Objek) wurde ohne große Fehler aus PLA gedruckt und weist eine sehr glatte Oberfläche auf. Die glatten Oberflächen und scharfen Kanten sind sehr gut dafür geeignet, um Extrusionsprobleme sichtbar zu machen. In diesem Fall ist alles glatt gelaufen und die Oberfläche ist so gut wie fehlerfrei.
Es kam nur an einer Stelle es zu einer leichten Unter-Extrusion. Anscheinend benötigt dieses PLA Filament eine leicht höhere Drucktemperatur als das mit dem ich sie kalibriert habe.
Flexi Starfish


Neben PLA wollte ich auch noch mit PETG drucken, um die Druckqualität bei höheren Temperaturen zu testen. Dafür habe ich mir diesen Flexi Starfish (Link zum Objekt) ausgewählt, bei dem Extrusionsprobleme mehr nicht nur in einer schlechten Oberflächenqualität, sondern auch zu Problemen bei der Bewegung führen würden. Das Ergebnis ist relativ gut, jedoch kam es auch hier an ein paar Stellen zu Unter-Extrusion.
Ich hatte die gleichen Einstellungen für dieses Filament verwendet wie bei einem anderen 3D Drucker, jedoch scheint es, dass ich die Retraction und Temperatur für den Mizar S noch einmal neu kalibrieren sollte.
Geeetech Mizar S vs. Elegoo Neptune 3
Die wichtigsten Unterschiede zwischen dem Geeetech Mizar S und dem Elegoo Neptune 3 sind die leicht unterschiedlichen Druckvolumina, die Druckbett Oberfläche, die doppelte Z-Achse beim Mizar S und der sehr kleine Preis des Neptune 3.
Preis prüfen bei:
Direct Drive Extruder: Beide 3D Drucker verfügen über einen Bowden Extruder und keinen Direct Drive Extruder. Dies hat Vor- und Nachteile. Der große Nachteil ist, dass es mit einem Bowden Extruder schwieriger ist flexible Filamente zu drucken, der Vorteil ist, dass höhere Druck- und Bewegungsgeschwindigkeiten möglich sind ohne Vibrationen zu verursachen. In diesem Punkt gibt es also einen Gleichstand zwischen dem Mizar S und dem Neptune 3.
Druckvolumen: Das Druckvolumen des Geeetech Mizar S ist mit 255 x 255 x 260 mm etwa 25 % größer als das von vom Elegoo Neptune 3 mit 220 x 220 x 280 mm. Du kannst mit dem Mizar S also größere Objekte in einem Stück drucken. Falls dies wichtig für dich ist, hat hier der Mizar S die Nase vorn. Falls du die Größe nicht brauchst, wäre das kleinere Volumen des Neptune 3 tatsächlich sogar besser für dich geeignet, da du dir nicht nur Platz sparst sondern auch Stromkosten, da das kleinere Druckbett weniger Leistung benötigt um aufgeheizt zu werden.
Automatische Druckbett Nivellierung: Die automatische Druckbett Nivellierung des Neptune 3 geschieht an 16 Punkten auf dem Druckbett. Genauso wie beim Mizar S ist das Druckbett fest montiert und lässt sich nicht mit Drehschrauben verstellen. Das einzige was du manuell machen musst ist die Z0-Position in der Mitte mit einem Stück Papier zu kalibrieren. Der Mizar S hat eine sehr ähnliche automatische Druckbett Nivellierung, jedoch hast du hier noch die Wahl das Druckbett manuell an neun Punkten einzustellen. Die automatische Nivellierung geschieht auch nur an neun Punkten. Ich habe mit beiden 3D Druckern schon viel gearbeitet und kann keinen großen Unterschied zwischen der Genauigkeit der Nivellierung feststellen.
Magnetisches, Flexibles Druckbett: Beide 3D Drucker verfügen über ein Federstahl Druckbett das sowohl magnetisch als auch flexibel ist. Das Druckbett beim Mizar S ist mit einer Mylar Beschichtung versehen, beim Neptune 3 wurde eine PEI Beschichtung verwendet. Ich bin ein sehr großer Fan von PEI Druckbetten, da hier die Druckbett Haftung für die meisten Filamente nahezu perfekt ist. Jedoch muss ich sagen, dass die Mylar Oberfläche für PLA und PETG eine besonders gute Haftung bietet. Trotzdem würde ich das PEI Druckbett bevorzugen.
Doppelte Z-Achse: Anders als der Elegoo Neptune 3 verfügte der Mizar S über eine doppelte Z-Achse. Dadurch wird die X-Achse noch weiter stabilisiert und die Positioniergenauigkeit in Z-Richtung wird erhöht. Es treten noch weniger Vibrationen auf, womit noch höhere wie Bewegungs- und Druckgeschwindigkeiten erreicht werden können.
Touchscreen: Der Geeetech Mizar S verfügt über einen 3,5-Zoll Touchscreen, der Elegoo Neptune 3 dagegen über einen 4,3 Zoll Touchscreen der sich vom 3D Drucker abnehmen lässt. Du kannst ihn so wie ein Smartphone in der Hand halten und den 3D Drucker damit bedienen.
32-Bit Silent Motherboard: Beide 3D Drucker verfügen über einen 32-Bit Silent Motherboard, wodurch die Grundlautstärke stark verringert wird. Das einzige was bei beiden 3D Druckern lokon hörst sind die Lüfter am Druckkopf und das Bewegen der Achsen. Es ist tatsächlich sogar so, dass die beiden 3D Drucker eine fast identische Lautstärke von knapp unter 40 Dezibel im Durchschnitt besitzen.
LED-Licht neben Nozzle: Dieses kleine Feature besitzt der Elegoo Neptune 3 nicht. Für die Druck Performance ist dieses Feature zwar unerheblich, du kannst damit jedoch den Druck besser verfolgen und überwachen. Manchmal ist es schwierig die erste Schicht zu erkennen wenn sich der Druckkopf noch sehr nahe an ihr befindet. Mit der LED Leuchte ist dies einfacher.
Filament Sensor, Riemenspanner & Resume Print: Die meisten 3D Drucker die heutzutage auf den Markt kommen besitzen diese drei Features standardmäßig. Und das ist auch gut so, da es ziemlich frustrierend sein kann wenn eines diese Features fehlt.
Preis: Ein weiterer großer Unterschied zwischen diesen beiden 3D Druckern besteht in ihrem Preis. Der Elegoo Neptune 3 ist teilweise fast nur halb so teuer wie der Mizar S. Angesichts der vielen ähnlichen Features ist dies ein großer Vorteil. Besonders für Anfänger die sich noch nicht ganz sicher sind ob der 3D Druck sich als ein würdiges Hobby erweisen wird, ist ein so niedriger Preis mit solchen Features sehr attraktiv. Trotzdem ist das Preis-Leistungs-Verhältnis des Geeetech Mizar S immer noch sehr gut.
Geeetech Mizar S vs. Creality Ender 3 S1
Der größte Unterschied zwischen dem Geeetech Mizar S und dem Creality Ender 3 S1 ist, dass der Ender 3 S 1 über den “Sprite” Direct Drive Extruder verfügt.
Preis prüfen bei:
Direct Drive Extruder: Der Mizar S verfügt nur über einen Bowden Extruder, der nicht so gut flexible Filamente verarbeiten kann wie der Sprite Extruder des Ender 3 S1. Dieser Direct Drive Extruder ist extrem leicht gebaut und kann daher auch sehr hohe Druckgeschwindigkeiten ohne Vibrationen zu erzeugen erreichen.
Druckvolumen: Das Druckvolumen des Geeetech Mizar S ist mit 255 x 255 x 260 mm etwa 30 % größer als das Druckvolumen des Ender 3 S1 mit 220 x 220 x 270 mm.
Automatische Druckbett Nivellierung: Beide 3D Drucker verfügen über eine automatische Druckbett Nivellierung. Beim Ender 3 S1 hast du dazu noch die Möglichkeit das Druckbett manuell mit Drehschrauben unter dem Druckbett einzustellen. Der Ender 3 S1 verfügt über einen CR Touch der die automatische Druckbett Nivellierung übernimmt. Mit beiden Varianten der Nivellierung habe ich gute Erfahrungen gemacht. Beide Varianten eignen sich auch sehr gut für Anfänger.
Magnetisches, Flexibles Druckbett: Der Ender 3 S1 verfügt über ein Federstahl Druckbett das flexibel und magnetisch ist und mit einer PC Beschichtung versehen ist. Genauso wie die Mylar Oberfläche des flexiblen Druckbetts des Mizar S ist die Druckbett Haftung für die meisten Standard Filamente sehr gut.
Doppelte Z-Achse: Beide 3D Drucker verfügen über eine doppelte Z-Achse die für eine höhere Stabilität sorgen. In beiden Fällen sind 2 unabhängige Schrittmotoren verbaut. Der Vorteil beim Ender 3 S1 ist jedoch, dass die beiden Achsen der beiden Z-Achsen mit einem Zahnriemen synchronisiert sind. Dies ergibt eine noch höhere Synchronisierung und Stabilität als beim Geeetech Mizar S.
Touchscreen: Der Ender 3 S1 verfügt nicht über einen Touchscreen sondern über einen 4,3-Zoll großen LCD-Bildschirm der mit einem Drehknopf bedient wird. Ein Touchscreen, wie es der Geeetech Mizar S einen hat, wäre zwar angenehmer, jedoch ist die Bedienung dadurch nicht langsamer oder umständlicher.
32-Bit Silent Motherboard: Bei beiden 3D Druckern ist ein 32-Bit Silent Motherboard verbaut. Dadurch sind beide 3D Drucker relativ leise, wobei der Ender 3 S1 mit durchschnittlich 34 Dezibel noch ein Stück leiser ist als der Geeetech Mizar S.
LED-Licht neben Nozzle: Auch der Ender 3 S1 hat keine Beleuchtung seines Druckvolumens. Die kleine LED neben der Nozzle beim Geeetech Mizar S ist praktische um den Druck zu überwachen. Falls dir dieses Feature wichtig ist, solltest du dir auch den Ender 3 S1 Pro anschauen, der sogar über eine große LED Leiste über dem Druckvolumen verfügt.
Filament Sensor, Riemenspanner & Resume Print: Auch beim Ender 3 S1 fehlen diese essentiellen Features nicht.
Preis: Je nachdem auf welchem Shop du nachschaust und wo du ein Angebot erwischst, ist mal der eine und mal der andere 3D Drucker günstiger.
Lohnt sich der Geeetech Mizar S?
Der Geeetech Mizar S* lohnt sich für jeden Anwender der hauptsächlich mit PLA oder PETG drucken möchte. Er ist auch besonders für Anfänger sehr gut geeignet, da er diverse Features besitzt die die Benutzerfreundlichkeit erhöhen. Die Druckbett Nivellierung ist hier frustrationsfrei und schnell erledigt, das Druckbett hat eine nahezu perfekte Haftung und die Extrusion ist dank des Dual Gear Extruders sehr präzise (zumindest für nicht-flexible Filamente).
Preis prüfen bei:
Ähnliche 3D Drucker
Elegoo Neptune 3
Der Elegoo Neptune 3 ist einer der besten 3D Drucker für Anfänger. Er ist sehr günstig und verfügt trotzdem über Premium Features wie eine automatische Druckbett Nivellierung und ein flexibles PEI Druckbett.
Preis prüfen bei:
Creality Ender 3 S1
Der Creality Ender 3 S1 ist ein weiterer 3D Drucker der extrem beliebten Ender 3 Serie. Er hat ein Druckvolumen von 220 x 220 x 270 mm, einen Direct Drive Extruder und ein magnetisches und flexibles Druckbett.
Preis prüfen bei:
Achtung: Diese Website ist Eigentum von Martin Lütkemeyer und wird von Martin Lütkemeyer betrieben. Martin Lütkemeyer ist Mitglied bei Partnerprogrammen von Amazon Services LLC und anderen. Dies sind Affiliate-Werbeprogramme, die es Webseiten ermöglicht, Werbeeinnahmen durch Werbung und Verlinkung mit Amazon.com und anderen zu erzielen. Die mit * markierten Links sind Affiliate-Links.




