- Feuchtes Filament: Vermeidung, Symptome & Trocknung - Juli 18, 2024
- Sovol SV08 – Beste PrusaSlicer Einstellungen & Profil - Juni 26, 2024
- Sovol SV08 – Beste Orca Slicer Einstellungen & Profil - Juni 26, 2024
Achtung: Links mit * sind Affiliate-Links. Ich verdiene etwas an qualifizierten Einkäufen, wenn du dich entscheidest, über diese Links einen Kauf zu tätigen – ohne zusätzliche Kosten für dich!
Der Creality CR-M4 kann mit Cura verwendet werden. Die Fähigkeit des Druckers, einwandfreie Drucke zu produzieren, hängt jedoch stark von der richtigen Konfiguration der Einstellungen in Cura ab. Falsche Einstellungen führen zu schlechten Ergebnissen. Deshalb ist es wichtig, dass diese Parameter richtig eingestellt sind, um die beste Druckqualität zu erzielen.
Ich habe den Creality CR-M4 ausgiebig auf seine optimale Leistung getestet. Jede Einstellung wurde kalibriert, um jedes Mal perfekte Drucke zu erhalten. In diesem Artikel findest du die Einstellungen, die ich verwendet habe.
Wenn du mehr darüber erfahren möchtest, wie du diese Einstellungen kalibrierst, findest du in diesem Beitrag eine umfassende Anleitung. Wenn du alle Informationen an einem Ort suchst, solltest du dich für meinen 3D-Druckkurs anmelden. Der Kurs deckt alles von den Druckeinstellungen bis zu fortgeschrittenen Drucktechniken ab.
| PLA | ABS | TPU | PETG | |
|---|---|---|---|---|
| Drucktemperatur | 200-210 °C | 235-240 °C | 220 °C | 230-240 °C |
| Druckbett-Temperatur | 60 °C | 90 °C | 60 °C | 70 °C |
| Geschwindigkeit | 50 mm/s | 50 mm/s | 30 mm/s | 50 mm/s |
| Retraction | 0,8 mm bei 40 mm/s | 0,8 mm bei 35 mm/s | 1,0 mm bei 40 mm/s | 0,9 mm bei 35 mm/s |
| Kühlung | 100 % | 0% | 100 % | 50-100 % |
Kalibriertes Cura-Profil
Für eine optimale Druckqualität mit minimalem Aufwand kannst du mein kalibriertes Cura-Profil für diesen 3D-Drucker herunterladen und direkt in Cura importieren. Darin sind alle Einstellungen perfekt auf diesen Drucker angepasst, wie z. B. für die Beschleunigungen, Jerk, Supports und die erste Schicht.
Table of Contents:
Wie man ein Profil für die Creality CR-M4 in Cura erstellt
Das Erstellen eines Profils für den Creality CR-M4 in Cura beginnt mit der Festlegung der Maschineneinstellungen. Dazu gehört die Bestimmung des Druckertyps, seiner Abmessungen und anderer physikalischer Eigenschaften.
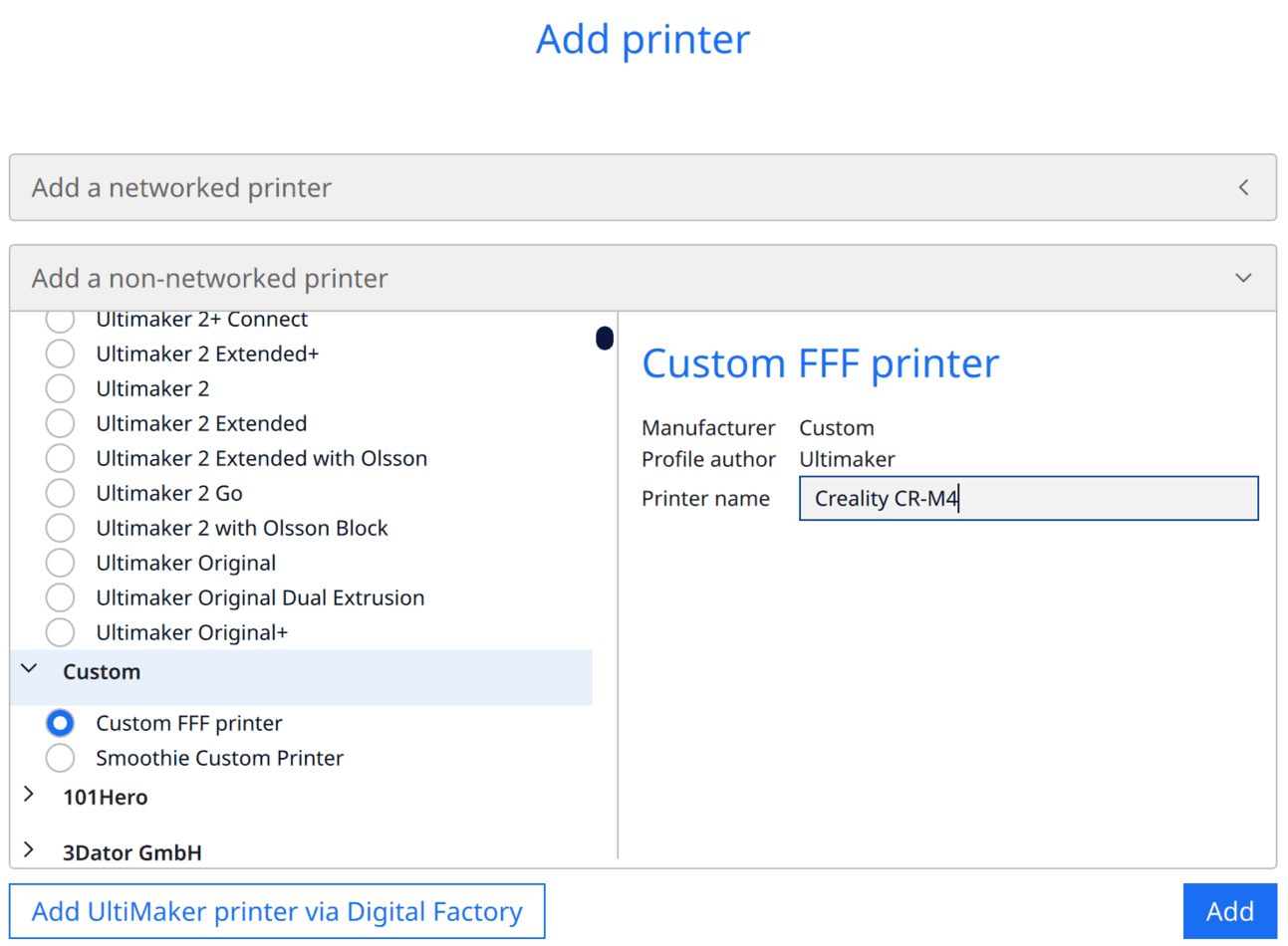
Um einen 3D-Drucker in Cura hinzuzufügen, gehst du im Hauptmenü auf „Einstellungen“. Dort wählst du „Drucker“ und dann „Drucker hinzufügen“. Es öffnet sich ein neues Fenster, in dem du auf „Nicht-vernetzter Drucker“ klicken musst.
Daraufhin öffnet sich eine Liste mit Herstellern. Ignoriere diese und wähle stattdessen „Custom“. Im Abschnitt „Custom“ wählst du „Custom FFF-printer“.
Es öffnet sich ein neues Fenster, in das du die spezifischen Daten deines Druckers eingeben kannst. Dieser Vorgang ist ganz einfach, aber denk daran, alle Angaben zu überprüfen, bevor du fortfährst.
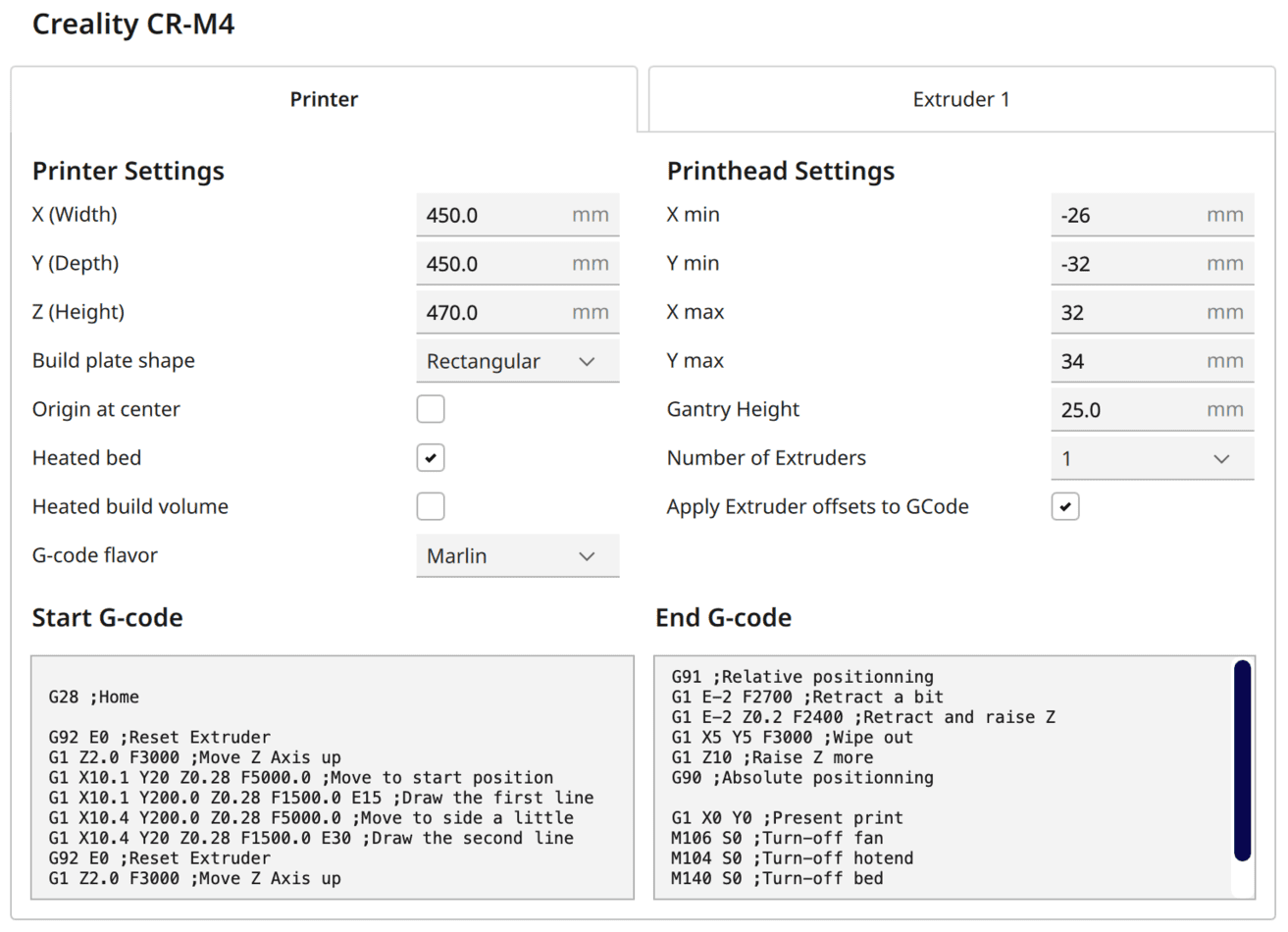
Hier gibst du die Parameter deines 3D-Druckers ein, z. B. die X-, Y- und Z-Maße, die Düsen-/Nozzle-Größe, die Details zum Heizbett und vieles mehr. Mit diesen Einstellungen erhält Cura die nötigen Informationen über die physikalischen Grenzen und Fähigkeiten deines Druckers. Die genauen Werte, die du eingeben musst, kannst du dem Screenshot entnehmen. Denk daran, dass diese Werte nur für den Creality CR-M4 gelten.
Start G-Code:
- G28 ;Start
- G92 E0 ;Extruder zurücksetzen
- G1 Z2.0 F3000 ;Z-Achse nach oben bewegen
- G1 X10.1 Y20 Z0.28 F5000.0 ;Fahre zur Startposition
- G1 X10.1 Y200.0 Z0.28 F1500.0 E15 ;Zeichne die erste Linie
- G1 X10.4 Y200.0 Z0.28 F5000.0 ;Bewege dich ein wenig zur Seite
- G1 X10.4 Y20 Z0.28 F1500.0 E30 ;Zeichne die zweite Linie
- G92 E0 ;Extruder zurücksetzen
- G1 Z2.0 F3000 ;Z-Achse nach oben verschieben
G-Code beenden:
- G91 ;Relative Positionierung
- G1 E-2 F2700 ;Ein Stück zurückfahren
- G1 E-2 Z0.2 F2400 ;Z einfahren und anheben
- G1 X5 Y5 F3000 ;Auslöschen
- G1 Z10 ;Z weiter anheben
- G90 ;Absolute Positionierung
- G1 X0 Y0 ;Aktueller Druck
- M106 S0 ;Lüfter ausschalten
- M104 S0 ;Hotend abschalten
- M140 S0 ;Bett abschalten
- M84 X Y E ;Alle Stepper außer Z ausschalten
Nachdem du dein Druckerprofil erstellt hast, musst du im nächsten Schritt deine Druckeinstellungen festlegen. Dazu gehören u.a. Parameter wie Schichthöhe, Druckgeschwindigkeit und Fülldichte.
In den folgenden Abschnitten stelle ich meine kalibrierten Cura-Einstellungen vor. Sie sollten dir gute Ergebnisse liefern, aber für perfekte Ergebnisse musst du sie kalibrieren. Jeder Drucker und jede Filament-Kombination ist einzigartig!
Mehr Informationen, wie du ein 3D-Drucker Profil in Cura anlegst und worauf du dabei achten musst, findest du in diesem Artikel: Wie man ein eigenes 3D-Drucker-Profil in Cura erstellt
PLA-Einstellungen
Dies sind die richtigen Cura-Einstellungen für den Creality CR-M4 für PLA:
- Drucktemperatur: 200-210 °C
- Druckbetttemperatur: 60 °C
- Druckgeschwindigkeit: 50 mm/s
- Retraction: 0,8 mm bei 40 mm/s
- Kühlung: 100%
- Erste Schicht: 5-10 mm/s, 0% Kühlung, 100% Extrusionsbreite, 100% Schichthöhe
Die Einstellung für die Retraction ist beim 3D-Druck entscheidend, da sie verhindert, dass die Nozzle sich zwischen den Punkten bewegt, ohne Kunststoff zu extrudieren. Beim Creality CR-M4 hat eine Retraction von 0,8 mm bei 40 mm/s für mich und verschiedene PLA-Marken perfekt funktioniert.
Zusammen mit den anderen oben genannten Einstellungen – einer Drucktemperatur von 200-210 °C, einer Betttemperatur von 60 °C, einer Druckgeschwindigkeit von 50 mm/s, einer 100%igen Kühlung und bestimmten Parametern für die erste Schicht – bietet dies eine solide Grundlage für den Druck mit PLA.
Diese Einstellungen sind eine gute Ausgangsbasis, aber denk daran, dass du sie speziell für deine Bedingungen kalibrieren musst, um die besten Ergebnisse zu erzielen. Weiter unten erkläre ich dir, wie du diesen Kalibrierungsprozess richtig angehst.
ABS-Einstellungen
Dies sind die richtigen Cura-Einstellungen für den Creality CR-M4 für ABS:
- Drucktemperatur: 235-240 °C
- Druckbetttemperatur: 90 °C
- Druckgeschwindigkeit: 50 mm/s
- Retraction: 0,8 mm bei 35 mm/s
- Kühlung: 0%
- Erste Schicht: 5-10 mm/s, 0% Kühlung, 100% Extrusionsbreite, 100% Schichthöhe
Dem Creality CR-M4 fehlt ein Gehäuse. Mit den richtigen Einstellungen kann er jedoch kleine bis mittelgroße Objekte aus ABS drucken, ohne dass es zu Warping kommt.
Warping ist ein häufiges Problem beim 3D-Druck von ABS. Es tritt auf, wenn das gedruckte Material ungleichmäßig abkühlt, so dass sich die Ecken des Drucks von der Bauplatte abheben und die Form des Objekts verzerren. Dieses Phänomen tritt vor allem bei ABS auf, da es im Vergleich zu anderen 3D-Druckmaterialien wie PLA stärker schrumpft.
Faktoren wie eine niedrige Temperatur des Druckbetts, schlechte Haftung und eine kühle Druckumgebung können die Verformung noch verstärken. Um dieses Problem abzuschwächen, solltest du eine Betttemperatur von mindestens 80 °C verwenden, einen Klebstoff auf die Druckoberfläche auftragen und während des Druckvorgangs für eine stabile, warme Umgebung sorgen.
TPU-Einstellungen
Dies sind die richtigen Cura-Einstellungen für den Creality CR-M4 für TPU:
- Drucktemperatur: 220 °C
- Druckbetttemperatur: 60 °C
- Druckgeschwindigkeit: 30 mm/s
- Retraction: 1,0 mm bei 40 mm/s
- Kühlung: 100%
- Erste Schicht: 5-10 mm/s, 0% Kühlung, 100% Extrusionsbreite, 100% Schichthöhe
TPU ist ein flexibles Filament, das für seine Elastizität und Widerstandsfähigkeit bekannt ist. Aufgrund dieser Eigenschaften kann es schwierig sein, damit zu drucken, besonders auf Druckern ohne Direct-Drive-Extruder (Direct vs. Bowden). Der direkt angetriebene Extruder, bei dem sich der Extrudermotor direkt über dem heißen Ende befindet, ermöglicht eine präzise Kontrolle über das Filament.
Der Grund, warum der Direktantrieb des CR-M4 für den TPU-Druck von Vorteil ist, liegt in der Flexibilität des Filaments. TPU kann sich im Bowdenrohr eines Bowden-Extruders leicht verformen oder knicken, was zu unregelmäßiger Extrusion oder sogar zu Verstopfungen führt. Mit einem Extruder mit Direktantrieb wird der Weg, den das Filament zurücklegen muss, drastisch verkürzt, was eine gleichmäßigere Extrusion von flexiblen Filamenten wie TPU ermöglicht.
TPU-Filamente müssen langsamer gedruckt werden als starre Materialien. Die langsame Geschwindigkeit sorgt für eine gleichmäßige Extrusion und hochwertige Drucke. Die oben genannten Werte wurden aus erster Hand getestet und bieten eine zuverlässige Grundlage.
Es ist wichtig, mit verschiedenen Einstellungen zu experimentieren, aber die angegebenen Parameter können als Richtschnur für erste Versuche dienen. Die Feinabstimmung dieser Einstellungen wird die Druckqualität insgesamt verbessern.
PETG-Einstellungen
Dies sind die richtigen Cura-Einstellungen für den Creality CR-M4 für PETG:
- Drucktemperatur: 230-240 °C
- Druckbetttemperatur: 70 °C
- Druckgeschwindigkeit: 50 mm/s
- Retraction: 0,9 mm bei 35 mm/s
- Kühlung: 50-100%
- Erste Schicht: 5-10 mm/s, 0% Kühlung, 100% Extrusionsbreite, 100% Schichthöhe
PETG lässt sich im Vergleich zu einigen anderen Filamenten relativ einfach mit dem Creality CR-M4 drucken. Ein häufiges Problem bei diesem Filament ist jedoch das sogenannte Stringing, bei dem sich dünne Kunststofffäden zwischen den Teilen des Drucks ausdehnen.
Um dies zu verhindern, solltest du sicherstellen, dass das Filament in einer trockenen Umgebung gelagert wird, damit es weniger Feuchtigkeit ausgesetzt ist. Außerdem ist es wichtig, die richtige Drucktemperatur zu verwenden, wie oben beschrieben. Die richtige Einstellung der Retraction-Einstellungen kann auch Stringing verhindern, indem das Filament während der Bewegung zurückgezogen wird, um unerwünschte Extrusion zu vermeiden.
Durch die Kalibrierung dieser Einstellungen wird die Qualität deiner PETG-Drucke erheblich verbessert.
Die Kühleinstellungen können bei den verschiedenen PETG-Marken sehr unterschiedlich sein. Einige Marken benötigen eine höhere Kühlung, um eine optimale Druckqualität zu erzielen, während andere eine niedrigere Kühlung benötigen, um ein Verziehen oder Schrumpfen zu verhindern. Deshalb musst du unbedingt experimentieren und die Kühleinstellungen je nach PETG-Marke, die du verwendest, anpassen.
Beste Cura-Einstellungen für die Creality CR-M4
Nachdem ich dir meine spezifischen Einstellungen für die einzelnen Filamente erklärt habe, wollen wir nun näher auf diese Parameter und ihre Kalibrierung eingehen. Diese Feinabstimmung ist entscheidend, um die besten Druckergebnisse mit deiner Creality CR-M4 zu erzielen.
Drucktemperatur
Die besten Drucktemperaturen für den Creality CR-M4 in Cura:
- PLA: 200-210 °C
- ABS: 235-240 °C
- TPU: 220 °C
- PETG: 230-240 °C
Die falsche Einstellung der Drucktemperatur kann zu einer Vielzahl von Problemen führen. Eine zu hohe Temperatur kann dazu führen, dass das Filament überhitzt wird, was zu Stringing und Oozing führt und sich negativ auf die Druckqualität auswirkt.
Umgekehrt kann eine zu niedrige Temperatur verhindern, dass das Filament richtig am Druckbett und den anderen Schichten haftet. Das führt oft dazu, dass die Drucke nicht fertiggestellt werden oder die fertigen Drucke einen schlechten Schichtenverbund und eine schwache strukturelle Integrität aufweisen. Eine falsche Drucktemperatur kann daher den Erfolg deiner 3D-Drucke und das gesamte Druckerlebnis drastisch beeinträchtigen.
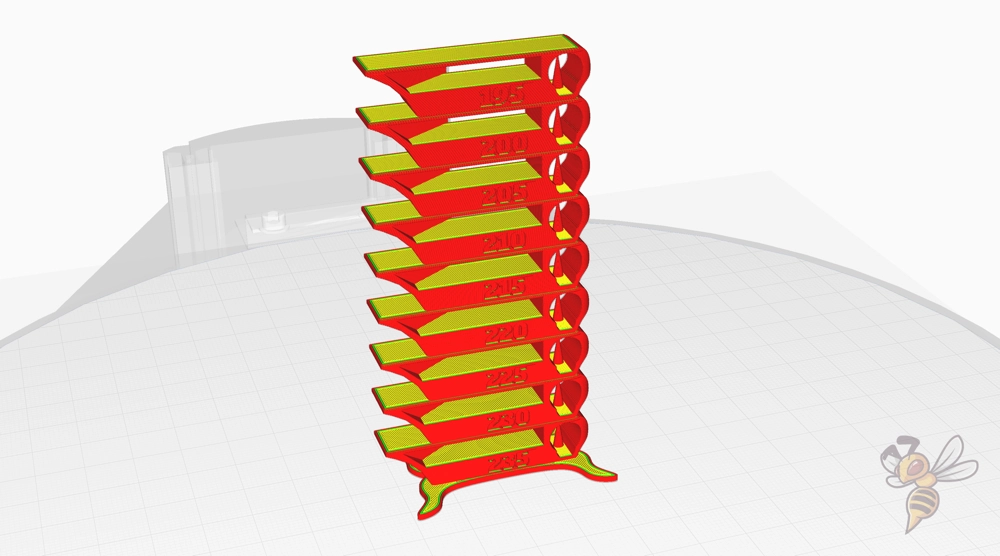
Um die Drucktemperatur deines CR-M4 genau zu kalibrieren, ist ein Temperaturturm ein wertvolles Hilfsmittel. Ein Temperaturturm ist ein vorgefertigtes 3D-Modell, das nach dem Druck dazu dient, die Ergebnisse bei unterschiedlichen Temperaturen zu demonstrieren.
Hier ist eine Schritt-für-Schritt-Anleitung:
- Lade ein Temperaturturm-Modell herunter: Dieses kann leicht auf 3D-Druckmodell-Websites wie Thingiverse gefunden werden. Der Turm hat Beschriftungen für verschiedene Temperaturstufen.
- Richte den G-Code ein: Passe den G-Code des Modells so an, dass sich die Temperaturen auf bestimmten Ebenen ändern. Das kannst du in einer Slicer-Software wie Cura mit einem Skript machen. Du könntest zum Beispiel einstellen, dass der Drucker bei 210 °C startet und dann alle 20 Schichten um 5 °C abnimmt.
- Drucke den Temperaturturm: Lege dein bevorzugtes Filament ein und drucke den Turm.
- Wertet die Ergebnisse aus: Sobald der Druck fertig ist, bewerte die Qualität des Drucks bei jeder Temperaturstufe. Achte auf Probleme wie Stringing, Blobbing oder schlechte Schichthaftung.
- Wähle die optimale Temperatur: Die Temperatur, bei der der Turm die beste Qualität zeigt, ist die optimale Drucktemperatur für dieses Filament auf deinem Drucker.
Wenn du diese Schritte befolgst, kannst du sicherstellen, dass deine Drucke die richtige Balance zwischen Stärke und Qualität haben. Denke daran, dass die optimale Temperatur je nach Marke oder Farbe desselben Filaments variieren kann.
Druckbetttemperatur
Die besten Druckbetttemperaturen für den Creality CR-M4 in Cura:
- PLA: 60 °C
- ABS: 90 °C
- TPU: 60 °C
- PETG: 70 °C
Strebe bei der Einstellung der Druckbetttemperatur die höchste Temperatur an, bei der kein „Elefantenfuß“ auf deinen Drucken entsteht. Das Phänomen des „Elefantenfußes“ tritt auf, wenn sich die ersten Schichten deines Modells aufgrund von zu großer Hitze nach außen anschwellen.
Das kann die Genauigkeit der Druckmaße und die Druckqualität insgesamt beeinträchtigen. Deshalb ist es für ein optimales Druckergebnis wichtig, die maximale Temperatur zu finden, bei der kein „Elefantenfuß“ entsteht.
Die richtige Betttemperatur für den Creality CR-M4 zu finden, ist einfach, vor allem wegen der hervorragenden Haftung der PC-Beschichtung des Druckbetts. Die oben genannten Temperaturen sollten ideal für deine Bedürfnisse sein. Solltest du dennoch auf Probleme stoßen, findest du in diesem Beitrag weitere Unterstützung.
Druckgeschwindigkeit
Die beste Druckgeschwindigkeit für den Creality CR-M4 in Cura:
- PLA: 50 mm/s
- ABS: 50 mm/s
- TPU: 30 mm/s
- PETG: 50 mm/s
Wenn du die empfohlenen Druckgeschwindigkeiten überschreitest, kann es zu Problemen wie Ringing und Ghosting bei deinen 3D-Drucken kommen.
Ringing tritt auf, wenn Vibrationen durch die Bewegungen des Druckers Wellen im Druck verursachen, besonders an scharfen Ecken oder Details.
Bei Geisterbildern hingegen handelt es sich um ein Echo oder ein Duplikat der Details eines Drucks, das als schwache, sich wiederholende Muster auf der Oberfläche des Drucks sichtbar ist. Diese Probleme beeinträchtigen die Druckqualität erheblich, weshalb es wichtig ist, sich an die empfohlenen Druckgeschwindigkeiten zu halten.
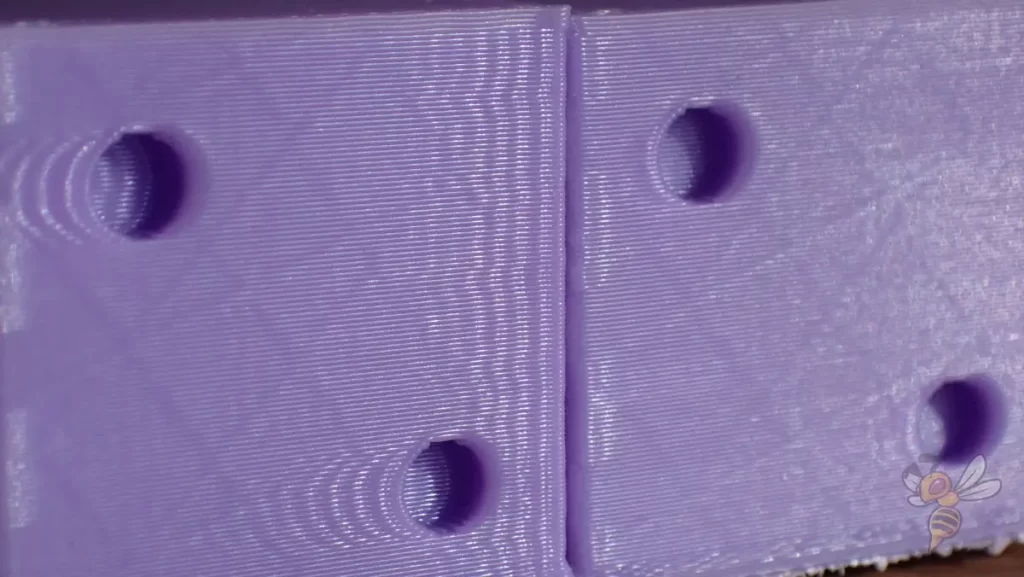
Die oben angegebenen Werte liefern in der Regel hervorragende Ergebnisse in Bezug auf Druckqualität und Geschwindigkeit mit dem CR-M4. Der 3D-Druck ist jedoch ein komplizierter Prozess, der von zahlreichen Faktoren abhängt.
Um sicherzustellen, dass du deine Druckgeschwindigkeit maximierst, ohne Kompromisse bei der Genauigkeit oder Qualität einzugehen, solltest du Kalibrierungsobjekte verwenden. Mit diesen Werkzeugen kannst du die höchste Geschwindigkeit ermitteln, die dein spezielles System fehlerfrei verarbeiten kann.
Schichthöhe
Die besten Schichthöhen für den Creality CR-M4 in Cura:
- Dekorative Objekte: 0,1 mm
- Standard: 0,2 mm
- Grobe, schnelle Drucke: 0,3 mm und höher
Die angegebenen Werte für die Schichthöhe sind auf die 0,4 mm Standard-Nozzle der Creality CR-M4 zugeschnitten.
Für dekorative Objekte ist eine Schichthöhe von 0,1 mm am besten geeignet. Dies gewährleistet eine hohe Detailgenauigkeit und eine glatte Oberfläche. Eine Standardschichthöhe von 0,2 mm eignet sich gut für allgemeine Druckanforderungen und bietet ein ausgewogenes Verhältnis zwischen Geschwindigkeit und Qualität.
Wenn Geschwindigkeit oberste Priorität hat, wählst du eine grobe Schichthöhe von 0,3 mm oder mehr. Das geht zwar zulasten der feinen Details, beschleunigt aber den Druckprozess.
Denke immer daran, dass die Einstellung dieser Werte sorgfältig überlegt werden muss, da sie sich auf die Qualität des endgültigen Drucks und die Zeit, die er benötigt, auswirken.
Flussrate
Die beste Flussrate für den CR-M4 in Cura:
- Standardwert: 100%
- Für Über-Extrusion: 90% bis 99%
- Für Unter-Extrusion: 101% bis 110%
Wenn du sowohl die Drucktemperatur als auch die Retraction-Einstellungen kalibriert hast, solltest du überlegen, ob du die Flussrate anpassen willst. Diese Anpassung sollte erst vorgenommen werden, nachdem die anderen Faktoren richtig kalibriert wurden.
Eine Änderung der Flussrate kann die Druckqualität verbessern, aber es ist wichtig, dass du die vorherigen Einstellungen richtig eingestellt hast. Denke daran, dass jede Anpassung, die du vornimmst, Auswirkungen auf die endgültige Druckqualität und -geschwindigkeit hat.
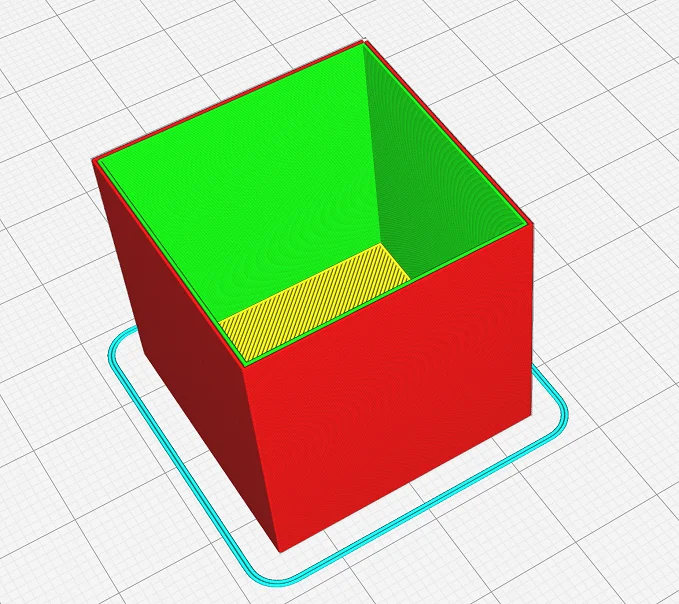
Die Kalibrierung der Flussrate ist ein wichtiger Schritt, um eine optimale Druckqualität zu erreichen. Dazu musst du ein Testobjekt drucken, es messen und dann Anpassungen vornehmen. Hier ist eine einfache Methode, die ich hauptsächlich verwende:
- Drucke einen hohlen Würfel: Stelle deinen Drucker so ein, dass er einen hohlen Würfel mit 2 Wänden druckt. Keine oberen Schichten oder Infill. So erhältst du eine präzise Struktur zum Messen der Wandstärke.
- Messe die Wanddicke: Sobald der Würfel gedruckt ist, misst du mit einem Messschieber die Dicke der Würfelwände. Achte darauf, dass du an mehreren Stellen misst, um einen möglichst genauen Durchschnitt zu erhalten.
- Berechne die durchschnittliche Wanddicke: Teile die Gesamtmessung durch 2, um die durchschnittliche Wanddicke des Würfels zu erhalten.
- Vergleiche mit der Wanddicke des Slicers: Vergleiche diesen Durchschnittswert mit der in deinem Slicer eingestellten Wanddicke. Wenn er größer ist, hast du zu viel extrudiert. Ist er kleiner, extrudierst du zu wenig. Passe deine Flussrate entsprechend an.
Retraction
Die besten Retraction-Einstellungen für den Creality CR-M4 in Cura:
- PLA: 0,8 mm bei 40 mm/s
- ABS: 0,8 mm bei 35 mm/s
- TPU: 1,0 mm bei 40 mm/s
- PETG: 0,9 mm bei 35 mm/s
Falsche Retraction-Einstellungen können zu einem häufigen Problem beim 3D-Druck führen, das als Stringing bekannt ist. Das passiert, wenn kleine Fäden oder Stränge aus Kunststoff zurückbleiben, wenn sich der Druckkopf über offene Stellen bewegt.
Die Retraction-Einstellungen, die für den Creality CR-M4 in Cura angegeben sind, sind ein guter Ausgangspunkt, aber du musst diese Einstellungen je nach dem von dir verwendeten Filament oder den klimatischen Bedingungen in deiner Druckumgebung feinabstimmen.
Die Kalibrierung ist der Schlüssel zu einwandfreien Ergebnissen. Beginne mit den vorgeschlagenen Einstellungen, beobachte die Ergebnisse und passe sie schrittweise an, bis du den perfekten Druck erzielst.


Die Kalibrierung der Retraction ist entscheidend, um Stringing in deinen 3D-Drucken zu verhindern. Im Folgenden wird beschrieben, wie du die Retraction anhand eines einfachen Objekts mit zwei Säulen kalibrierst (z.B. mit dem Kalibrierungsform-Plugin in Cura):
- Anfängliche Retraction-Einstellungen festlegen: Beginne mit den oben empfohlenen Einstellungen.
- Drucke das Objekt: Drucke das Objekt mit diesen Anfangseinstellungen. Beobachte, ob es zwischen den beiden Säulen Fäden gibt.
- Passe die Retraction-Distanz an: Wenn du Stringing siehst, passe die Retraction-Distanz an. Erhöhe sie um 0,1 mm und drucke das Objekt erneut. Hinweis: Passe immer nur eine Einstellung auf einmal an.
- Analysiere das Ergebnis: Achte darauf, ob sich der Grad des Stringings verändert hat. Wenn es sich verringert hat, aber immer noch vorhanden ist, erhöhe die Retraction-Distanz um weitere 0,1 mm und wiederhole den Vorgang.
- Passe die Retraction-Geschwindigkeit an: Sobald du die optimale Retraction-Distanz gefunden hast, wende dich der Retraction-Geschwindigkeit zu. Wenn Stringing weiterhin besteht, erhöhe die Geschwindigkeit um 5 mm/s und drucke erneut.
- Wiederhole den Vorgang: Passe eine Einstellung nach der anderen an und drucke das Objekt so lange, bis du einen Druck ohne Stringing erhältst.
Infill
Die beste Infill-Dichte für den Creality CR-M4 in Cura:
- Dekorative Objekte: 0-15%
- Standard-Objekte: 15-50%
- Stabile Objekte: 50-100%
Die Werte für die Infill-Dichte des Creality CR-M4 dienen je nach Art des Objekts, das du druckst, unterschiedlichen Zwecken. Für dekorative Objekte ist eine geringere Fülldichte von 0-15% in der Regel ausreichend, da sie weniger strukturelle Unterstützung benötigen.
Standardobjekte, die ein Gleichgewicht zwischen Ästhetik und Haltbarkeit erfordern, werden am besten mit einer Fülldichte von 15-50% gedruckt.
Für Objekte, die sehr haltbar und stabil sein müssen, wird eine Infill-Dichte von 50-100% empfohlen, die eine maximale innere Struktur bietet.
Denke immer daran: Je mehr Infill, desto stärker und schwerer ist das Objekt, aber es braucht auch mehr Material und Druckzeit.
Erste Schicht
Dies sind die besten Cura-Einstellungen für die erste Schicht mit dem Creality CR-M4:
- Schichthöhe: 100-200% der normalen Schichthöhe (höhere Werte erhöhen die Druckbett-Haftung)
- Linienbreite: 100-200% der normalen Linienbreite (höhere Werte erhöhen die Druckbetthaftung)
- Drucktemperatur: Gleiche Temperatur wie der Rest des Objekts oder 5-10 °C höher, um die Haftung des Druckbetts zu erhöhen.
- Druckgeschwindigkeit: 50% der normalen Druckgeschwindigkeit (d.h. 25 mm/s bei einer normalen Druckgeschwindigkeit von 50 mm/s) oder 5-10 mm/s für eine hohe Druckbetthaftung
- Flussrate: 100-110% (höhere Werte bei schlechter Druckbett-Haftung)
- Raft/Brim/Skirt: Skirt als Standard, Brim/Raft nur, wenn du Probleme mit der Adhäsion hast.
Das Ziel jeder Einstellung für die erste Schicht ist es, die Zeit zu verlängern, in der das Filament zähflüssig bleibt, was die Druckbett-Haftung verbessert. Je länger das Filament diesen Zustand beibehält, desto besser haftet es am Druckbett und gewährleistet die Stabilität der nachfolgenden Schichten.
Fazit
Zusammenfassend lässt sich sagen, dass der Creality CR-M4 ein guter 3D-Drucker ist. Seine Fähigkeiten und seine Leistung sind großartig, aber sie werden erst durch die richtige Anwendung der Cura-Einstellungen voll ausgeschöpft.
Ich hoffe, dass dir die Werte in diesem Artikel bei der Optimierung deines Druckprozesses geholfen haben. Wenn du immer noch Schwierigkeiten hast, kannst du immer noch auf den Kurs zurückgreifen, auf den ich am Anfang dieses Beitrags hingewiesen habe!
Achtung: Diese Website ist Eigentum von Martin Lütkemeyer und wird von Martin Lütkemeyer betrieben. Martin Lütkemeyer ist Mitglied bei Partnerprogrammen von Amazon Services LLC und anderen. Dies sind Affiliate-Werbeprogramme, die es Webseiten ermöglicht, Werbeeinnahmen durch Werbung und Verlinkung mit Amazon.com und anderen zu erzielen. Die mit * markierten Links sind Affiliate-Links.


