- Feuchtes Filament: Vermeidung, Symptome & Trocknung - Juli 18, 2024
- Sovol SV08 – Beste PrusaSlicer Einstellungen & Profil - Juni 26, 2024
- Sovol SV08 – Beste Orca Slicer Einstellungen & Profil - Juni 26, 2024
Achtung: Links mit * sind Affiliate-Links. Ich verdiene etwas an qualifizierten Einkäufen, wenn du dich entscheidest, über diese Links einen Kauf zu tätigen – ohne zusätzliche Kosten für dich!
Cura hat viele vorgefertigte Profile, jedoch nicht für alle 3D-Drucker. Und besonders bei erst kürzlich auf den Markt gekommenen Modellen kann es manchmal Wochen oder sogar Monate dauern, bis es ein passendes Standard-Profil gibt – wenn überhaupt. In solchen Fällen musst du dir dein eigenes Profil in Cura anlegen, um direkt mit Cura als Slicer für deinen neuen 3D-Drucker starten zu können.
In diesem Artikel zeige ich dir Schritt für Schritt, wie du dein eigenes Cura Profil mit den passenden Maschineneinstellungen und Druckeinstellungen anlegen kannst.
TIPP: Wie du die in diesem Artikel angesprochenen Druckeinstellungen kalibrieren kannst, um jedes Mal perfekte Ergebnisse zu bekommen, lernst du in meinem 3D-Druck Kurs: FDM 3D-Druck: Der umfassende Kurs von A bis Z
Vielleicht findest du aber auch das passende Cura Profil unter meiner Sammlung an praktisch getesteten und kalibrierten Cura Profilen für verschiedene Drucker: 3D Printer Cura Profile
Table of Contents:
- 1 Schritt 1: Einen neuen 3D-Drucker hinzufügen
- 2 Schritt 2: Maschineneinstellungen anpassen
- 3 Schritt 3: Druckeinstellungen anpassen
- 3.1 Quality (Qualität)
- 3.2 Walls (Wände)
- 3.3 Top/Bottom (Oben/Unten)
- 3.4 Infill (Füllung)
- 3.5 Material (Material)
- 3.6 Speed (Geschwindigkeit)
- 3.7 Travel (Bewegungen)
- 3.8 Cooling (Kühlung)
- 3.9 Support (Stützstruktur)
- 3.10 Build Plate Adhesion (Druckplattenhaftung)
- 3.11 Dual Extrusion (Duale Extrusion)
- 3.12 Mesh Fixes (Netzreparaturen)
- 3.13 Special Modes (Sonderfunktionen)
- 3.14 Experimental (Experimentell)
- 4 Schritt 4: Optimieren
Schritt 1: Einen neuen 3D-Drucker hinzufügen
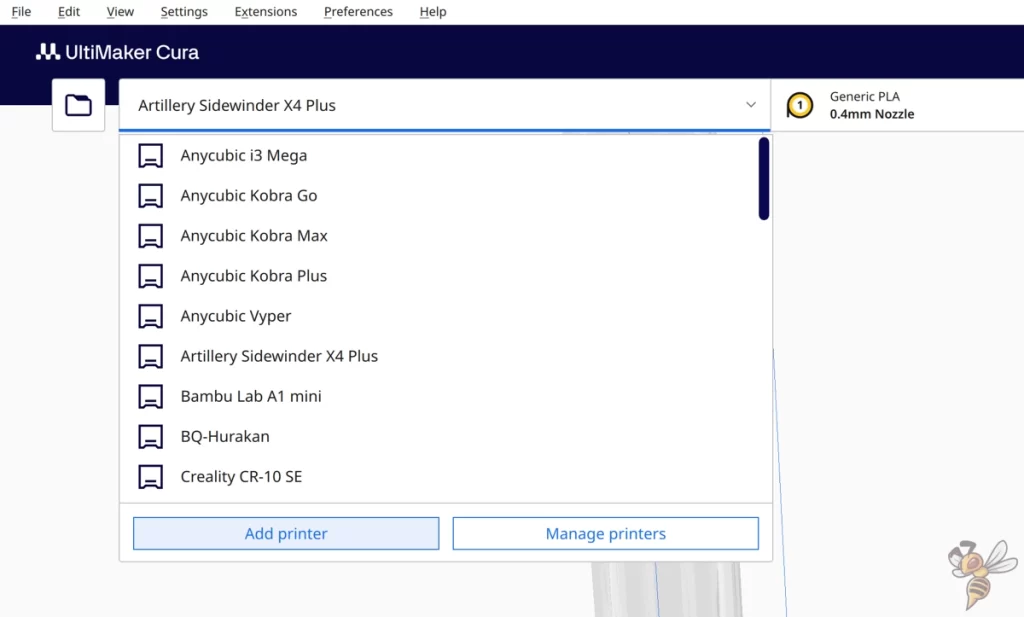
Über die Menüleiste oder das Drop-Down Menü kannst du das Mnü zum Hinzufügen eines neuen 3D-Druckers öffnen. (Anmerkung: Bei dir sollten noch nicht so viele 3D-Drucker vorhanden sein wie bei mir oben im Screenshot).
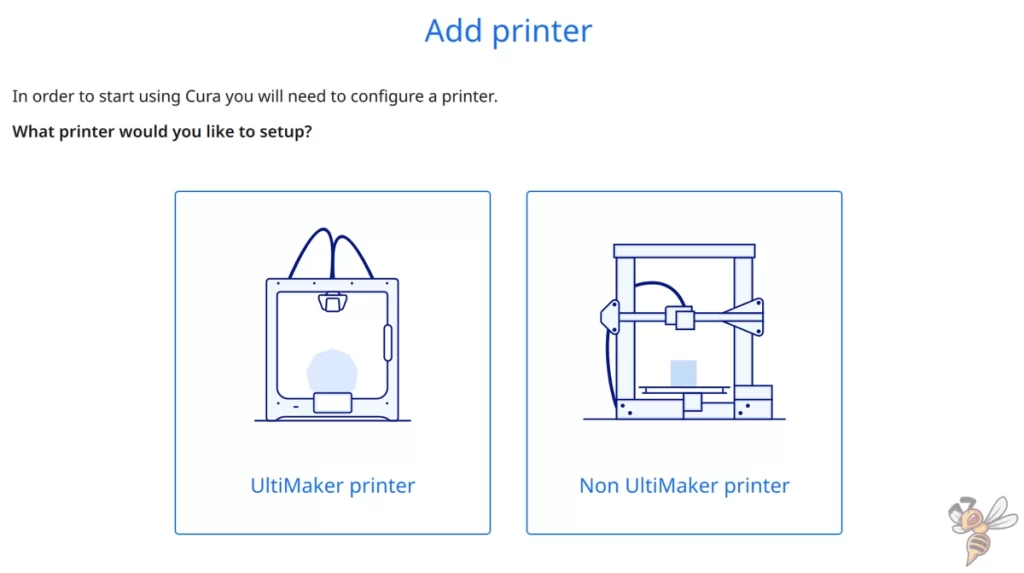
Im nächsten Schritt wirst du gefragt, ob der neue 3D-Drucker von UltiMaker ist oder nicht. In den meisten Fällen ist er das nicht.
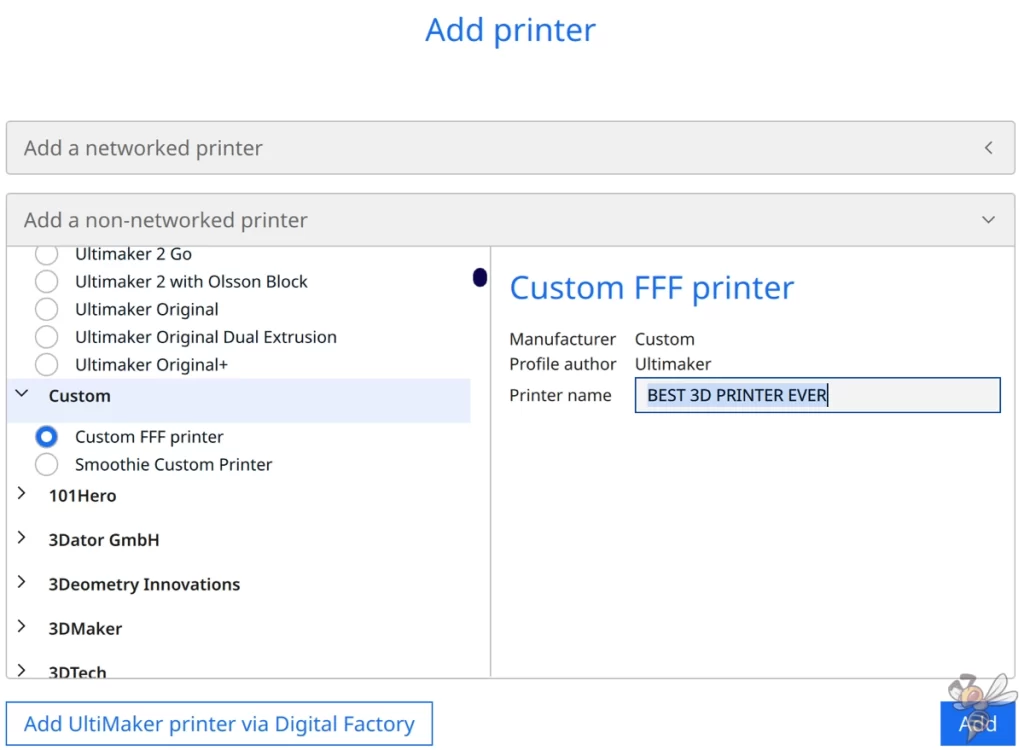
Danach wählst du „nicht vernetzte Drucker“ aus und suchst in der Liste nach der Firma deines 3D Druckers. Falls dein 3D-Drucker ein relativ neues Modell ist, gibt es mit hoher Wahrscheinlichkeit noch kein vorgefertigtes Profil dafür. In diesem Fall fängst du mit einem komplett leeren Profil an und wählst dafür „Custom“ und dann „Custom FFF printer“ aus.
Auf der rechten Seite kannst du dann den Namen deines 3D-Druckers eingeben. Danach drückst du auf hinzufügen.
Der nächste Schritt besteht daraus die Maschineneinstellungen auf deinen 3D-Drucker anzupassen.
Schritt 2: Maschineneinstellungen anpassen
Die Maschineneinstellungen (in Cura auf Deutsch auch Geräteeinstellungen genannt) beziehen sich auf die spezifischen Hardware-Merkmale deines 3D-Druckers. Dazu gehören Abmessungen des Bauraums, die Art des Extruders, die Anzahl der Extruder und andere physische Attribute deines Druckers. Diese Einstellungen sind grundlegend, denn sie informieren Cura über die Grenzen und Möglichkeiten deines Druckers, damit die Software deine Modelle entsprechend vorbereiten kann.
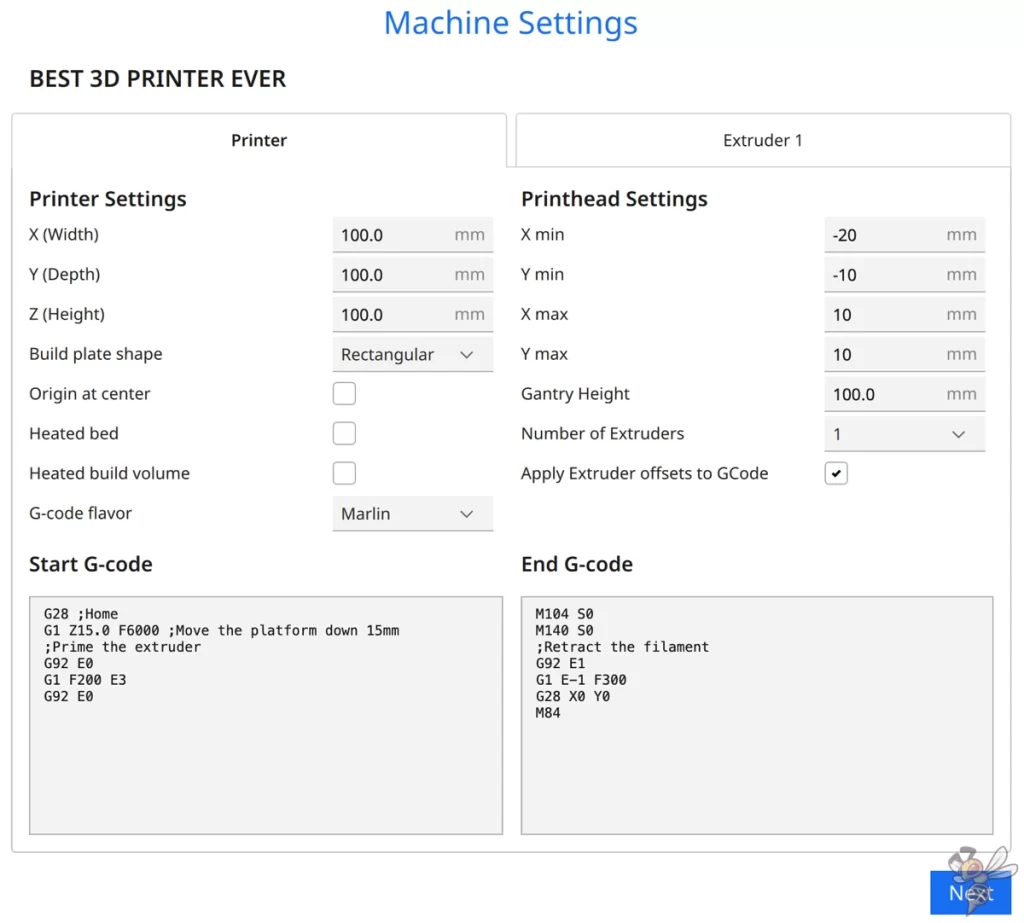
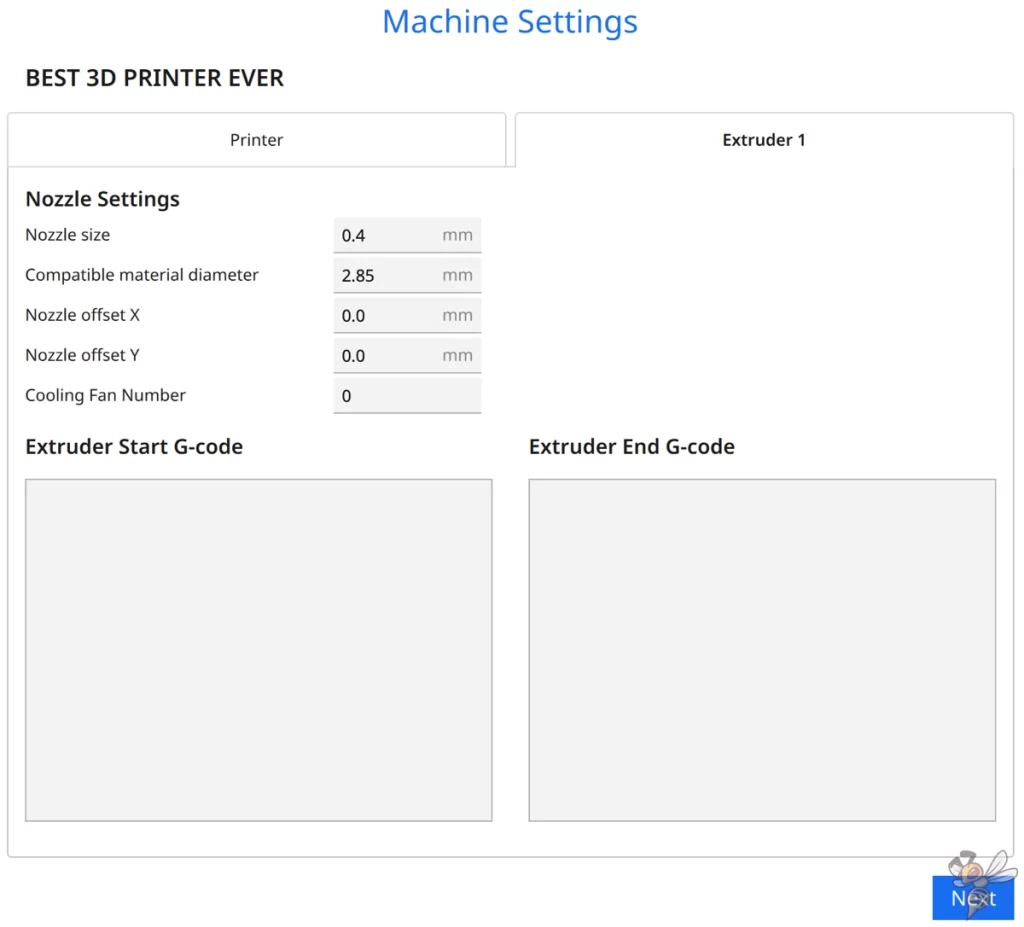
Das leere Profil ist mit Standardwerten gefüllt, die für deinen 3D-Drucker nicht passen werden. Du musst sie auf dein jeweiliges Modell anpassen.
Die meisten dieser Werte findest du in den Spezifikationen deines 3D Druckers. Andere wiederum musst du selbst ausmessen oder ausprobieren. Als Nächstes gehen wir im Einzelnen alle Einstellungen durch.
Printer Settings
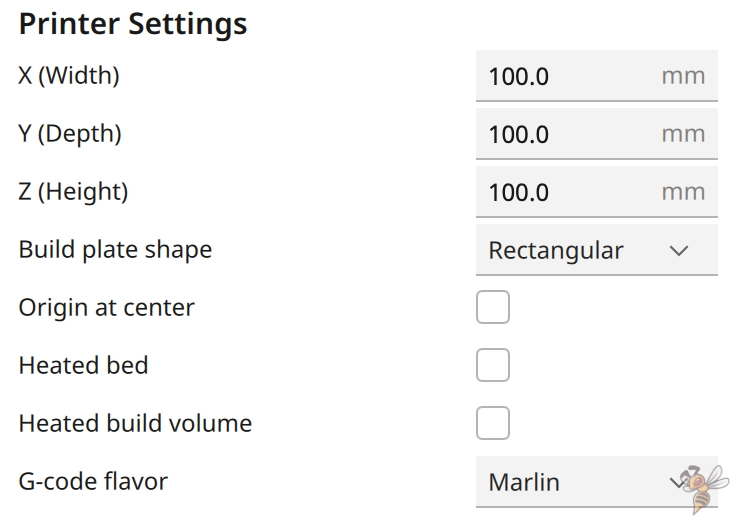
- X (Width): Die Länge des Druckvolumens in x-Richtung. Dieser Wert steht in dem Spezifikationen deines 3D-Druckers.
- Y (Depth): Die Länge des Druckvolumens in y-Richtung.
- Z (Height): Die Höhe des Druckvolumens in z-Richtung.
- Build Plate Shape: Welche Form die Druckplatte hat.
- Origin at Center: Ob das Koordinatensystem seinen Ursprung in der Mitte der Druckplatte hat. Ich lasse hier den Haken meistens weg.
- Heated Bed: Ob der 3D-Drucker ein beheiztes Druckbett hat. In so gut wie allen Fällen muss hier der Haken gesetzt werden.
- Heated Build Volume: Falls dein 3D-Drucker ein beheizbares Druckvolumen besitzt, aktiviere hier das Kästchen.
- G-code flavor: Dieses Feld kannst du auf dem Standardwert lassen.
Printhead Settings
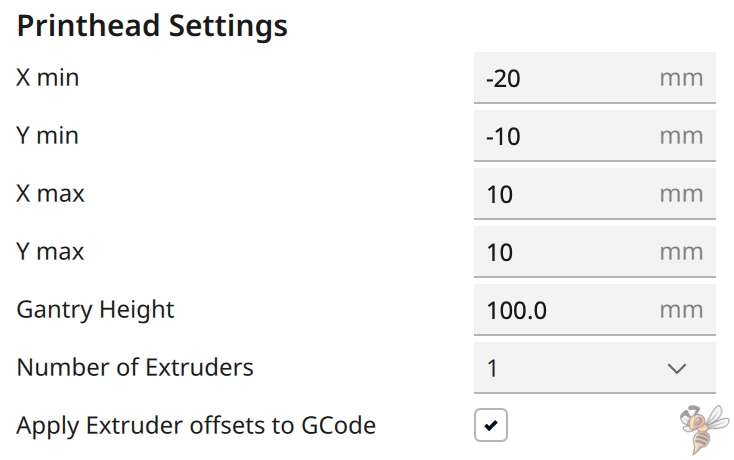





- X min: Ausdehnung des Druckkopfes in negativer x-Richtung ab Nozzle Mittelpunkt. Die Werte für die Ausdehnung des Druckkopfes benötigst du nur, wenn du mehrere Objekte nacheinander im selben Druck drucken möchtest. Dann sind diese Werte wichtig, um Kollisionen zu vermeiden. Wenn du immer nur ein Objekt gleichzeitig drucken möchtest, kannst du diese Werte auf den Standardwerten lassen.
- Y min: Ausdehnung des Druckkopfes in negativer y-Richtung ab Nozzle Mittelpunkt.
- X max: Ausdehnung des Druckkopfes in positiver x-Richtung ab Nozzle Mittelpunkt.
- Y max: Ausdehnung des Druckkopfes in positiver y-Richtung ab Nozzle Mittelpunkt.
- Gantry Height: Höhe der Achse von der Unterseite der Nozzle aus gesehen in z-Richtung.
- Number of Extruders: Die Anzahl der Extruder. In den meisten Fällen gleich 1.
- Apply Extruder offsets to GCode: Immer aktivieren.
In Cura definiert die Einstellung zur Druckkopfform, wie der Druckkopf deines 3D-Druckers von oben aussieht. Diese Information ist entscheidend, um im „One at a Time„-Modus Kollisionen zu vermeiden. Dabei wird ein Kollisionsbereich um die Druckobjekte erstellt, basierend auf einem Polygon, das aus Koordinaten rund um die Druckkopfposition und die Düsen gebildet wird.
Dieser Bereich verhindert, dass Objekte zu dicht platziert werden und der Druckkopf beim Drucken mit bereits gedruckten Objekten kollidiert.
Start G-code
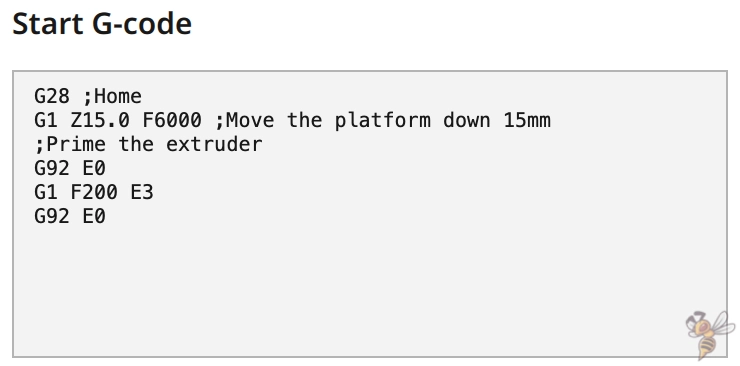
Der Start G-Code in Cura ist eine Sequenz von G-Code-Befehlen, die vor dem eigentlichen Beginn eines 3D-Druckvorgangs ausgeführt werden.
G-Code ist die Sprache, die 3D-Drucker verwenden, um Druckaufträge auszuführen. Der Start G-Code bereitet den 3D-Drucker und das Druckbett für den Druck vor, um optimale Ergebnisse zu erzielen. Diese Vorbereitungsmaßnahmen können je nach Druckermodell und den spezifischen Anforderungen des Druckobjekts variieren.
Hier sind die Hauptfunktionen und -aktionen, die durch den Start G-Code in Cura durchgeführt werden:
- Heizen: Erwärmt das Druckbett und die Düse(n) auf die erforderlichen Temperaturen für das verwendete Filament.
- Home Positionierung: Bewegt den Druckkopf und das Druckbett in ihre Ausgangspositionen. Dieser Schritt stellt sicher, dass der Druck an der richtigen Stelle und in der richtigen Ausrichtung beginnt.
- Bett-Nivellierung: Führt bei Druckern mit automatischer Nivellierungsfunktion eine Überprüfung der Druckbettoberfläche durch, um Unebenheiten auszugleichen.
- Filamentfluss anregen und Nozzle reinigen: Eine Filamentlinie wird am Rand des Druckbetts extrudiert, um zu garantieren, dass die Nozzle vollständig mit Material gefüllt und bereit für den Druck ist.
Der Start G-Code ist anpassbar, sodass du spezifische Befehle hinzufügen oder entfernen kannst, um die Druckvorbereitung deinen Bedürfnissen entsprechend zu optimieren.
Hier ist der Start G-Code, den ich bei einem neuen Profil immer verwende und für die meisten 3D-Drucker funktioniert:
- G28 ;home
- G92 E0 ;Reset Extruder
- G1 Z4.0 F3000 ;Move Z Axis up
- G92 E0 ;Reset Extruder
- G1 X1.1 Y20 Z0.28 F5000.0 ;Move to start position
- G1 X1.1 Y80.0 Z0.28 F1500.0 E10 ;Draw the first line
- G1 X1.4 Y80.0 Z0.28 F5000.0 ;Move to side a little
- G1 X1.4 Y20 Z0.28 F1500.0 E20 ;Draw the second line
- G92 E0 ;Reset Extruder
- G1 Z2.0 F3000 ;Move Z Axis up
End G-code
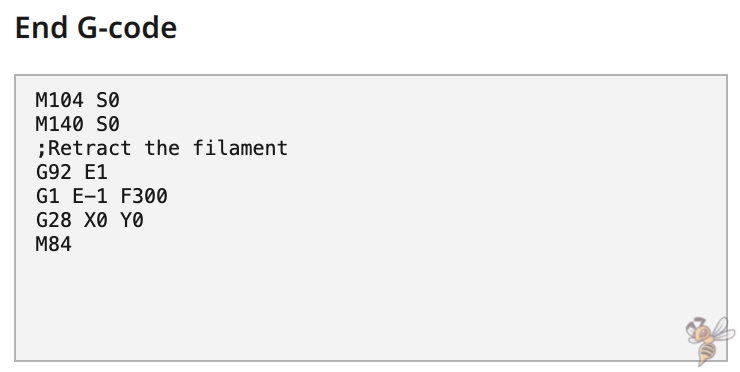
Der End G-Code in Cura ist eine Sammlung von G-Code-Befehlen, die nach dem Abschluss des eigentlichen 3D-Druckvorgangs ausgeführt werden.
Sein Hauptzweck ist es, den 3D-Drucker in einen sicheren Zustand zu versetzen, das Druckobjekt zugänglich zu machen und den Drucker für den nächsten Druck vorzubereiten.
Hier sind die wesentlichen Funktionen und Aktionen, die durch den End G-Code in Cura durchgeführt werden:
- Absenken der Druckbetttemperatur: Kühlt das Druckbett ab, um ein leichteres Entfernen des gedruckten Objekts zu ermöglichen und Verformungen zu verhindern.
- Zurückziehen des Filaments: Ein kleines Stück Filament wird zurückgezogen (retracted), um zu verhindern, dass es nach dem Drucken aus der Nozzle tropft.
- Absenken der Nozzle-Temperatur: Verhindert das Austreten von überschüssigem Material nach dem Druckende.
- Positionierung des Druckkopfes: Bewegt den Druckkopf in eine Parkposition, um den Zugang zum Druckbett und zum gedruckten Objekt zu erleichtern, ohne dass das Risiko besteht, das Objekt zu beschädigen.
- Druckbett absenken oder nach vorn fahren: Je nach Druckermodell wird das Druckbett abgesenkt oder nach vorn gefahren, um das Entfernen des gedruckten Objekts zu vereinfachen.
- Ausschalten der Motoren: Deaktiviert die Schrittmotoren, wodurch sich Achsen manuell bewegen lassen. Dies erleichtert die Reinigung und Wartung.
- Lüfter abschalten: Stoppt die Betriebslüfter, um Energie zu sparen und unnötige Geräuschentwicklung nach dem Druck zu vermeiden.
Der End G-Code ist ebenso anpassbar wie der Start G-Code, was bedeutet, dass du spezifische Anpassungen vornehmen kannst, um den Abschlussprozess des Druckvorgangs deinen Bedürfnissen anzupassen.
Hier ist der End G-Code, den ich bei einem neuen Profil immer verwende und für die meisten 3D-Drucker funktioniert:
- G91 ;Relative positioning
- G1 E-2 F2700 ;Retract a bit
- G1 E-2 Z0.2 F1600 ;Retract and raise Z
- G1 X5 Y5 F3000 ;Wipe out
- G1 Z10 ;Raise Z more
- G90 ;Absolute positioning
- G1 X0 Y{machine_depth} ;Present print
- M106 S0 ;Turn-off fan
- M104 S0 ;Turn-off hotend
- M140 S0 ;Turn-off bed
- M84 X Y E ;Disable all steppers but Z
Nozzle Settings
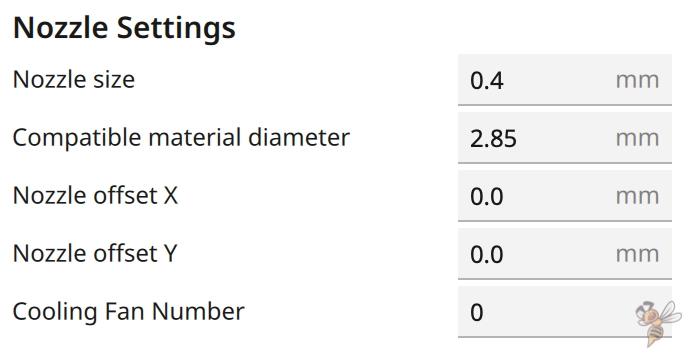
Hier ist die Erklärung der einzelnen Einstellungen für die Nozzle in Cura:
- Düsengröße (Nozzle size): Dieser Wert muss dem tatsächlichen Durchmesser der installierten Düse deines Druckers entsprechen. Eine übliche Größe ist 0,4 mm, die ein gutes Gleichgewicht zwischen Druckgeschwindigkeit und Detailgenauigkeit bietet. Die meisten 3D-Drucker werden mit dieser Größe verkauft.
- Kompatibler Materialdurchmesser (Compatible material diameter): Dieser Wert gibt den Durchmesser des Filaments an, das verwendet wird. Er muss mit dem Filament übereinstimmen, das dein Drucker verwenden kann. Typischerweise sind dies 1,75 mm oder 2,85 mm. In über 95% der Fälle ist es 1,75 mm.
- Düsenversatz X und Y (Nozzle offset X/Y): Diese Werte werden verwendet, um den physischen Versatz der Nozzle von einem definierten Nullpunkt aus zu kalibrieren, wenn dein Drucker mehrere Düsen hat oder wenn die Düse aus irgendeinem Grund nicht genau auf der X- oder Y-Achse ausgerichtet ist. Dieser Wert bleibt auch meistens auf 0 mm.
- Kühlgebläsenummer (Cooling Fan Number): Diese Einstellung definiert, welcher Lüfter für die Kühlung des Druckobjekts verwendet wird, falls mehrere zur Verfügung stehen. Wenn dein Drucker nur einen Lüfter hat, sollte dieser Wert auf 0 gesetzt sein. Auch dieser Wert sollte in den meisten Fällen gleich 0 sein.
Extruder G-code
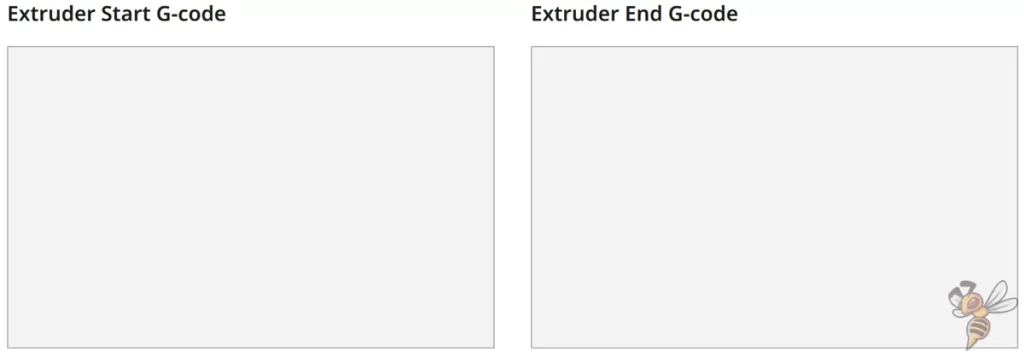
Diese G-Code Felder können leer bleiben.
Schritt 3: Druckeinstellungen anpassen
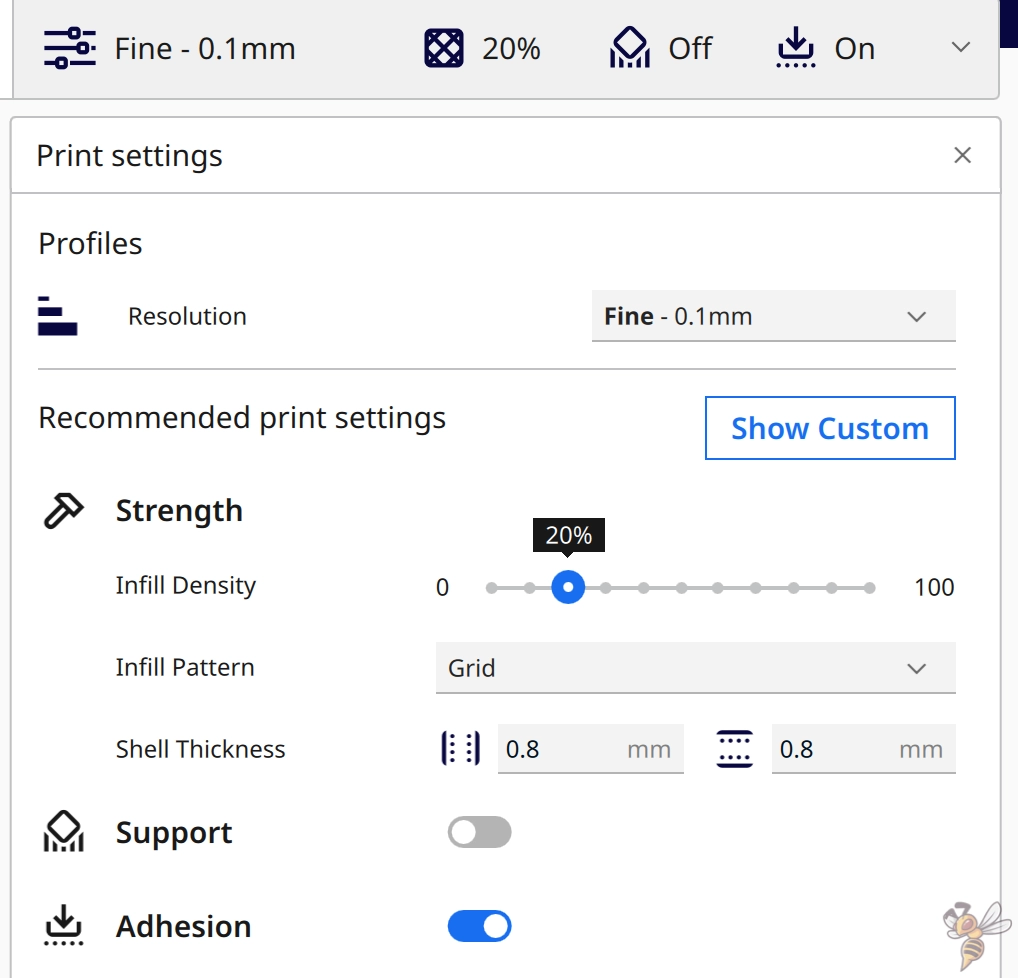
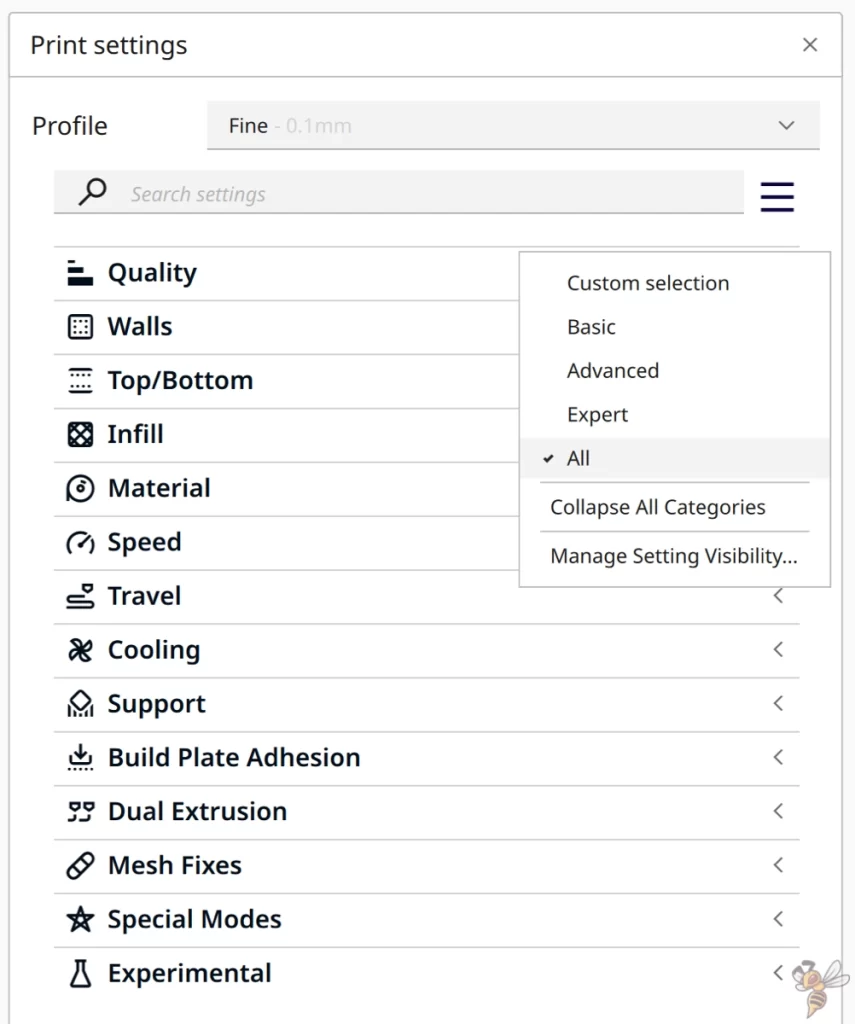
Die Druckeinstellungen beeinflussen die Qualität, Stärke und das Aussehen deines gedruckten Objekts. Sie umfassen Aspekte wie Druckgeschwindigkeit, Schichthöhe, Füllmuster und Stützstrukturen. Über diese Einstellungen kannst du das Endresultat deines Drucks feinjustieren, um die besten Ergebnisse für dein spezifisches Projekt zu erzielen.
Nachdem du die Maschineneinstellungen definiert hast, generiert Cura mehrere Profile für die Druckeinstellungen mit verschiedenen Detailgraden. Cura nennt diese Profile meistens „Fein“, „Normal“, „Grob“ oder ähnlich. Kannst sie oben über das Dropdown-Menü auswählen.
In Cura gibt es etliche Druckeinstellungen, die verändert werden können. Die meisten davon musst du fürs Erste nicht anpassen. Einige davon sind aber sehr druckerspezifisch und müssen angepasst und teilweise sogar kalibriert werden.
Welche der Druckeinstellungen davon besonders wichtig sind und wie du sie für deinen 3D-Drucker einstellen kannst, zeige ich dir nun in den nächsten Kapiteln.
Quality (Qualität)
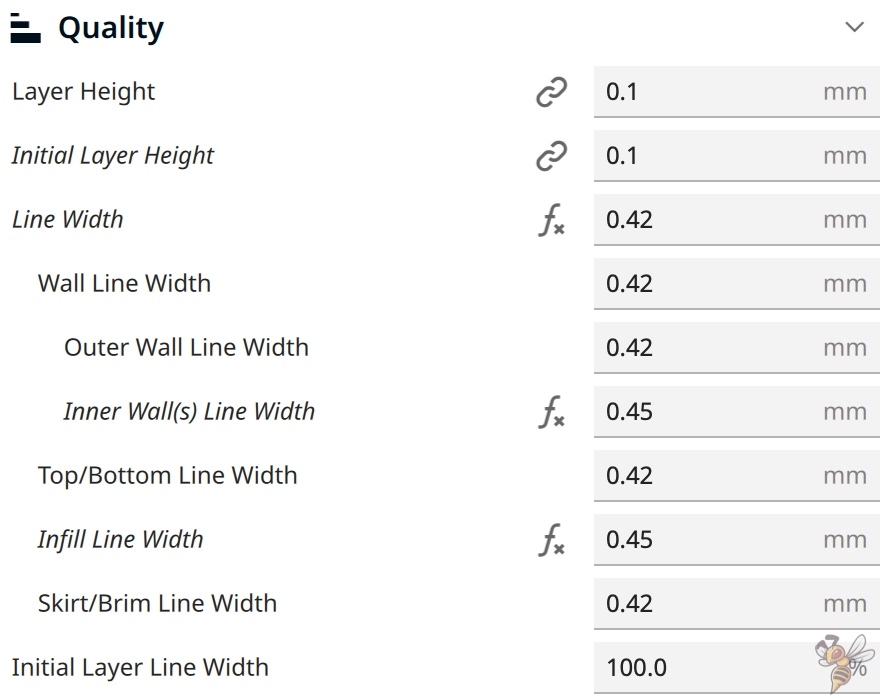
Bei den Qualitätseinstellungen in Cura beeinflussen die Schichtdicke und die Linienbreite die Druckqualität:
- Schichtdicke (Layer Height): Dies ist die Höhe jeder Schicht, die der 3D-Drucker druckt. Eine kleinere Schichtdicke führt zu einer höheren Auflösung und in der Regel zu einer glatteren Oberfläche des gedruckten Objekts, erfordert aber mehr Zeit für den Druck. Die Schichtdicke hängt oft von der Düsengröße ab und sollte typischerweise nicht größer als 80% des Düsendurchmessers sein.
- Linienbreite (Line Width): Die Linienbreite ist die Breite des Filamentstrangs, den der Drucker legt. Sie kann beeinflussen, wie gut die einzelnen Linien aneinander haften und die Festigkeit des gedruckten Teils erhöhen. Die Linienbreite wird oft etwas größer als der Düsendurchmesser eingestellt, um eine gute Haftung zwischen den Linien zu gewährleisten. Standardmäßig ist sie auf den Düsendurchmesser eingestellt oder ein wenig größer, wie hier angezeigt, wo sie 0,42 mm beträgt bei einer Düsengröße von 0,4 mm.
Walls (Wände)
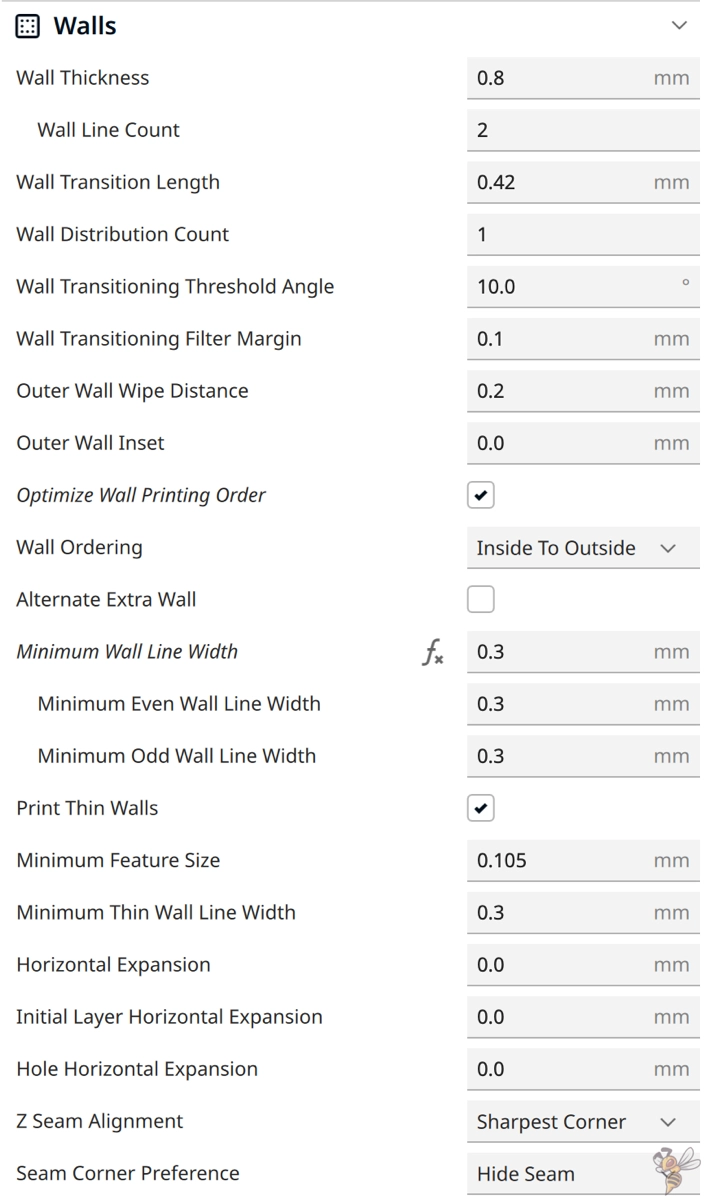
In Cura beziehen sich die Einstellungen für die Wände eines 3D-Drucks auf die Parameter, die die Dicke und die Qualität der Außen- und Innenwände des Drucks bestimmen. Die drei wichtigen Einstellungen für den Anfang sind:
- Wandstärke (Wall Thickness): Dies ist die Gesamtdicke der Wände des Druckobjekts. Sie wird typischerweise als ein Vielfaches der Linienbreite festgelegt, um sicherzustellen, dass die Wände aus ganzen Linien bestehen, was die Stärke und Qualität des Drucks verbessert. Im obigen Bild ist die Wandstärke auf 0,8 mm eingestellt. Dies bedeutet, dass, basierend auf einer Linienbreite von 0,42 mm, zwei Linien (Perimeter) nebeneinander gelegt werden, um die Wand zu bilden.
- Wandlinienanzahl (Wall Line Count): Diese Einstellung bestimmt, wie viele Linien gelegt werden, um die Wandstärke zu erreichen. Eine höhere Anzahl von Linien erhöht die Stärke und möglicherweise auch die Qualität des Drucks, erhöht aber auch die Druckzeit und den Materialverbrauch. Typische Werte = 2 bis 4.
- Reihenfolge der Wände (Wall Ordering): Die Reihenfolge, in der die Wände gedruckt werden, kann sich darauf auswirken, wie die Wände aussehen und wie sie sich an das Infill anlegen. Normalerweise ist es am besten, mit der inneren Wand zu beginnen und sich nach außen zu arbeiten, um die beste Oberflächenqualität auf der Außenseite zu gewährleisten.
Top/Bottom (Oben/Unten)
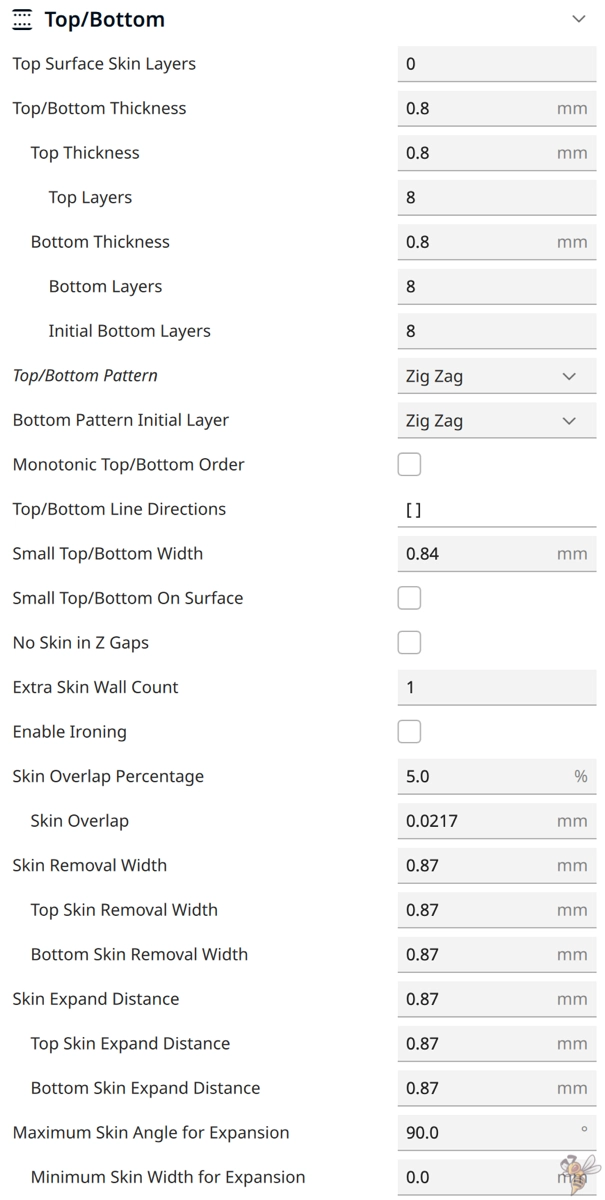
In Cura beeinflussen die Einstellungen für die oberen und unteren Schichten (Top Layers & Bottom Layers) die Qualität der Oberfläche und die Festigkeit des gedruckten Objekts. Hier sind die beiden Einstellungen, die du in diesem Abschnitt beachten solltest:
- Top Layers (Oberste Schichten): Diese Einstellung bestimmt, wie viele horizontale Schichten am oberen Ende des Druckobjekts gelegt werden, bevor es als „Oberfläche“ oder „Haut“ des Objekts betrachtet wird. Eine höhere Anzahl an Schichten kann zu einer glatteren Oberfläche und einer besseren Abdeckung über dem Infill führen, was besonders wichtig ist, wenn dein Objekt oben eine flache Oberfläche hat, die gut aussehen soll. Im obigen Beispiel sind die „Top Layers“ auf 8 eingestellt, was bedeutet, dass 8 Schichten gedruckt werden, um die oberste Fläche deines Objekts zu bilden.
- Bottom Layers (Unterste Schichten): Ähnlich wie bei den „Top Layers“ definieren die „Bottom Layers“, wie viele Schichten am Boden des Druckobjekts gelegt werden. Eine größere Anzahl von Schichten sorgt für eine stärkere Basis und kann dazu beitragen, das Durchscheinen des Infill-Materials durch die Unterseite zu verhindern. Dies ist besonders wichtig für die Haftung auf der Druckplatte und die Haltbarkeit des fertigen Objekts. Auch hier sind standardmäßig 8 Schichten sinnvoll.
Der Rest der Einstellungen in diesem Bereich kann zunächst auf den Standardeinstellungen bleiben, bis du speziellere Anpassungen vornehmen möchtest, basierend auf deinen Druckanforderungen oder wenn du Probleme mit der Oberflächenqualität oder der Festigkeit deiner Drucke feststellst.
Infill (Füllung)
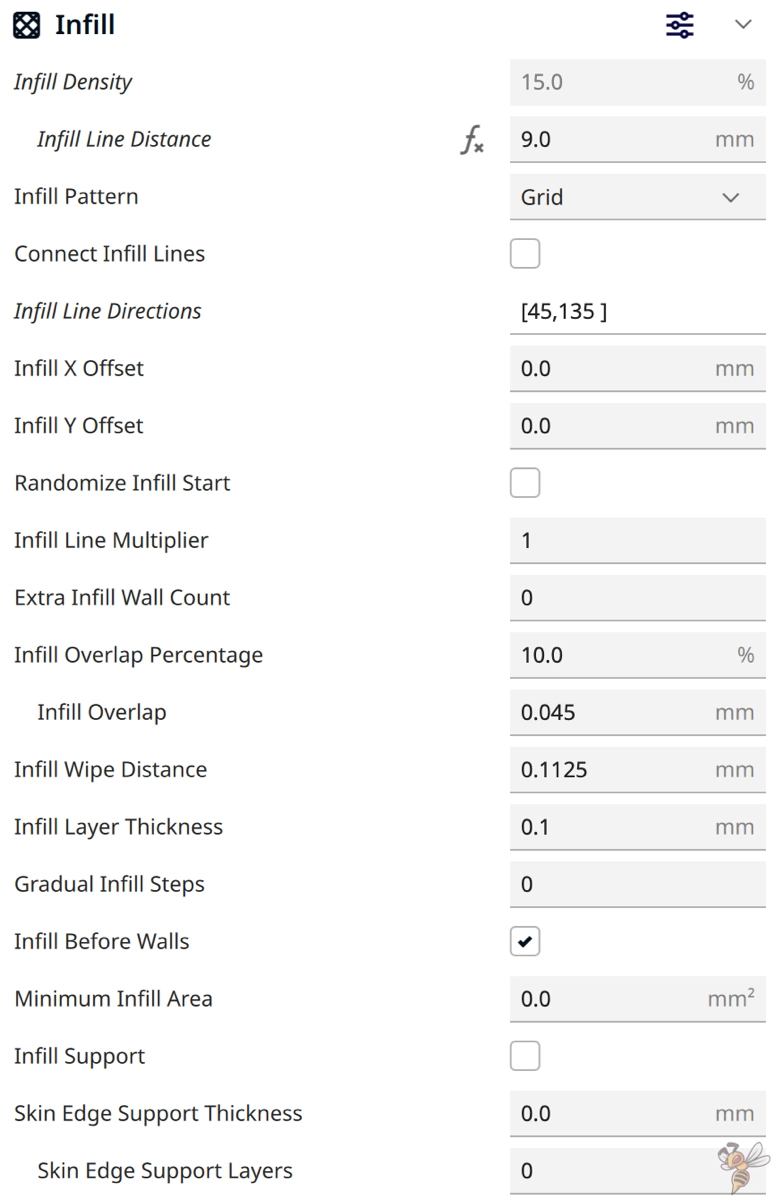
In Cura sind die Einstellungen für die Innenfüllung (Infill) deines 3D-Drucks wichtig für die strukturelle Integrität und das Gewicht des gedruckten Objekts.
Zwei Einstellungen, die du zu Beginn beachten solltest, sind:
- Infill Density (Infill-Dichte): Diese Einstellung beeinflusst, wie dicht das Gittermuster im Inneren deines Drucks ist. Ein höherer Wert bedeutet mehr Materialverbrauch und erhöht die Festigkeit, aber auch das Gewicht deines Drucks. Ein niedrigerer Wert bedeutet weniger Material und ein leichteres Endprodukt, allerdings mit reduzierter Festigkeit. Die Infill-Dichte wird in Prozent angegeben und zeigt an, wie viel des inneren Volumens des Drucks mit Material gefüllt wird. Im obigen Bild ist die Infill-Dichte auf 15% gesetzt, was für viele Anwendungen ein guter Kompromiss aus Festigkeit und Materialersparnis ist.
- Infill Pattern (Infill-Muster): Das Muster, mit dem der Infill gedruckt wird, kann die Festigkeit deines Objekts in verschiedenen Richtungen beeinflussen und hat Einfluss auf die Druckzeit. Unterschiedliche Muster bieten verschiedene Vorteile: Manche sind schneller zu drucken, andere bieten mehr Festigkeit. Das „Grid“ (Gitter)-Muster ist ein Standardmuster, das eine gute Balance aus Festigkeit und Druckgeschwindigkeit bietet. Es erstellt ein gleichmäßiges Gitter aus horizontalen und vertikalen Linien und ist gut für die meisten Druckanwendungen geeignet.
Die übrigen Einstellungen im Infill-Bereich können anfangs auf ihren Standardeinstellungen bleiben, da sie spezifischere Anpassungen bieten, die erst relevant werden, wenn du dich mit den Grundlagen vertraut gemacht hast oder wenn du besondere Anforderungen an deinen Druck stellst.
Material (Material)
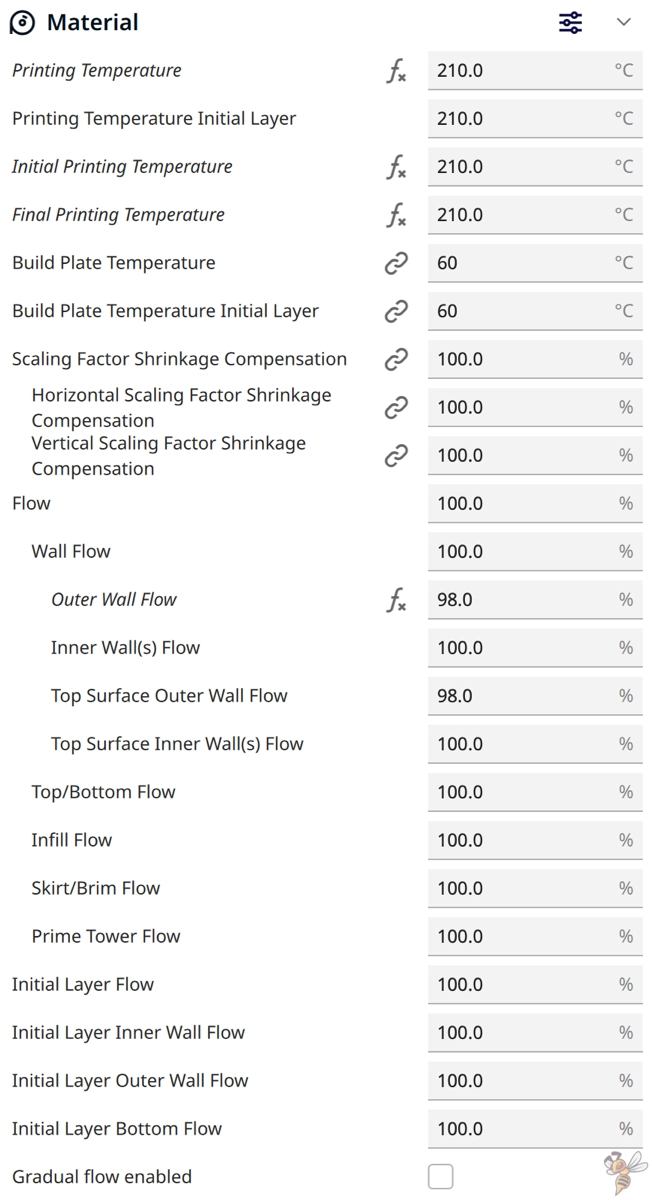
Auch bei den Einstellungen für das Material gibt es zwei wichtige Einstellungen, die du zu Beginn im Auge behalten solltest:
- Printing Temperature (Drucktemperatur): Diese Temperatur ist die Hitze, mit der dein Filament geschmolzen wird. Die richtige Drucktemperatur zu finden, ist essenziell, da sie die Haftung der Schichten beeinflusst und somit die Festigkeit deines Druckobjekts. Zu niedrige Temperaturen können zu schlechter Schichthaftung führen, während zu hohe Temperaturen zu Fädenziehen (Stringing) führen können. Es ist am besten, die empfohlene Temperatur für dein spezifisches Filament zu verwenden und dann, falls nötig, in kleinen Schritten zu kalibrieren, um die beste Qualität zu erreichen.
- Build Plate Temperature (Betttemperatur): Die Temperatur der Bauplatte hilft, die Druckhaftung der ersten Layer deines Druckobjekts zu verbessern und Verzug (Warping) zu vermeiden. Die ideale Betttemperatur kann je nach verwendetem Filamenttyp variieren. Für viele gängige Filamente wie PLA ist oft eine niedrigere Temperatur ausreichend, während ABS und andere wärmeempfindliche Materialien eine höhere Betttemperatur benötigen. Standardwerte, die vom Filamenthersteller empfohlen werden, sind in der Regel ein guter Ausgangspunkt.
Speed (Geschwindigkeit)
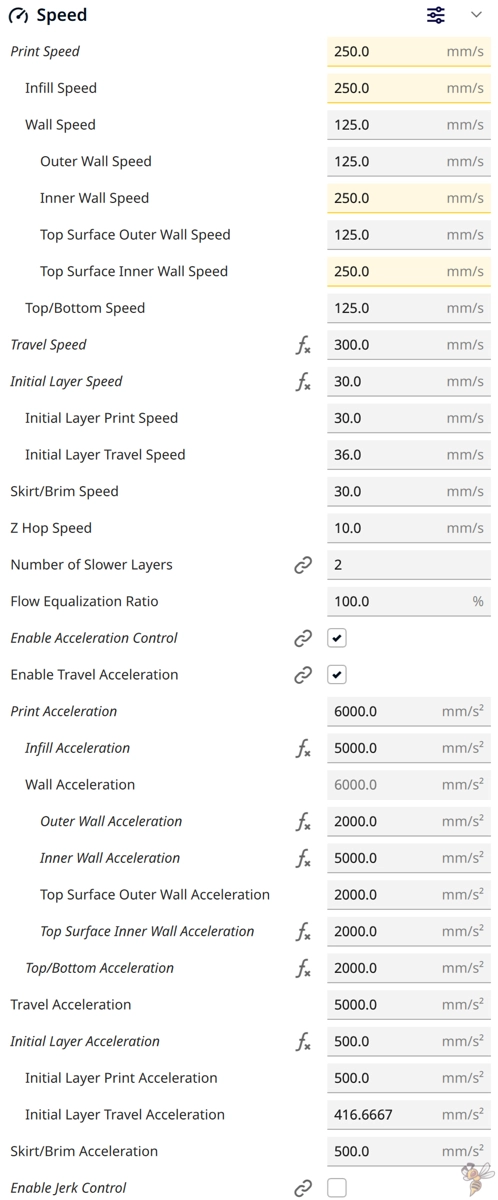
Das sind die wichtigsten Geschwindigkeits-Einstellungen in Cura:
- Print Speed (Druckgeschwindigkeit): Dies ist die allgemeine Druckgeschwindigkeit für deinen Druck. Als Anfänger solltest du hier mit dem Standardwert beginnen, der in den Spezifikationen deines 3D-Druckers angegeben ist. Mit Erfahrung und Tests kannst du diesen Wert kalibrieren, um die perfekte Balance zwischen Druckgeschwindigkeit und -qualität für deine speziellen Bedürfnisse zu finden.
- Initial Layer Speed: Die Geschwindigkeit der ersten Schicht ist entscheidend für eine gute Haftung am Druckbett. Es ist oft hilfreich, diese Geschwindigkeit zu reduzieren, um sicherzustellen, dass die erste Schicht richtig und ohne Probleme haftet.
- Enable Acceleration Control: Diese Option ermöglicht es dir, die Beschleunigungswerte des Druckkopfes anzupassen. Wenn in den Spezifikationen des 3D-Druckers passende Werte stehen, kannst du diese hier eingeben.
Travel (Bewegungen)
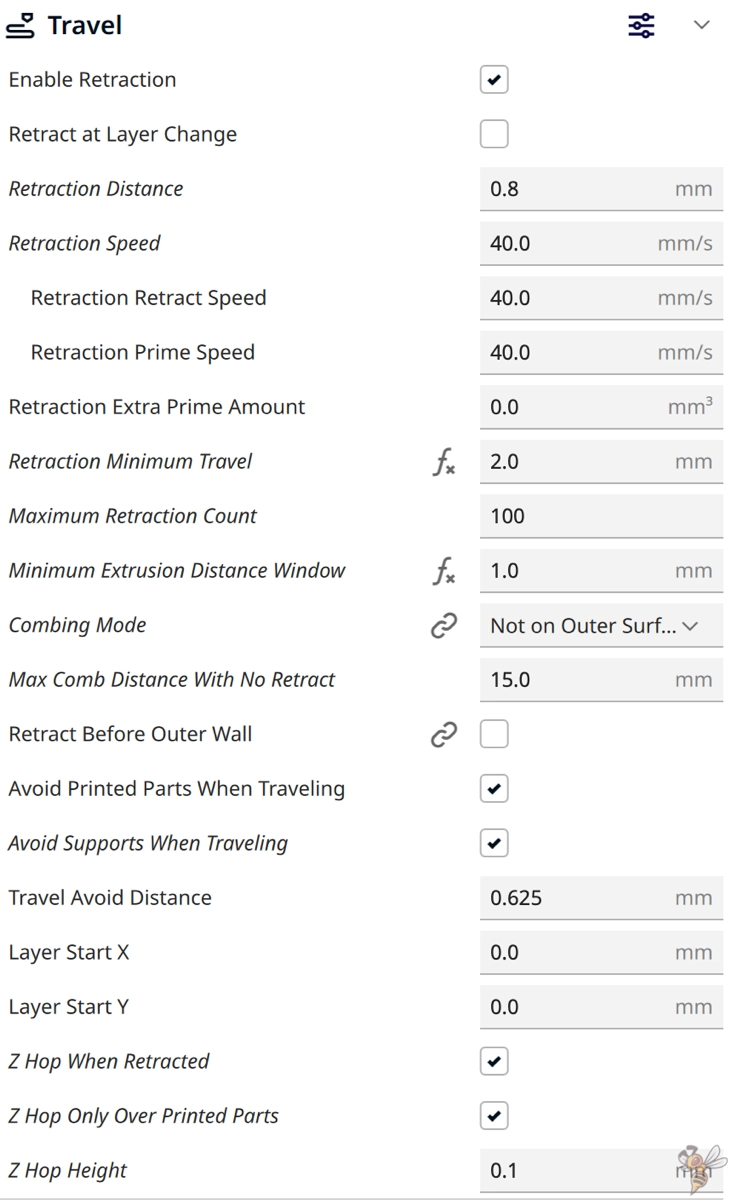
Bei den Bewegungseinstellungen sind zu Anfang nur die beiden Einstellungen Retraction Distance und Retraction Speed wichtig. Diese zwei Parameter sind entscheidend, um saubere Druckergebnisse zu erzielen und müssen sorgfältig kalibriert werden.
- Retraction Distance: Die Retraction Distance ist die Strecke, die dein Filament zurückgezogen wird, sobald der Druckkopf aufhört zu drucken und sich zu einer neuen Position bewegt. Wenn du diesen Wert zu niedrig ansetzt, kann es passieren, dass Filament aus der Düse gezogen wird und sogenanntes Stringing entsteht, also dünne Fäden zwischen den Druckbereichen. Setzt du ihn zu hoch, riskierst du, dass beim Wiederaufnehmen des Drucks nicht sofort genug Filament zur Verfügung steht, was zu Lücken im Druck führen kann.
- Retraction Speed: Bei der Retraction Speed geht es um die Geschwindigkeit, mit der das Filament zurückgezogen wird. Zu langsam und du könntest die unerwünschten Fäden nicht vermeiden, zu schnell und du könntest den Extruder strapazieren oder sogar das Filament beschädigen.
Starte mit den Werten oben im Bild, wenn du anfängst. Du wirst starke Druckfehler sehen, je nachdem wie gut diese Werte zufällig eingestellt sind. Eine Kalibrierung ist hier unerlässlich!
Cooling (Kühlung)
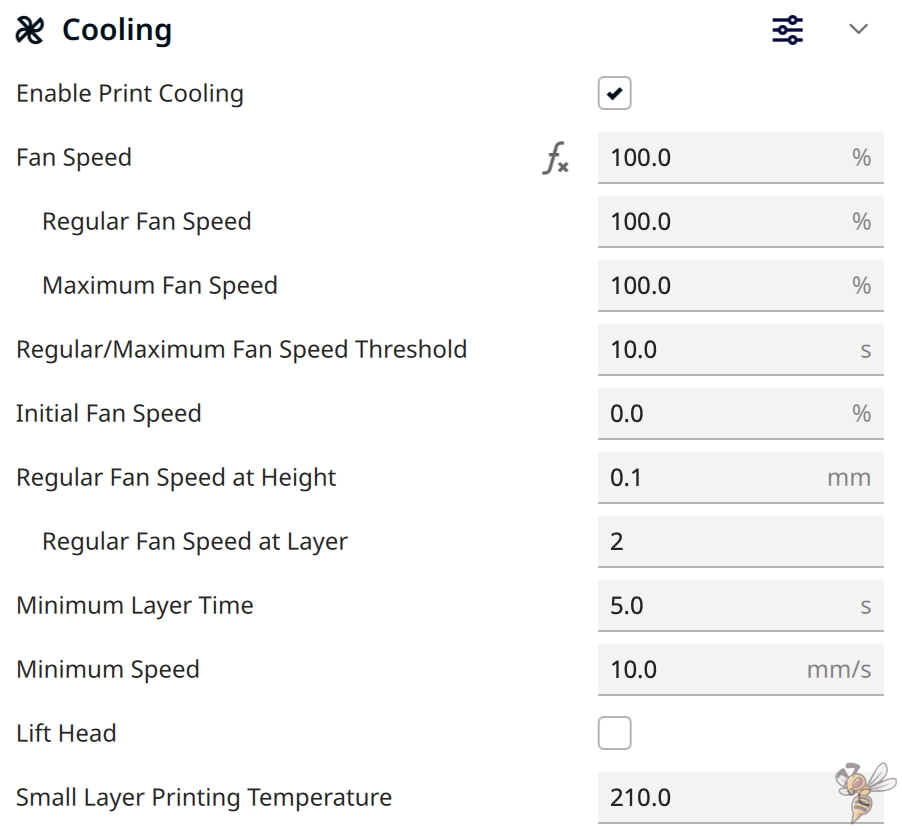
In den Kühlungseinstellungen deines Cura-Programms sind zu Beginn nur zwei Einstellungen wichtig: Fan Speed (Lüftergeschwindigkeit) und die Minimum Layer Time (Minimale Schichtzeit):
- Fan Speed: Die Fan Speed beeinflusst, wie schnell der Lüfter dreht und damit, wie schnell das Material nach dem Austritt aus der Nozzle abgekühlt wird. Eine hohe Lüftergeschwindigkeit hilft insbesondere bei Überhängen und kleinen Details, weil das Material schneller fest wird und sich nicht so leicht verformt. Eine Geschwindigkeit von 100 % ist oft ein guter Ausgangspunkt für viele Materialien, kann aber bei Bedarf angepasst werden, zum Beispiel wenn du mit Materialien arbeitest, die langsamer abkühlen sollen wie ABS.
- Minimum Layer Time: Die Minimum Layer Time gibt an, wie lange mindestens gewartet wird, bevor eine neue Schicht begonnen wird. Das gibt dem Material Zeit zu erkalten und fest zu werden, bevor die nächste Schicht gedruckt wird. Ein Wert von 5 Sekunden stellt sicher, dass jede Schicht genug Zeit zum Abkühlen hat, bevor die nächste beginnt, was besonders bei kleineren Objekten wichtig ist, um das Verziehen und Verschmelzen zu verhindern.
Support (Stützstruktur)
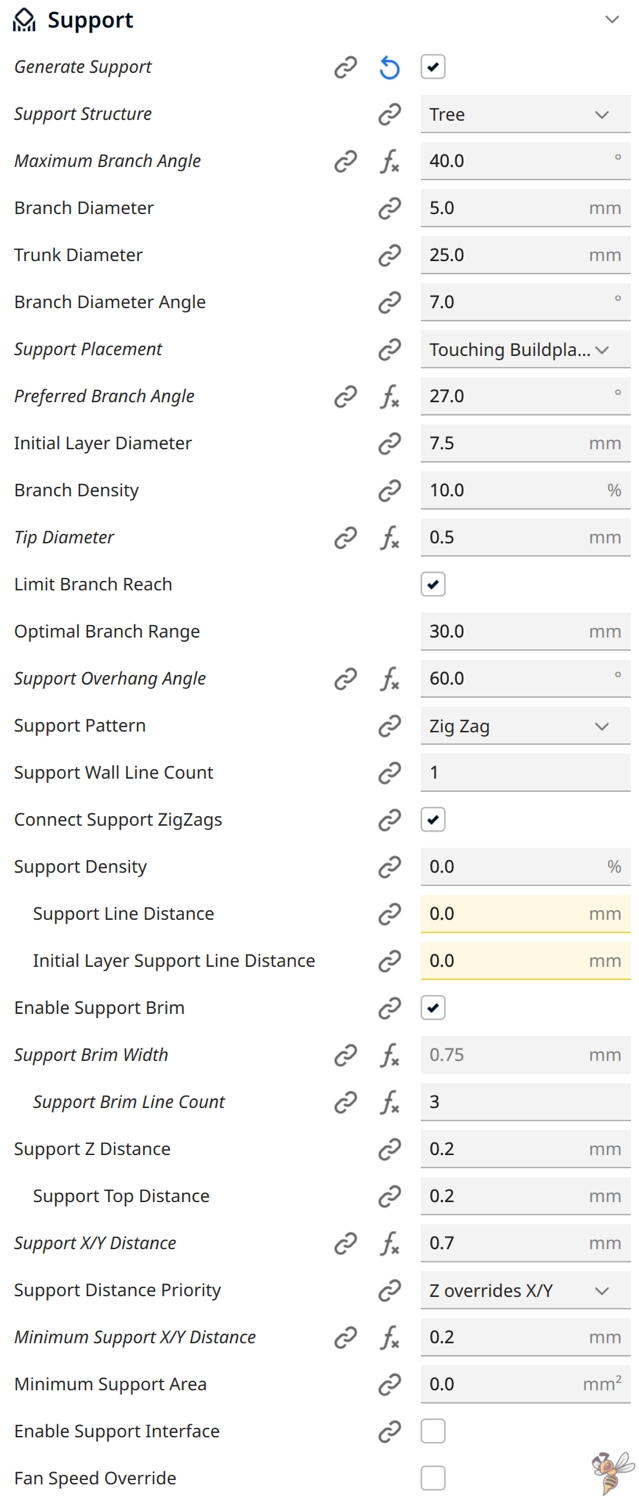
Wie du siehst, gibt es sehr viele Einstellungen für die Supports. Hier die wichtigsten:
- Support Structure: Die Einstellung „Support Structure“ gibt an, welche Art von Stützstruktur generiert werden soll. Die Option „Tree“ ist dabei oft meine erste Wahl, da sie baumartige Stützen erzeugt, die von einem Hauptstamm ausgehen und sich dann in Äste aufteilen, um die überhängenden Teile deines Objekts zu stützen. Diese Art von Support ist materialsparend und lässt sich nach dem Druck meist leichter vom fertigen Objekt entfernen.
- Support Placement: „Support Placement“ bestimmt, wo die Stützstrukturen platziert werden. Die Einstellung „Touching Buildplate“ bedeutet, dass Supports nur dort generiert werden, wo sie von der Bauplatte aus nach oben wachsen und das Objekt berühren können. Das ist in der Regel die sicherste Option, um Material zu sparen und sicherzustellen, dass die Supports nur dort platziert werden, wo sie wirklich benötigt werden.
Die übrigen Einstellungen sind in der Regel gut konfiguriert für die meisten Objekte, die Supports benötigen. Sie beeinflussen Aspekte wie die Dichte und Muster der Supports oder die Abstände zwischen Support und Druckobjekt, sind aber so eingestellt, dass sie für eine Vielzahl von Drucken passend sein sollten.
Du kannst du diese Standardeinstellungen aus dem Screenshot erstmal beibehalten bzw. kopieren.
Build Plate Adhesion (Druckplattenhaftung)
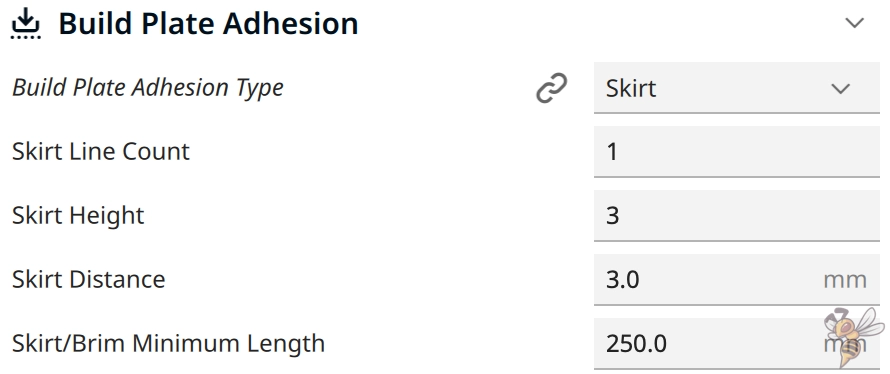
Die Haftung des Objekts an der Druckplatte spielt eine entscheidende Rolle. Hier sind die wichtigsten Einstellungen dafür:
- Build Plate Adhesion Type: Diese Einstellung bestimmt, welche Art von Haftungshilfe um das Druckobjekt herum erstellt wird. „Skirt“ ist eine Randlinie, die um das Objekt gezogen wird, ohne es zu berühren. Sie dient dazu, den Filamentfluss zu stabilisieren, bevor der eigentliche Druck beginnt, und bietet keine Haftungshilfe. Wenn du Probleme mit der Haftung hast, kannst du „Brim“ wählen, der eine breitere Plattform um das Objekt herstellt, die direkt an das Objekt anschließt und so die Haftfläche vergrößert. „Raft“ ist eine noch ausgeprägtere Option, bei der eine dicke Netzstruktur unter dem Objekt erstellt wird, was besonders bei schwierigen Drucken die Haftung verbessert.
- Smart Brim: Diese Einstellung ist nicht im obigen Screenshot zu sehen, nur wenn Brim ausgewählt ist. Diese Einstellung sollte bei einem Brim immer aktiviert sein, da sie das Entfernen erleichtert.
- Raft Air Gap: Diese Einstellung, die ebenfalls nicht im Screenshot zu sehen ist, definiert den Abstand zwischen der letzten Schicht des Rafts und der ersten Schicht deines Druckobjekts. Ein größerer Abstand erleichtert das Entfernen des Rafts nach dem Druck, kann aber die Haftung zwischen Raft und Objekt verringern, während ein kleinerer Abstand für eine bessere Haftung sorgt, aber das Entfernen erschweren kann.
Mit diesen Einstellungen kannst du die Adhäsion deines Drucks an die Bauplatte steuern, was besonders bei großen Drucken oder Materialien, die zu Warping neigen, sehr wichtig ist.
Dual Extrusion (Duale Extrusion)
Die Einstellungen für Duale Extrusion sind spezifisch für Drucker, die mit zwei Extrudern ausgestattet sind und somit zwei verschiedene Filamente oder Farben gleichzeitig drucken können.
Wenn du einen Single-Extruder-Drucker verwendest oder nur ein Material in deinem Druckprozess benutzt, können die Einstellungen für Duale Extrusion in den meisten Fällen ignoriert werden.
Mesh Fixes (Netzreparaturen)
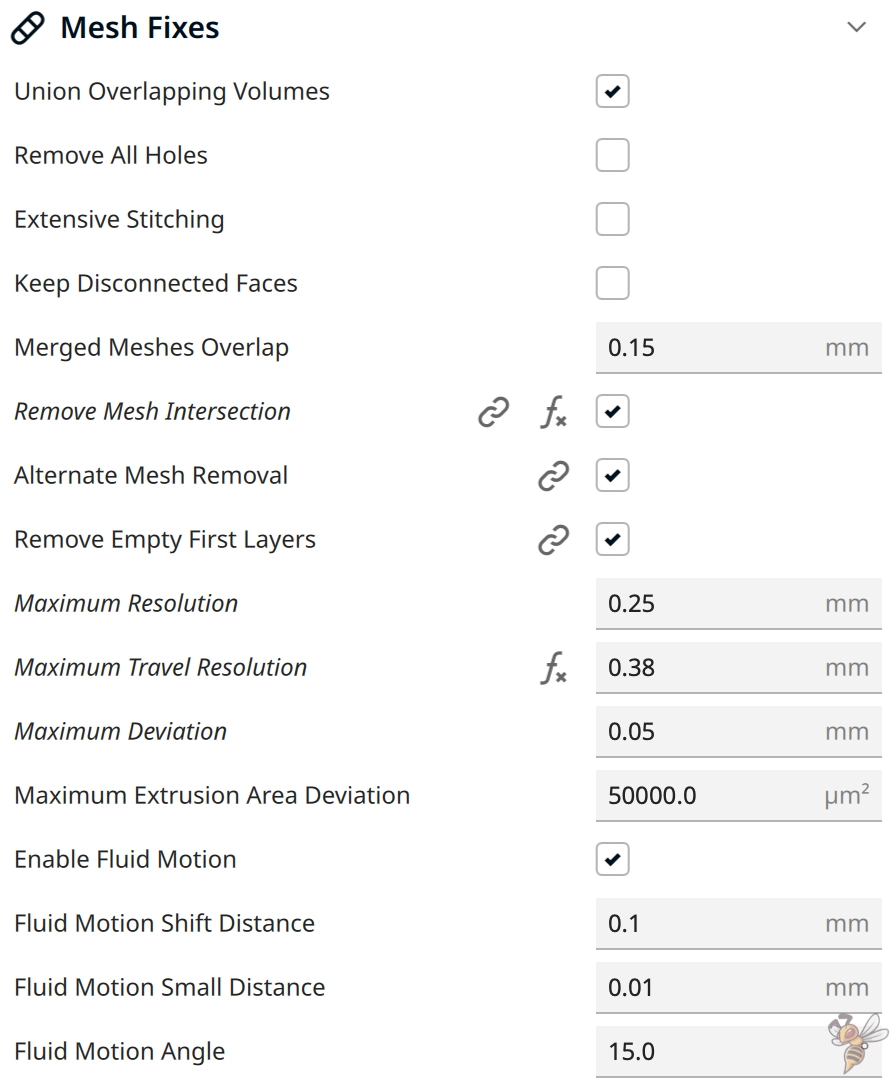
Für den Einstieg kannst du alle Einstellungen zu Netzreparatur auf den Standardwerten lassen.
Special Modes (Sonderfunktionen)
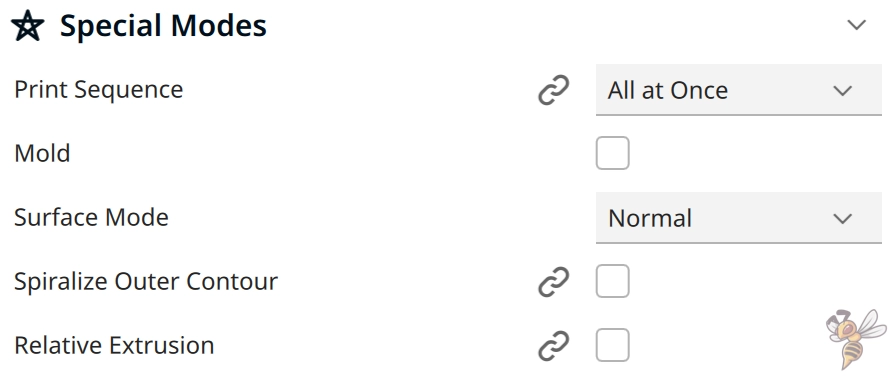
In Cura kannst du mit den Spezialmodi interessante Anpassungen an deinem Druck vornehmen, die über die herkömmlichen Druckmethoden hinausgehen:
- Print Sequence: Mit dieser Einstellung kannst du festlegen, in welcher Reihenfolge mehrere Objekte auf der Druckplatte gedruckt werden. „All at Once“ bedeutet, dass alle Objekte gleichzeitig von unten nach oben gedruckt werden. „One at a Time“ bedeutet, dass Objekte komplett nacheinander gedruckt werden. Hier sind die Druckkopfeinstellungen entscheidend, um Kollisionen zu vermeiden.
- Spiralize Outer Contour: Diese Funktion, auch bekannt als „Vase Mode„, ist besonders interessant. Sie ermöglicht es dir, Objekte mit einer kontinuierlichen äußeren Kontur zu drucken, indem der Z-Achsen-Feed synchron mit dem Extruder läuft. So entstehen glatte Oberflächen ohne sichtbare Schichtübergänge, ideal für Vasen oder Topfbehälter.
Experimental (Experimentell)
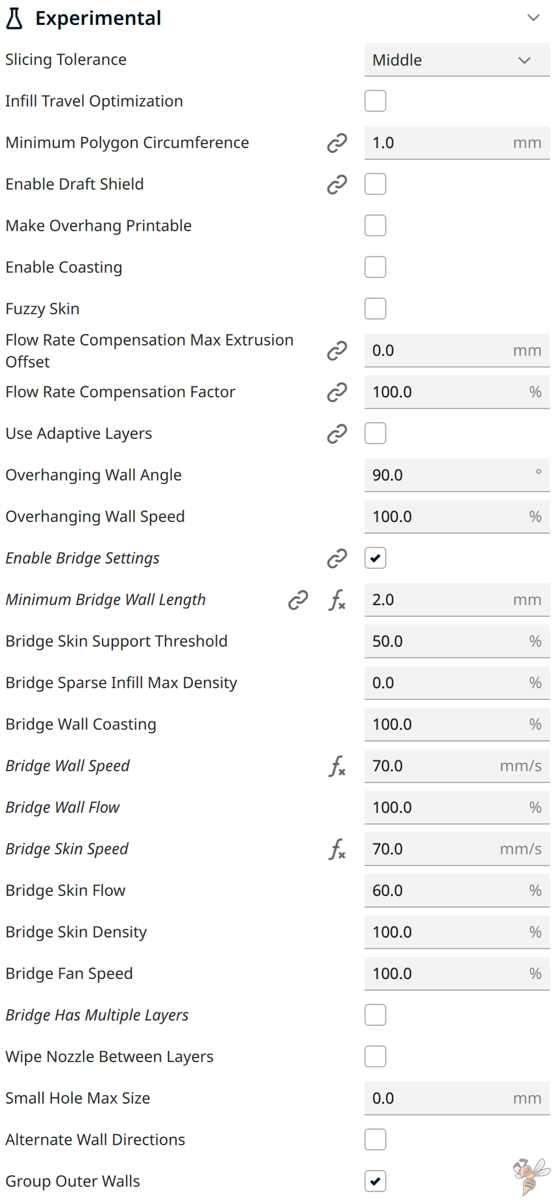
Unter den experimentellen Einstellungen in Cura solltest du erstmal nur die Option „Enable Bridge Settings“ aktivieren. Durch das Aktivieren dieser Funktion passt Cura das Druckverhalten an, wenn es überbrückende Strukturen, also Brücken, im Modell erkennt. Eine Brücke ist ein Teil des Druckes, der zwischen zwei Punkten in der Luft erstellt wird, ohne Unterstützung von unten.
Wenn „Enable Bridge Settings“ aktiviert ist, optimiert der Slicer die Druckeinstellungen für diese Brückenbereiche, um eine bessere Qualität und Stabilität der überbrückenden Segmente zu erreichen. Dazu gehören Anpassungen an der Druckgeschwindigkeit, der Materialflussmenge und der Kühlung, die speziell auf das erfolgreiche Drucken von Brücken abgestimmt sind, um Durchhängen und unzureichender Haftung zwischen den Ankerpunkten entgegenzuwirken.
Alle anderen Einstellungen können auf ihren Standardwerten belassen werden.
Schritt 4: Optimieren

Jetzt, wo du dein Cura Profil für deinen 3D-Drucker eingerichtet hast, ist es Zeit, die Qualität deiner Drucke zu optimieren. Als Erstes musst du die wichtigsten Druckeinstellungen feinjustieren: die Drucktemperatur und die Retraction. Falls du dabei Hilfe benötigst, siehe den eingangs erwähnten Guide oder den 3D-Druck Kurs.
- Drucktemperatur kalibrieren: Beginne mit der Temperatur, die für dein Filament empfohlen wird. Von dort aus machst du Testdrucke und beobachtest, wie dein Druck darauf reagiert. Achte insbesondere auf unerwünschtes Fadenziehen (Stringing) oder schlechte Schichtbindung. Justiere die Temperatur dann in kleinen Schritten, bis du eine saubere und klare Druckoberfläche ohne Fehler erzielst.
- Retraction einstellen: Die Retraction-Einstellung verhindert, dass das Filament tropft, wenn der Druckkopf sich bewegt. Nicht angepasst, führt dies zu unerwünschten Fäden zwischen den Teilen deines Drucks. Zu hohe Retraction kann aber auch Probleme verursachen, wie das Stocken des Filaments. Experimentiere mit den Retraction-Werten deines Druckers, um das perfekte Maß für dein Setup zu finden. Beachte, dass verschiedene Materialien unterschiedliche Anpassungen benötigen könnten.
Sobald du diese Schlüsseleinstellungen optimiert hast, kannst du dich den weiteren Druckparametern widmen. Feintune Einstellungen wie Druckgeschwindigkeit, Kühlung, Schichthöhe und Infill-Dichte, um sie an das jeweilige Projekt anzupassen.
Denk daran: Jede Veränderung kann sich auf das Endergebnis auswirken, und manchmal ist Geduld gefragt, um die optimalen Einstellungen zu erreichen.
3D-Drucken kann schwierig sein – besonders am Anfang. Viele Anfänger haben Schwierigkeiten mit Druckfehlern, einer schlechten Druckbett-Haftung oder wissen nicht, wie sie den Slicer richtig einstellen sollen.
Daher habe ich einen Online-Kurs erstellt, um jeden auf mein Experten-Niveau zu bringen und das so schnell wie möglich.
Der Kurs beinhaltet alles, was du über den FDM 3D-Druck wissen musst, um immer perfekte Ergebnisse zu bekommen. Über den Link unten erfährst du mehr zu den Inhalten und was dich erwartet (und keine Angst: Es gibt keine Tests! Lerne in deinem Tempo, ganz entspannt).
Achtung: Diese Website ist Eigentum von Martin Lütkemeyer und wird von Martin Lütkemeyer betrieben. Martin Lütkemeyer ist Mitglied bei Partnerprogrammen von Amazon Services LLC und anderen. Dies sind Affiliate-Werbeprogramme, die es Webseiten ermöglicht, Werbeeinnahmen durch Werbung und Verlinkung mit Amazon.com und anderen zu erzielen. Die mit * markierten Links sind Affiliate-Links.


