- Lohnt sich eine Wash & Cure Station? Creality UW-03 Review - April 29, 2024
- Z Seam (Z Naht) Vermeiden & Verstecken | Cura & PrusaSlicer - April 20, 2024
- Qidi Tech Q1 Pro – Beste Orca Slicer Einstellungen & Profil - April 9, 2024
Achtung: Links mit * sind Affiliate-Links. Ich verdiene etwas an qualifizierten Einkäufen, wenn du dich entscheidest, über diese Links einen Kauf zu tätigen – ohne zusätzliche Kosten für dich!
Normalerweise druckt ein 3D-Drucker alle Objekte auf dem Druckbett gleichzeitig Schicht für Schicht. In Cura gibt es aber einen Modus, in dem die Druckreihenfolge so eingestellt werden kann, dass mehrere Objekte auf dem Druckbett nacheinander gedruckt werden.
Die Druckreihenfolge „Nacheinander“ (oder „Print Sequence: One at a Time“ in Englisch) hat den Vorteil, dass der Druckkopf nicht zwischen den einzelnen Objekten hin und her fahren muss und damit Fehler wie Stringing vermeidet. Durch den Druck nacheinander entsteht aber das Risiko, dass der Druckkopf mit den schon gedruckten Teilen kollidieren kann.
Wie du die Vorteile dieser Druckreihenfolge nutzen kannst und Kollision vermeidest, zeige ich dir in diesem Artikel. Außerdem zeige ich dir, wie du die Limitierung in z-Richtung umgehen kannst!
Ich habe diesen Modus schon bei vielen 3D-Druckern verwendet, um große Chargen von Objekten so fehlerfrei und schnell wie möglich zu drucken.
Table of Contents:
- 1 Wie wird die Druckreihenfolge „Nacheinander“ in Cura aktiviert?
- 2 Welche Einschränkungen gibt es bei der Druckreihenfolge „Nacheinander“ in Cura?
- 3 Wie platziere ich Objekte bei der Druckreihenfolge „Nacheinander“ in Cura?
- 4 Können auch hohe Objekte nacheinander in Cura gedruckt werden?
- 5 Vorteile der Druckreihenfolge „Nacheinander“ in Cura
- 6 Nachteile der Druckreihenfolge „Nacheinander“ in Cura
- 7 Fazit
Wie wird die Druckreihenfolge „Nacheinander“ in Cura aktiviert?
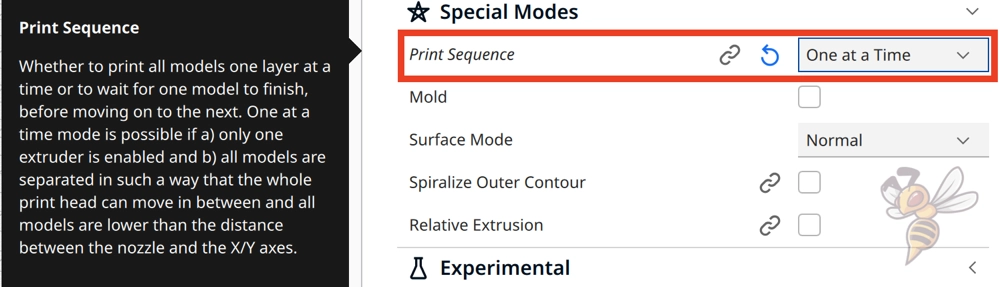
Die Druckreihenfolge „Nacheinander“ findest du unter den Spezialmodi in Cura. Hier kannst du auswählen, ob die Objekte alle auf einmal oder nacheinander gedruckt werden sollen.
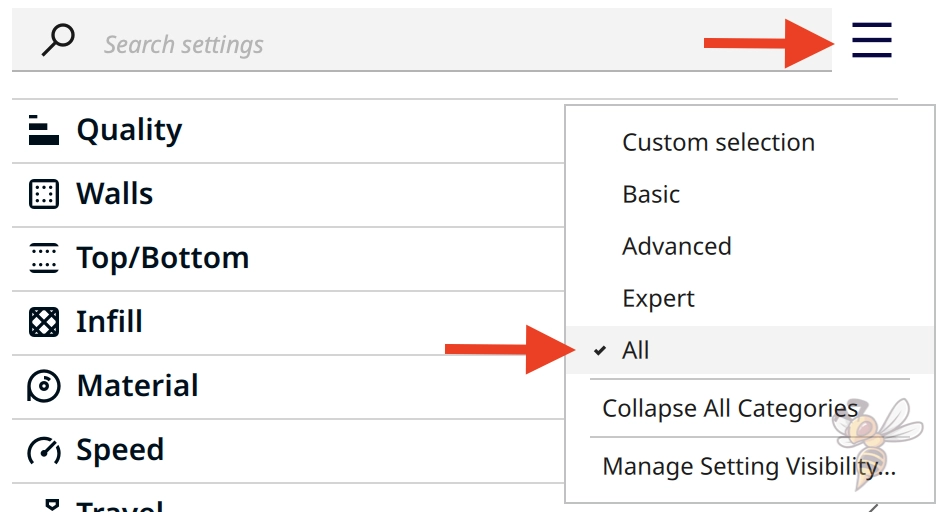
Falls du die Einstellung nicht finden solltest, kannst du die Suche nutzen. Es kann aber auch sein, dass ihre Sichtbarkeit deaktiviert ist. Wenn dem so ist, kannst du über das Menü alle Einstellungen sichtbar machen.
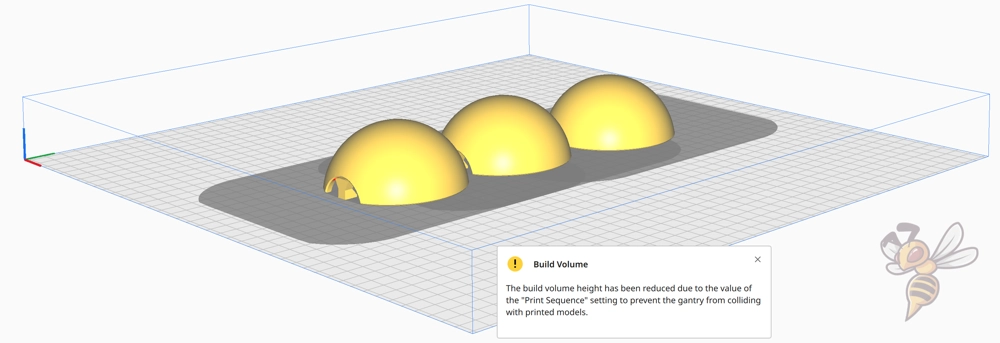
Sobald du die Reihenfolge „Nacheinander“ auswählst, erscheint ein Warnhinweis, dass der Druckvolumen in z-Richtung eingeschränkt wurde. Was dieser Hinweis bedeutet und warum graue Flächen um deine Objekte herum angezeigt werden, zeige ich dir im nächsten Abschnitt.
Welche Einschränkungen gibt es bei der Druckreihenfolge „Nacheinander“ in Cura?
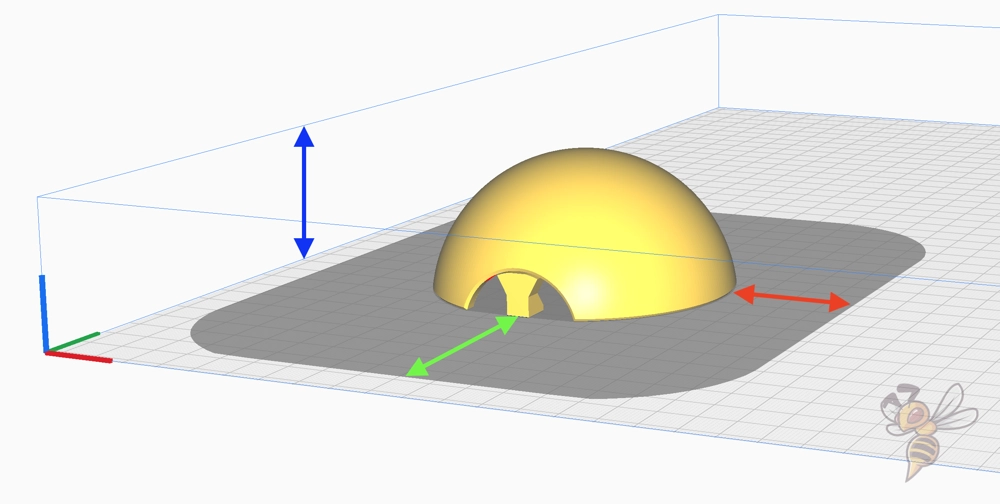

Damit der Druckkopf nicht mit bereits gedruckten Objekten kollidieren kann, erzeugt Cura einen Schatten um die Objekte herum, der anzeigt, bis wohin sich der Druckkopf beim Drucken des Objekts bewegt.
Dadurch kannst du sicher gehen, dass alle Objekte nacheinander gedruckt werden, ohne dass der Druckkopf in bereits gedruckte Objekte fährt und sie vom Druckbett reißt oder beschädigt.
Damit dies aber funktioniert, musst du die Druckkopf-Einstellungen in den Maschineneinstellungen deines 3D-Druckers richtig definieren.
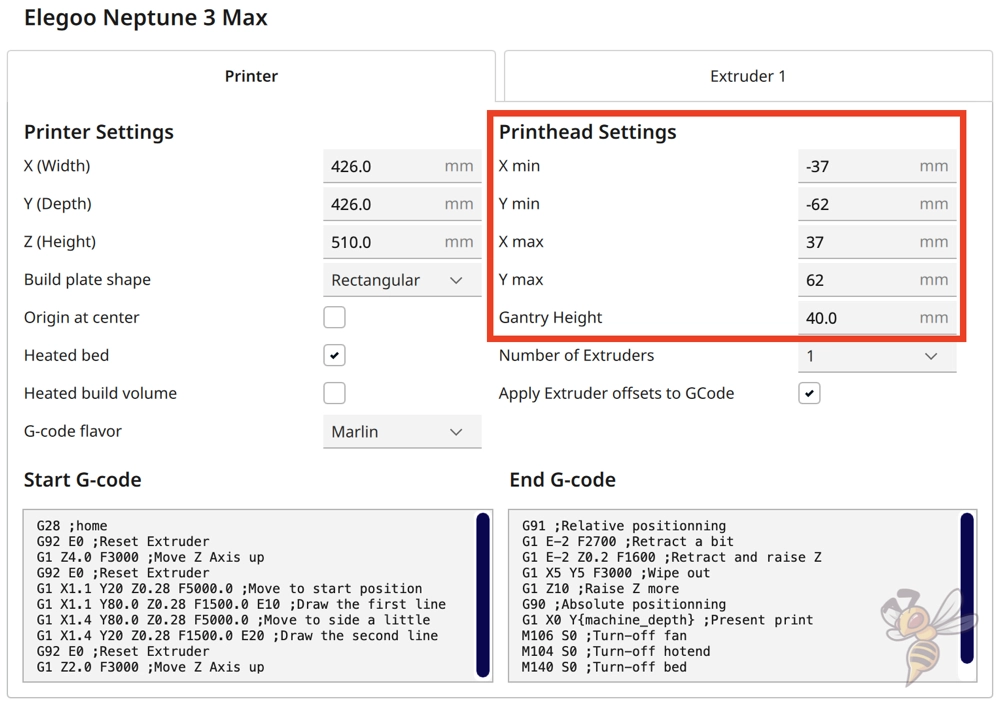
In den Maschineneinstellungen deines 3D-Druckers findest du auch die geometrischen Maße des Druckkopfes. Es gibt fünf Werte, die du eingeben musst.
- X min: Strecke von der Mitte der Nozzle bis zur linken Kante des Druckkopfes.
- X max: Strecke von der Mitte der Nozzle bis zur rechten Kante des Druckkopfes.
- Y min: Strecke von der Mitte der Nozzle bis zur hinteren Kante des Druckkopfes.
- Y max: Strecke von der Mitte der Nozzle bis zur vorderen Kante des Druckkopfes.
- Gantry Height: Strecke zwischen dem unteren Ende der Nozzle bis zum unteren Ende der x-Achse in z-Richtung.
Falls du ein vorgefertigtes Standardprofil verwendest, solltest du trotzdem sicher gehen, dass diese Einstellungen korrekt sind. Oft sind sie es nämlich nicht, wodurch katastrophale Kollision entstehen können. Das Bestimmen dieser Maße ist aber relativ einfach.
Die jeweiligen X- und Y-Werte sind die Abstände der Außenkanten des Druckkopfes zur Spitze der Nozzle. Bei vielen 3D-Druckern ist der Eingang des Filaments am oberen Ende des Druckkopfes am selben Punkt auf der XY-Ebene wie die Nozzle selbst. Du kannst daher auch den Abstand zwischen dem Filament und den Außenkanten des Druckkopfes messen.

Wenn der Druckkopf symmetrisch ist, kannst du die X-Werte auch bestimmen, indem du die Breite des Druckkopfes misst und sie durch zwei teilst. Im obigen Beispiel habe ich den Druckkopf des Elegoo Neptune 3 Max mit 74 mm gemessen. Die Hälfte davon ist 37 mm, wodurch X min = -37 mm ist und X max = 37 mm.
Als Gantry Height ist der Abstand zwischen der Spitze der Nozzle und dem unteren Ende der x-Achse. Am einfachsten kannst du diesen Wert messen, wenn du die Nozzle auf die Nullposition fährst und dann den Abstand zwischen dem Druckbett und der unteren Kante der x-Achse misst.
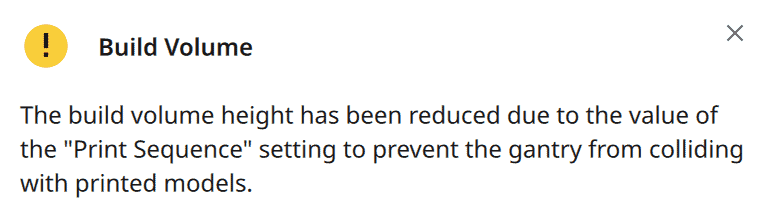
Neben der Einschränkung auf der XY-Ebene wird die z-Achse deines 3D-Druckers extrem eingeschränkt. Die höchsten Objekte, die du mit der Druckreihenfolge Nacheinander drucken kannst, ist von der Gantry Height abhängig, die du gerade gemessen hast.
Meistens bedeutet dies, dass die höchsten Objekte, die du nacheinander drucken kannst im Bereich von 3 bis 4 cm liegen. Dies schränkt die Auswahl der Objekte, die du in diesem Modus drucken kannst, erheblich ein. Weiter unten in diesem Artikel zeige ich dir aber einen Trick und die Überlegungen dazu, wie du auch höhere Objekte nacheinander drucken kannst.
Wie platziere ich Objekte bei der Druckreihenfolge „Nacheinander“ in Cura?
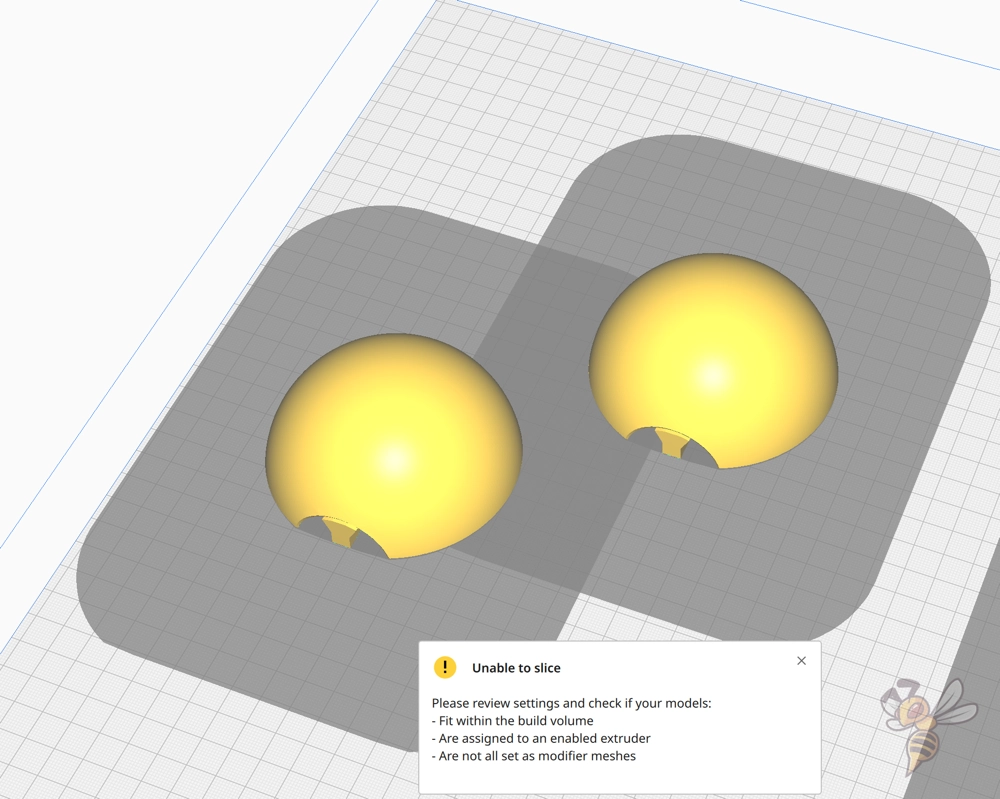
Wenn du ein anderes Objekt innerhalb des Schattens eines anderen bewegst, wird es zu einer Kollision beim Druck kommen. Cura bemerkt dies aber durch die Überlagerung der Schatten mit den Objekten. Cura erzeugt eine Fehlermeldung, wenn du in dieser Konstellation slicen möchtest.
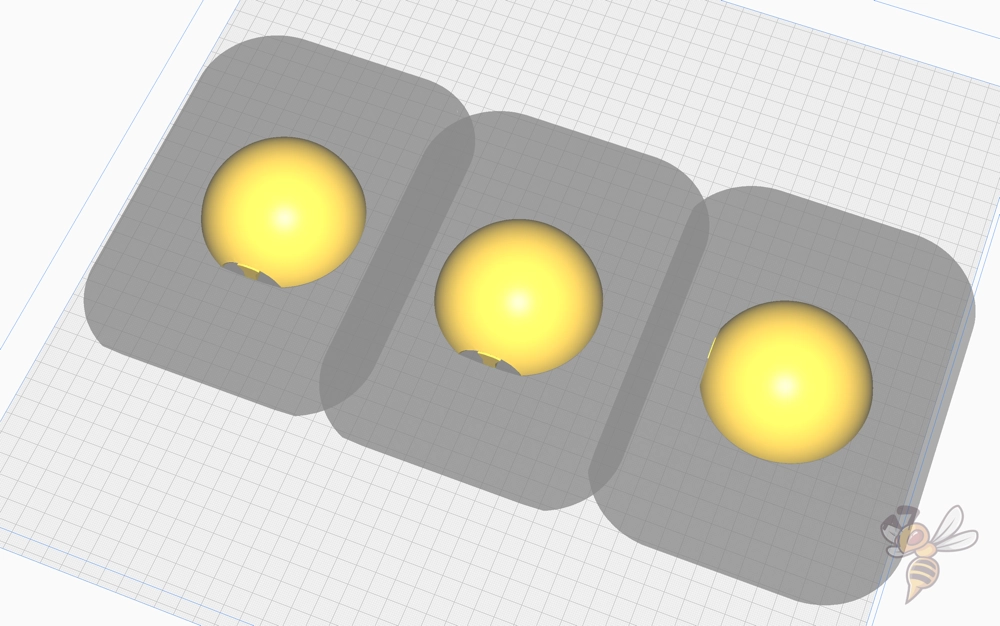
Du kannst die Objekte aber so platzieren, dass sich ihre Schatten überlagern. Die Außenkanten der Schatten zeigen an, bis wohin der Druckkopf reicht, wenn er das jeweilige Objekt druckt. Solange der Schatten also nicht über dem benachbarten Objekt liegt, kommt es auch nicht zu einer Kollision.
Je nachdem wie groß deine Objekte sind, kannst du mit dieser Einstellung viele davon in einem Durchgang nacheinander drucken. Besonders für die Massenproduktion von kleinen Teilen ist dies sehr wertvoll, da die Druckdauer und das Risiko für Druckfehler minimiert werden.
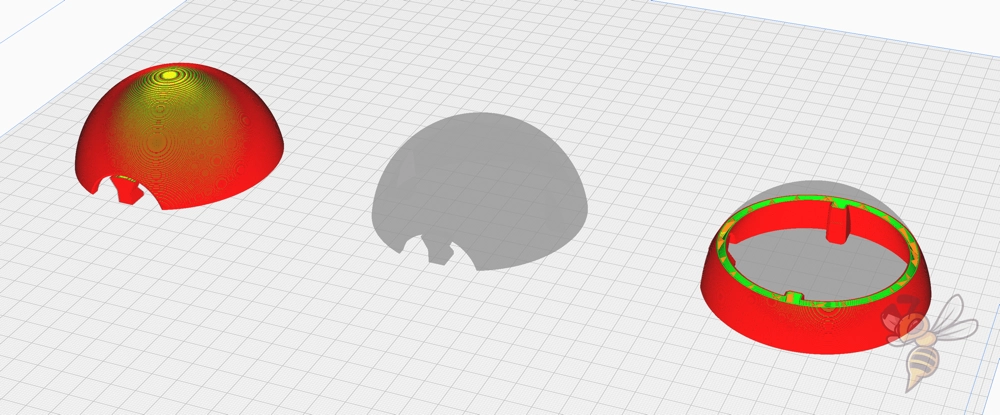
Um sicherzugehen, dass alles funktioniert hat, kannst du nach dem Slicen in der Vorschau prüfen, in welcher Reihenfolge die Objekte gedruckt werden.
Wenn du die Gantry Height richtig gemessen und eingestellt hast, ist es egal in welcher Reihenfolge die Objekte gedruckt werden, da keine Kollisionen mit der x-Achse entstehen können.
Die Reihenfolge wird erst wichtig, wenn du höhere Objekte drucken möchtest, bei denen Kollisionen passieren können.
Können auch hohe Objekte nacheinander in Cura gedruckt werden?
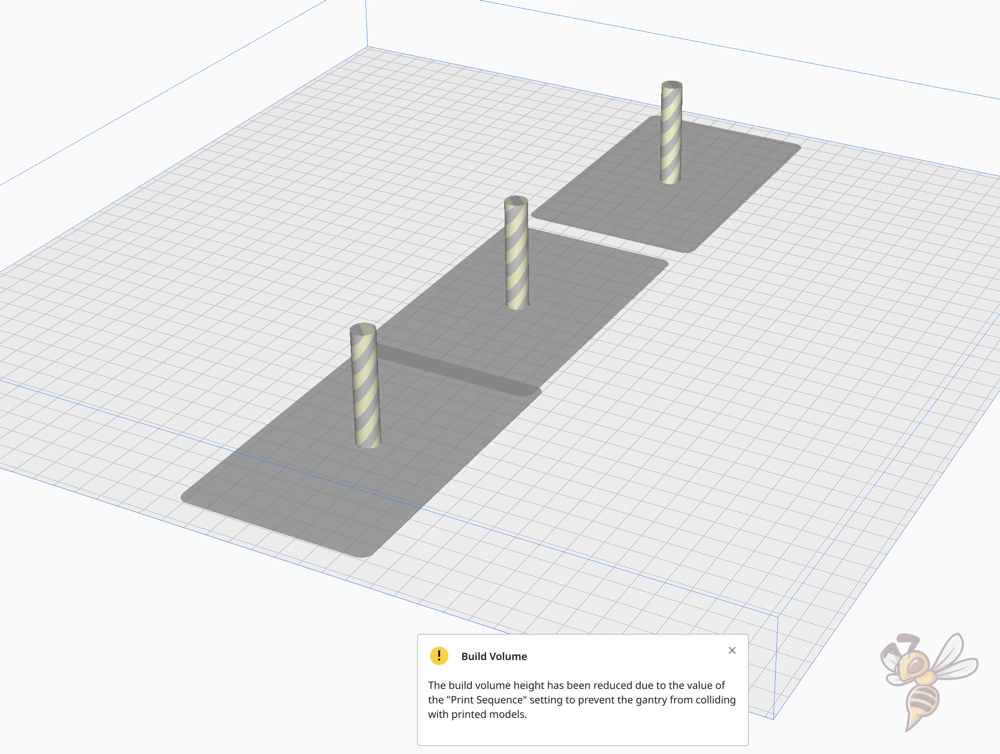
Die größte Limitierung der Druckreihenfolge Nacheinander in Cura ist die Einschränkung des Druckvolumens in z-Richtung. Damit es nicht zu Kollisionen während des Druckes kommt, dürfen die Objekte normalerweise nur so hoch sein, wie der Abstand zwischen dem Druckbett und der x-Achse während der ersten Schicht.
Mit ein paar cleveren Gedanken und Einstellungen kannst du die komplette Höhe des Druckvolumens ausreizen und trotzdem Objekte nacheinander drucken.
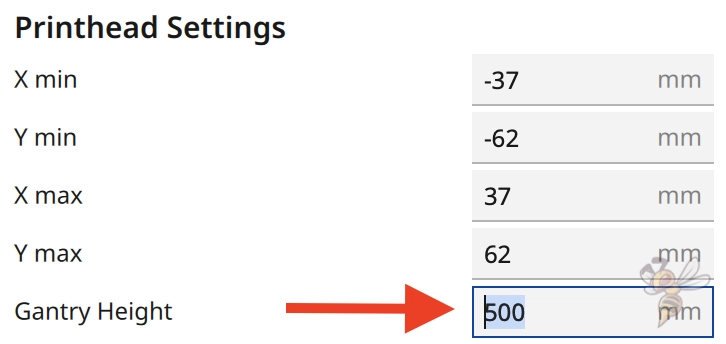
Um auch höhere Objekte nacheinander drucken zu können, musst du Cura etwas anschwindeln und die Gantry Height höher als die Höhe der Objekte einstellen. Dadurch entfernst du die Limitierung in Z-Richtung.
Achtung: Sobald du die Gantry Height höher einstellst, als sie in Wirklichkeit ist, wirst du mit den falschen Einstellungen Kollisionen erzeugen! Durch Kollisionen können die gedruckten Objekte und auch dein 3D-Drucker Schaden nehmen! Halte dich also penibel an die weiteren Anweisungen und drucke auf eigene Gefahr!

Als Erstes musst du wissen, was dein 3D-Drucker macht, nachdem ein Druckauftrag abgeschlossen wurde. Meistens fährt der 3D-Drucker das Druckbett nach vorne, damit du das fertige Objekt komfortabel danach entnehmen kannst. Dadurch wird die Reihenfolge vorgegeben, in der du die Objekte nacheinander drucken kannst.
Damit es nach dem Druck nicht zu Kollisionen kommt, musst du dann das vorderste Objekt zuerst drucken und das hinterste zuletzt. Ansonsten würde die x-Achse alle gedruckten Objekte am Ende vom Druckbett reißen und dabei womöglich zerstören.
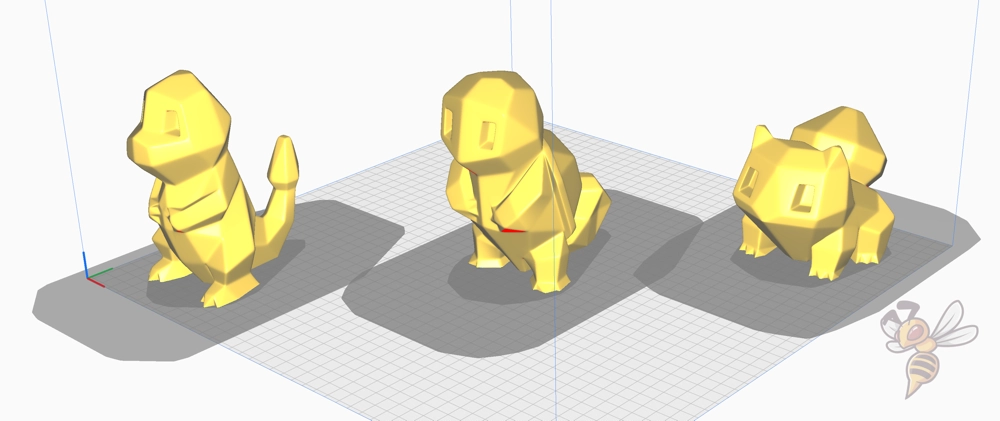
Wenn du mehrere hohe Objekte nacheinander drucken möchtest, müssen sie hintereinander platziert werden. Im obigen Beispiel habe ich sie hintereinander und versetzt positioniert. Wenn sie nebeneinander auf der x-Achse positioniert sind, kommt es auch zu Kollisionen mit dem vorher gedruckten Objekt und der x-Achse. Sie müssen also nacheinander entlang der y-Achse positioniert werden.
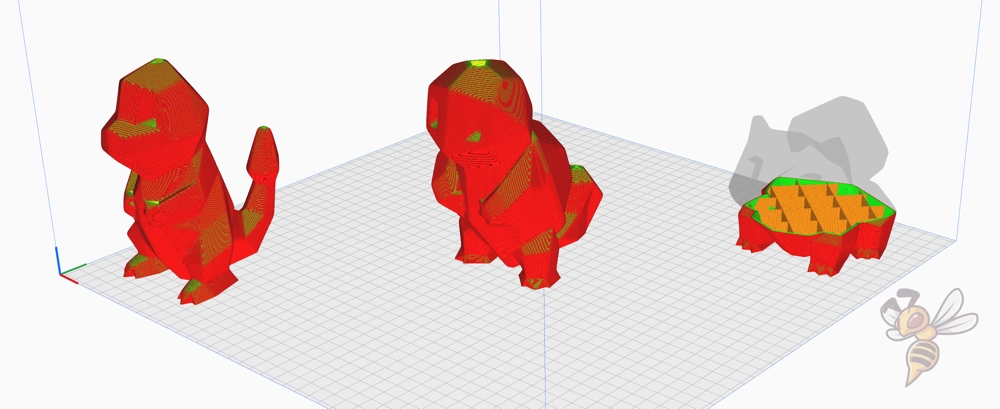
Nachdem du die Objekte richtig positioniert hast, kannst du sie slicen und dann überprüfen, ob die Reihenfolge richtig ist.

Manchmal ist es etwas knifflig, die Reihenfolge richtig einzustellen. Du kannst in Cura nicht direkt auswählen, welches Objekt zuerst gedruckt werden soll. Du kannst über das Menü der Einstellungen der Bewegung den Startpunkt der einzelnen Layer definieren. Außerdem kannst du die Objekte untereinander tauschen, um die Reihenfolge zu korrigieren.

Wenn du alles richtig gemacht hast, werden deine „zu hohen“ Objekte fehlerfrei nacheinander gedruckt, ohne Kollisionen zu verursachen.
Im obigen Beispiel habe ich sogar noch zwischen den Objekten eine Pause eingefügt, um das Filament zu wechseln. Zwar macht dies den Sinn der Druckreihenfolge „Nacheinander“ zunichte, eine Änderung der Farbe brachte bei diesem Beispiel aber einen schönen Effekt 😉
Vorteile der Druckreihenfolge „Nacheinander“ in Cura
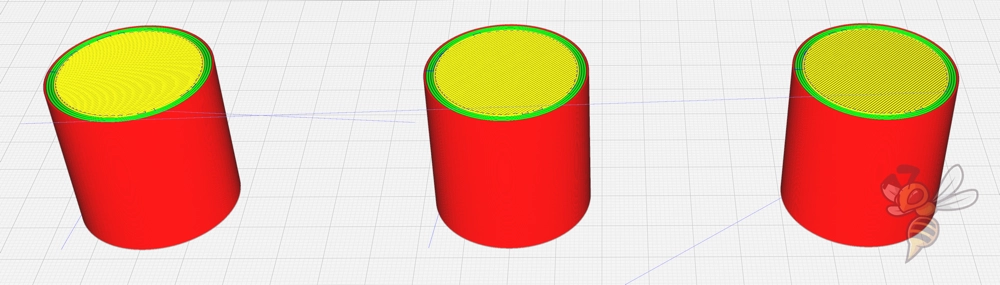
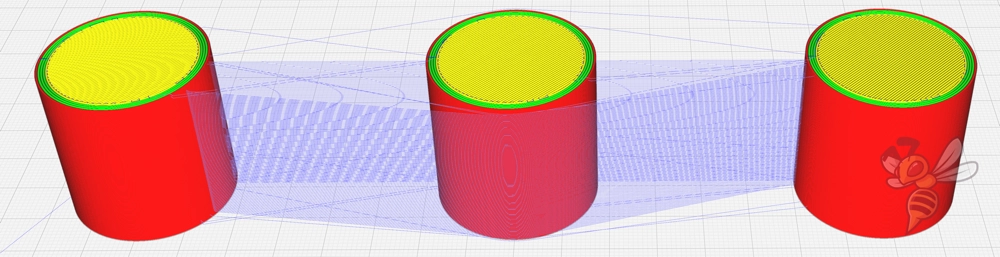
Weniger Druckfehler: Dadurch, dass die Objekte nacheinander gedruckt werden, bewegt sich der Druckkopf nur einmal zwischen den jeweiligen Objekten und nicht nach jeder Schicht. Falls du Probleme mit der Extrusion haben solltest und dabei Phänomene wie Stringing häufig vorkommen, kannst du diesen Fehler zwischen den Objekten komplett verhindern, indem du die Objekte nacheinander druckst.
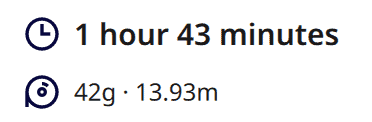
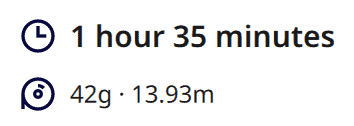
Kürzere Druckdauer: Dadurch, dass der Druckkopf nur einmal zwischen den Objekten hin und her fahren muss, sparst du dir viel Druckzeit in der der Druckkopf zwischen den Objekten hin und her fahren würde. Zwar ist die Strecke zwischen den Objekten beim Druck nacheinander länger, jedoch summieren sich die vielen kurzen Strecken beim gleichzeitigen Druck meistens zu einer höheren Druckdauer.
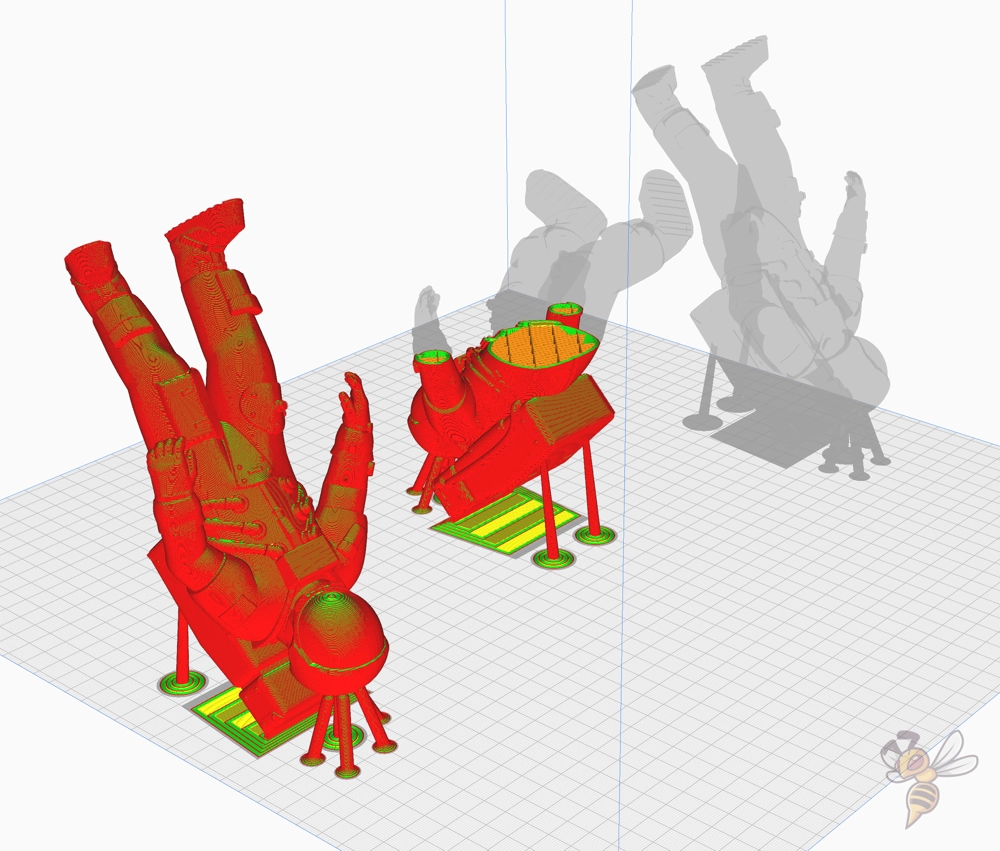
Weniger Materialverlust bei Druckabbruch: 3D-Drucke können aus verschiedensten Gründen an zufälligen Zeitpunkten plötzlich fehlschlagen und abbrechen. Falls du viele Objekte in einem Druckvorgang drucken möchtest und sie nacheinander druckst, kannst du trotzdem nach einem solchen Abbruch einige dieser Objekte retten. Falls sie alle gleichzeitig gedruckt wurden, wären alle Objekte nicht vollendet worden.
Nachteile der Druckreihenfolge „Nacheinander“ in Cura
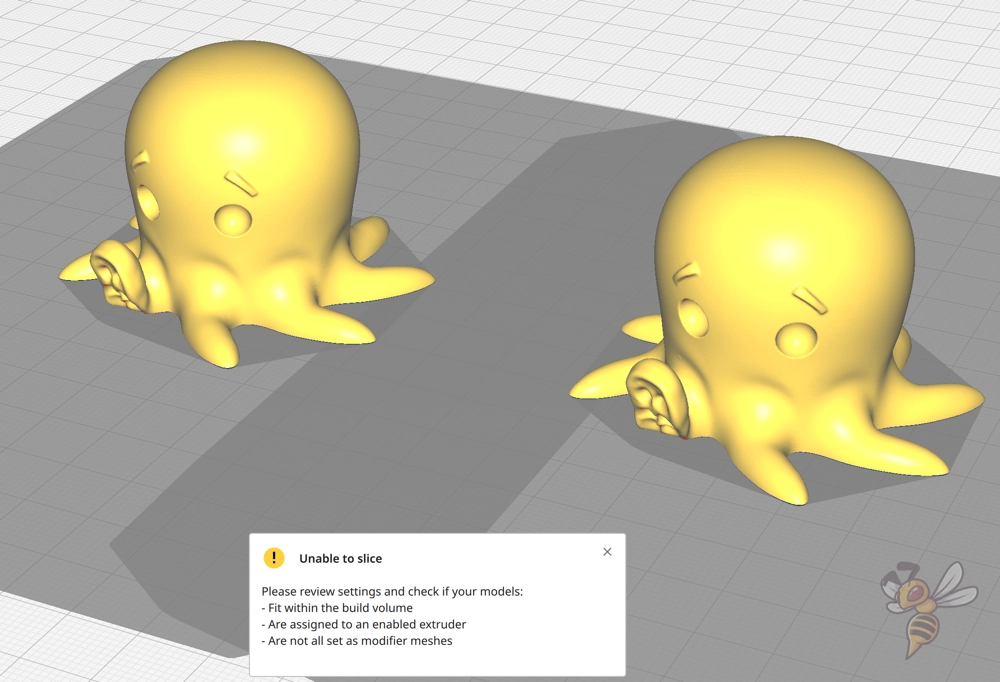
Einschränkungen in der Geometrie und Platzierung der Objekte: Je nachdem wie groß der Druckkopf deines 3D-Druckers ist, müssen die Objekte, die du nacheinander drucken möchtest, eine bestimmte Distanz voneinander platziert werden. Ansonsten würde es zu Kollisionen kommen. Dies bestimmt, wie viele Objekte du auf dem Druckbett platzieren kannst. Auch limitiert die Höhe deiner Objekte, wie viele du davon nacheinander drucken kannst und wie du sie platzieren musst.
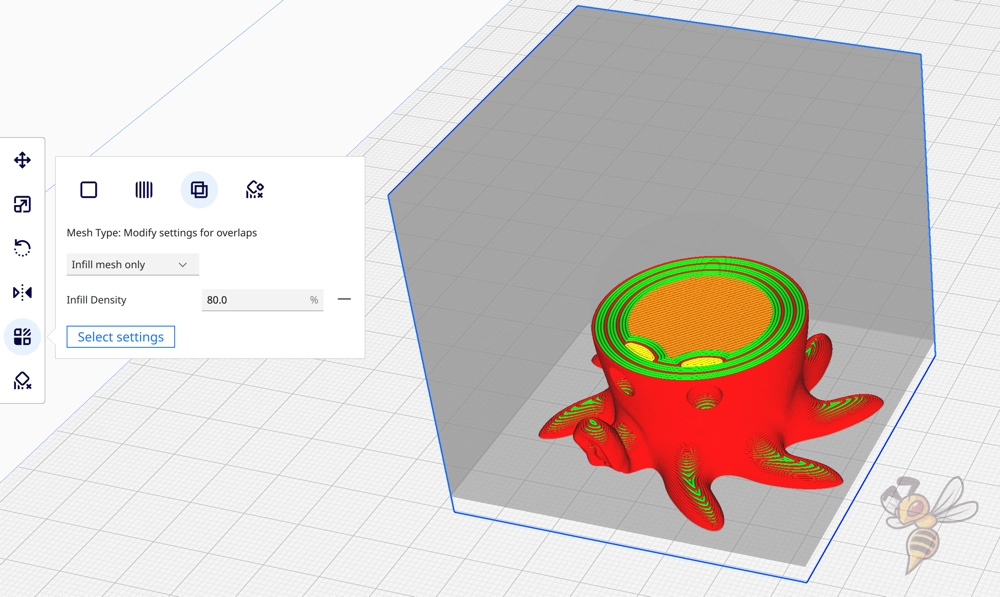
Unterschiedliche Einstellungen für Objekte: Es ist nur mit einem kleinen Trick möglich, bestimmte Einstellungen bei den verschiedenen Objekten auf dem Druckbett unterschiedlich einzustellen. Du kannst Support Blocker verwenden und die Einstellungen und der überlappenden Objekte anpassen. Diese Hürde hast du aber auch beim gleichzeitigen Druck von Objekten. Daher ist dies kein wirklicher Nachteil der Druckreihenfolge „Nacheinander“.
Komplexe Einstellungen: Oft schrecken Anfänger vor der Druckreihenfolge „Nacheinander“ zurück, da die Einstellungen dafür relativ komplex sind und katastrophale Kollisionen drohen, wenn du einen Fehler gemacht hast. Besonders die Ermittlung der richtigen Druckkopf-Einstellungen ist für viele ein Problem. Ich hoffe aber, dass dir dieser Artikel dabei geholfen hat diese Einstellungen vorzunehmen und erfolgreich Objekte nacheinander in einem Druckvorgang zu drucken.
Fazit
Mit der Druckreihenfolge „Nacheinander“ lassen sich in Cura viele Objekte mit weniger Druckfehlern und kürzerer Druckdauer drucken.
Ich verwende diese Druckreihenfolge schon sehr lange und profitiere jedes Mal von ihren Vorteilen. Ich hoffe, dass ich meine Erfahrungen damit in diesem Artikel gut mit dir teilen konnte und wünsche dir viel Erfolg beim Drucken!
Achtung: Diese Website ist Eigentum von Martin Lütkemeyer und wird von Martin Lütkemeyer betrieben. Martin Lütkemeyer ist Mitglied bei Partnerprogrammen von Amazon Services LLC und anderen. Dies sind Affiliate-Werbeprogramme, die es Webseiten ermöglicht, Werbeeinnahmen durch Werbung und Verlinkung mit Amazon.com und anderen zu erzielen. Die mit * markierten Links sind Affiliate-Links.

