- RIESIG drucken mit dem JUPITER SE – Ein Review - Mai 13, 2024
- Lohnt sich eine Wash & Cure Station? Creality UW-03 Review - April 29, 2024
- Z Seam (Z Naht) Vermeiden & Verstecken | Cura & PrusaSlicer - April 20, 2024
Achtung: Links mit * sind Affiliate-Links. Ich verdiene etwas an qualifizierten Einkäufen, wenn du dich entscheidest, über diese Links einen Kauf zu tätigen – ohne zusätzliche Kosten für dich!
Die Funktion Stützstrukturen in Cura hinzuzufügen garantiert dir meistens einen gelungenen 3D-Druck.
Manchmal können automatisch eingefügte Stützstrukturen jedoch hinderlich sein und sogar das Objekt unbrauchbar machen oder unschöne Nacharbeiten nach sich ziehen.
Um dies zu umgehen kannst du den Stützstruktur-Blocker aktivieren. Wir zeigen dir wie es geht!
(Wenn du schon etwas erfahrener bist, kannst du die Einführung hiermit überspringen.)
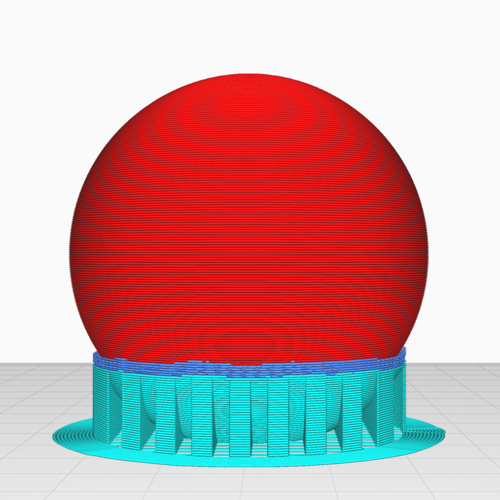
Table of Contents:
Einführung
Was ist Cura Überhaupt?
Cura stellt eine Slicing-Software des Unternehmens Ultimaker für den 3D-Druck dar. Entwickelt wurde sie von David Braam.
Sie ist mit den Betriebssystemen Windows, macOS und Linux kompatibel, sowie in 15 Sprachen verfügbar. Auf der ganzen Welt wird diese Software von über einer Million Nutzerinnen und Nutzern verwendet. Pro Woche werden so rund 1,4 Millionen Druckaufträge bearbeitet.
Vorzugsweise setzt man Cura bei 3D-Druckern des Herstellers Ultimaker ein. Sie ist aber auch bei anderen Geräte anwendbar.
Die jeweilige Modelldatei wird durch Cura digital in Schichten geschnitten. Anschließend generiert die Software einen G-Code, welcher spezifisch für den Drucker ist. Sobald das erledigt wurde, kannst du jenen G-Code an den Drucker weiterleiten, um dann physisch das gewünschte Objekt herzustellen.
Es gibt kaum einen Desktop-3D-Drucker, mit dem diese Software nicht kompatibel wäre. Sie ist mit Bildformaten wie PNG, JPG, GIF und BMP und 3D-Formaten wie X3D, STL, OBJ und 3MF anwendbar.
Folgende Chronik zeigt, wann welche der entscheidenden Versionen veröffentlicht wurde:
- Am 07.06.2016 kündigte Ultimaker ihre neueste Cura-Hauptversion an. Jene hieß Version 2.1.2 und nahm somit den Platz der vorherigen Version 15.04.6 ein.
- Im September 2016 kam die Hauptversion, namens Version 2.3, auf den Markt. Sie beinhaltete eine erhöhte Geschwindigkeit, neue Druckprofile und Schneidefunktionen. Mit dem Drucker-Modell Ultimaker-3 war bei dieser Version auch Dual-Extrusion möglich.
- Am 17.10.2017 kam die neue Hauptversion, Version 3.0, heraus. Für jene wurde die Benutzeroberfläche aktualisiert und CAD-Integration gewährleistet. Außerdem ist das die erste gewesen, welche in der Lage war, Plugins zu unterstützen.
- Im November 2017 wurde Cura-Connect veröffentlicht. Nutzerinnen und Nutzern sollte hiermit die Möglichkeit gegeben werden, dass sie mehrere netzwerkfähige 3D-Drucker mittels einer einzigen Schnittstelle sowohl steuern, als auch überwachen und konfigurieren.
- Im Oktober 2018 kam die Version 3.5 auf den Markt. Seitdem werden sämtliche Dateien im 3MF-Format abgespeichert. Auf diese Weise ließ sich die Kompatibilität im Bezug auf andere 3D-Programmen besser machen. Zudem beinhaltete diese Version Hotkeys und eine Profilanleitung, welche sich durchsuchen ließ.
- Im November 2018 folge die Version 3.6., welche ihren Anwenderinnen und Anwendern Materialprofilunterstützung bot. Das betraf Materialien, die von Angehörigen des Materials-Alliance-Program-Konsortiums hergestellt wurden. Hierzu gehören beispielsweise große Firmen wie BASF, Clariant oder DuPont.
- Im März 2019 kam Version 4.0 auf den Markt. Hierfür wurden weitreichende Veränderungen bezüglich der Benutzeroberfläche durchgeführt. Überdies gab es eine Cloud-Backup-Funktion. Ebenso hatte man eine Unterstützung für weitere Drucker von anderen Anbietern hinzugefügt.
Es existieren auch noch mehr Versionen. Zu erwähnen ist an dieser Stelle noch Version 3.1, welche auch Drucker unterstützt, die mittels USB angeschlossen sind. Wenn du lediglich einen USB-Drucker besitzt oder unbedingt eine USB-Verbindung verwenden willst, ist es folglich von Nöten, dass du dich für Cura 3.1 oder eine höhere Version entscheidest.
Was machen Slicing Softwares?
Unter einer Slicing-Software (Kurzform: Slicer) versteht man eine Software, welche während dem Prozess der meisten 3D-Druckverfahren das Modell des jeweiligen Objektes in konkrete Befehle für den 3D-Drucker konvertiert.
Ganz besonders eine Form der Umwandlung spielt hierbei eine Rolle: Beim Fused-Deposition-Modeling (FDM) oder ähnlichen Verfahren wird ein Objekt im STL-Format in Befehle für den Drucker im G-Code-Format umgewandelt.
Zu Anfang wird das Objekt in eine Konstruktion aufgestapelter flacher Schichten umgerechnet. Es folgt eine Beschreibung dieser als lineare Bewegungen des Extruders. Anstatt des Extruders kann es sich auch um einen Fixierlaser oder ein anderes Gerät handeln.
Die Daten im STL- oder einem anderen Format werden von der Software in das Modell eines dreidimensionalen Gitternetzes verwandelt. Anschließend wird dieses Gitternetz horizontal mit Schnitten versehen.
All das, gemeinsam mit verschiedenen spezifischen Befehlen an den Drucker, wird dann in eine lesbare G-Code-Datei umgeschrieben. Solche spezifischen Druckerbefehle können zum Beispiel die Regelung der Temperatur des Extruders oder die des Bettes sein.
Es folgt die Weiterleitung der G-Code-Datei an den Drucker. Mit G-Code ist eine Programmiersprache gemeint, welche sich auf numerische Steuerungen bezieht.
Auf diese Weise lassen sich dem 3D-Gerät Befehle zu diversen Prozessschritten, wie Zustellung, Verfahren der Achsen oder Drucken, übermitteln. Man könnte also auch sagen: Die Anweisungen, welche dein 3D-Drucker ausführen soll, werden in eine Sprache übersetzt, die er verstehen kann.
Infill im Slicer
Die meisten Slicer verfügen noch über zusätzliche Funktionen, wie zum Beispiel:
Infill oder Füllung.
Für Objekte, welche fest sind, ist für gewöhnlich eine große Menge Material und Zeit aufzuwenden. Der Slicer ist jedoch in der Lage, Fest- in Hohlkörper umzuwandeln. So lassen sich während des Druckprozesses Material und Zeit sparen.
Voller Artikel: 3D Druck Infill Guide 👉 Grundlagen, Muster und Stabilität
Um dem hohlen Objekt mehr Stabilität zu verleihen, können zum Teil innere Strukturen eingefügt werden. Hierfür eignen sich beispielsweise Innenwände. Über die sogenannte Fülldichte wird die Menge solcher Strukturen beschrieben. Jener Parameter gehört zu den Anpassungen, welche man der Slicing-Software vorgeben muss.
Infill Probleme: Brims, Rafts, Skirts
Es ergeben sich einige Probleme mit der ersten Schicht des Objektes, die direkt auf dem Druckerbett liegt. Zu diesen Schwierigkeiten gehören unter anderem Unebenheiten, eine Haftung am Untergrund und glatte Ablagerungen, welche durch die ersten Mengen Filamente ausgelöst werden.
Allerdings ist der Slicer in der Lage automatisch mehrere Strukturen anzufügen, welche sich abnehmen lassen und jene negativen Auswirkungen minimieren sollen. Typische Beispiele für derartige Basisstrukturen sind Brims, Rafts und Skirts.
Brims sind mehrere Linien Filament, die sich um die Basis des Körpers ziehen, und zwar solange bis diese berührt wird. Unter dem Körper liegen sie jedoch nicht.
Rafts sind mehrere Materialschichten. Sie bilden eine Basis, welche sich abnehmen lässt. Hierauf wird der Körper gedruckt.
Skirts sind einzelne Bänder, die sich um die Basis des Körpers ziehen. Ganz im Gegensatz zu Brims berühren sie diese jedoch nicht.
Stützstruktur- bzw. Support-Blocker
Im 3D-Druck wird der Körper von unten nach oben und schichtweise aufgebaut. Dabei wird die Schicht, welche sich gerade im Aufbau befindet, über die jeweils vorherige gesetzt. Folglich müssen alle Bestandteile ganz oder wenigstens teilweise auf andere gelegt werden.
Zur Herstellung von Figuren mit waagerecht ausgestreckten Gliedmaßen, Häusern mit Flachdächern oder anderen Objekten mit schwebenden Ebenen lassen sich mit der Slicing-Software automatisch Stützstrukturen einfügen. Ist der Körper fertiggestellt, kann man jene Stützen leicht lösen.
Wendet man nun die Slicing-Software bei einem digitalen Objekt mit schwebenden Ebenen an, so werden automatisch derartige Stützstrukturen eingefügt.
Dies kann allerdings Regionen betreffen, in denen so etwas erfahrungsgemäß unnötig ist, wie zum Beispiel Bohrungen. Außerdem kann es sehr kompliziert sein, Stützstrukturen aus solchen Bereichen herauszunehmen. Bei der Lösung dieses Problems hilft dir der Stützstruktur-Blocker.
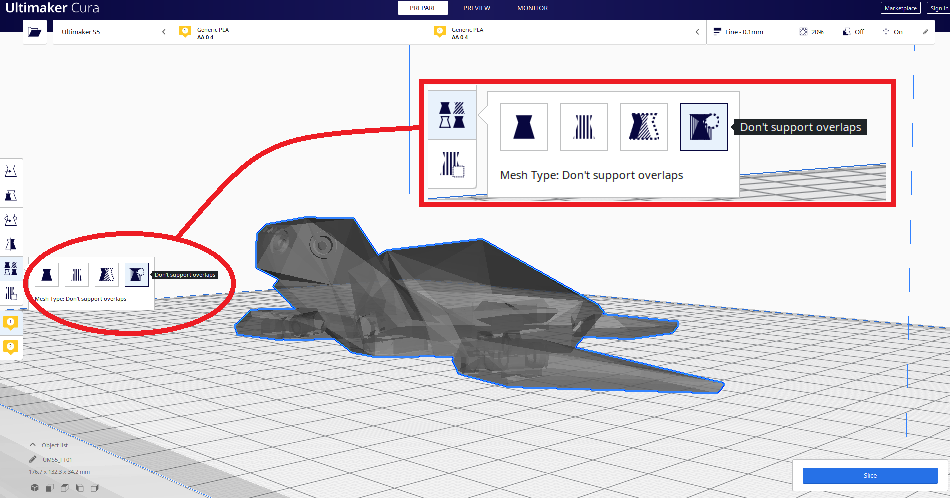
Im Folgenden wird deshalb Schritt für Schritt erklärt, welche Funktionen jener Blocker im Einzelnen hat und wie man diese ausführt. Alle Angaben beziehen sich dabei auf die Cura-Version 4.4.1. Kleinere Abweichungen bei zukünftigen Updates sind also möglich.
Möglichkeit 1
Die erste Möglichkeit ist, wie bereits erwähnt, die Entnahme von Stützstrukturen, die du als überflüssig und unpraktisch empfindest.
Vorgehensweise:
- Wähle ein Objekt aus.
- Klicke das Objekt an.
- Klicke bei den sechs Feldern am linken Bildrand auf das unterste („Stützstruktur-Blocker“).
- Klicke wieder an einer beliebigen Stelle auf das Objekt.
- An diesem Punkt sollte nun ein Würfel mit blauem Rand erscheinen.
- Klicke bei den sechs Feldern am linken Bildrand auf das oberste („Bewegen“).
- Klicke bei den sechs Feldern auf das zweite von oben („Skalieren“).
- Dort kannst du dem Würfel die gewünschten Maße geben.
- Bewege den Würfel innerhalb des Objekts dorthin, wo keine Stützstruktur auftreten soll.
- Klicke bei den sechs Feldern auf das zweite von unten („Einstellungen pro Objekt“).
- Dann sollte ein zusätzliches Fenster mit vier weiteren Optionen erscheinen.
- Klicke auf die rechts außen („Don’t support overlaps“).
- Führe das Slicing durch.
- In der Vorschau solltest du sehen, dass an dieser Stelle keine Stützstruktur erscheint.
Möglichkeit 2
Die zweite Möglichkeit ist, dass du bei Bedarf an manchen Stellen eine stärkere Füllung, also eine höhere Dichte an Innenwänden, einfügen kannst. Dies kann notwendig werden, um durch höhere Stabilität einen möglichen Bruch an jenen Stellen zu verhindern.
Vorgehensweise:
- Wähle ein Objekt aus.
- Klicke das Objekt an.
- Klicke bei den sechs Feldern am linken Bildrand auf das unterste („Stützstruktur-Blocker“).
- Klicke wieder an einer beliebigen Stelle auf das Objekt.
- An diesem Punkt sollte nun ein Würfel mit blauem Rand erscheinen.
- Klicke wieder an einer beliebigen Stelle auf das Objekt.
- Klicke bei den sechs Feldern am linken Bildrand auf das oberste („Bewegen“).
- Klicke bei den sechs Feldern auf das zweite von oben („Skalieren“).
- Dort kannst du dem Würfel die gewünschten Maße geben.
- Bewege den Würfel innerhalb des Objekts dorthin, wo du die Füllung ändern willst.
- Klicke bei den sechs Feldern auf das zweite von unten („Einstellungen pro Objekt“).
- Dann sollte ein zusätzliches Fenster mit vier weiteren Optionen erscheinen.
- Klicke auf das zweite von rechts („Modify settings for overlaps“).
- Klicke auf die neu erscheinende Option „Select Settings“.
- Nun sollte ein neues Fenster erscheinen.
- Dort kannst du unter „Füllung“ „Fülldichte“ auswählen.
- Und du kannst unter „Füllung“ „Füllmuster“ auswählen.
- Schließe dieses Fenster.
- In dem vorherigen Fenster sollten die Optionen „Fülldichte“ und „Füllmuster“ zu sehen sein.
- Beides lässt sich entsprechend modifizieren.
- Nimm mit einem Klick in dem Kästchen der Option „Infill only“ das Häkchen weg.
- Führe das Slicing durch.
- In der Vorschau solltest du sehen, wie sich Fülldichte und Füllmuster verändert haben.
Selbstverständlich sind das lediglich zwei Beispiele. Außerdem gibt es noch eine ganze Menge anderer Funktionen, welche meistens jedoch, genau wie diese beiden, auf demselben Grundprinzip beruhen.
Zögere deshalb nicht, einfach mal nach Herzenslust mit der Software herumzuspielen und auf diese Weise selber zu erfahren und zu lernen, was Cura alles an Möglichkeiten bereithält.
Achtung: Diese Website ist Eigentum von Martin Lütkemeyer und wird von Martin Lütkemeyer betrieben. Martin Lütkemeyer ist Mitglied bei Partnerprogrammen von Amazon Services LLC und anderen. Dies sind Affiliate-Werbeprogramme, die es Webseiten ermöglicht, Werbeeinnahmen durch Werbung und Verlinkung mit Amazon.com und anderen zu erzielen. Die mit * markierten Links sind Affiliate-Links.

