- Feuchtes Filament: Vermeidung, Symptome & Trocknung - Juli 18, 2024
- Sovol SV08 – Beste PrusaSlicer Einstellungen & Profil - Juni 26, 2024
- Sovol SV08 – Beste Orca Slicer Einstellungen & Profil - Juni 26, 2024
Achtung: Links mit * sind Affiliate-Links. Ich verdiene etwas an qualifizierten Einkäufen, wenn du dich entscheidest, über diese Links einen Kauf zu tätigen – ohne zusätzliche Kosten für dich!
Die kostenlose Slicer Software Cura ist eine der beliebtesten Programme für den 3D-Druck. Ihre Funktion Combing ist bei den zahlreichen Nutzern des Slicers jedoch stark umstritten, da sie nicht immer unbedingt hilfreich ist.
In diesem Artikel zeige ich dir, was der Combing Modus bewirkt und wofür du ihn einsetzen kannst.
Table of Contents:
Was ist Cura Combing?
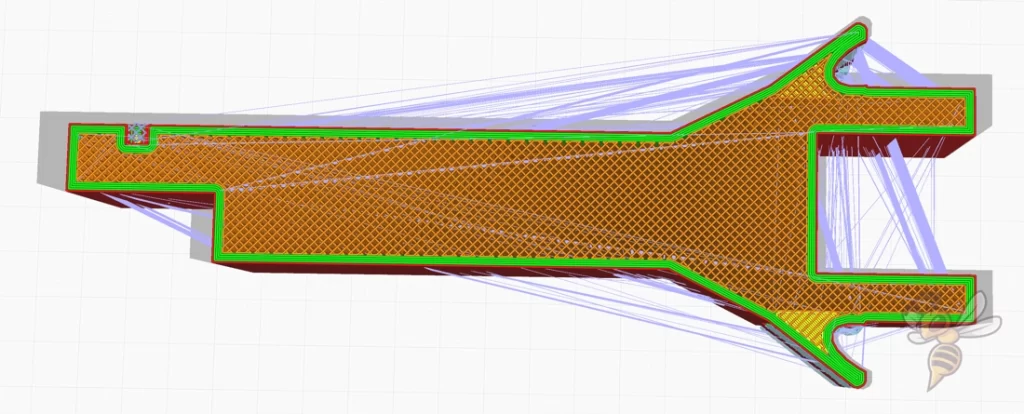
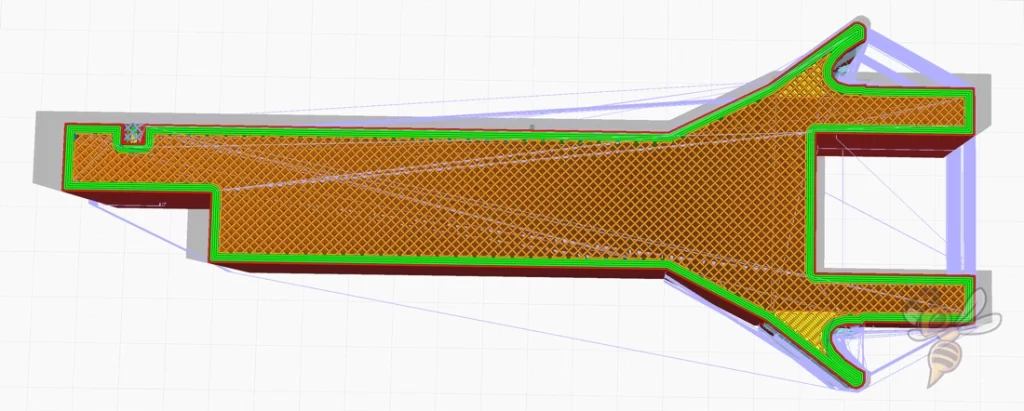
Der Combing Modus in Cura bewirkt, dass sich der Druckkopf bei extrusionslosen Bewegungen vorwiegend über schon gedruckte Flächen bewegt. Dadurch wird die Anzahl an Retractions verringert, was wiederum Stringing und Verstopfungen der Nozzle verhindert.
Wenn der Combing Modus nicht aktiviert ist, fährt der Druckkopf in einer geraden Linie zur nächsten Schicht. Falls sich zwischen den beiden Punkten keine schon gedruckten Flächen befinden, kann hier Stringing entstehen (feine Filament-Härchen die zwischen zwei Stellen gesponnen werden).
Der Combing Modus in Cura hat also folgende wichtige Vorteile:
- Combing verringert Retractions: Dadurch, dass der Druckkopf sich über schon gedruckte Flächen bewegt, entfällt die jeweilige Retraction. Dadurch verhinderst du bestimmte Druckfehler.
- Combing verringert Stringing: Unkontrolliert austretendes Material ist nicht sichtbar, da es sich innerhalb des Objekts befindet.
- Combing verringert Verstopfungen: Verstopfungen der Nozzle treten häufig durch zu starke Retraction Bewegungen auf. Besonders bei Filamenten mit Zusätzen, wie Holz oder Metall, ist dies ein großer Vorteil.
Der Combing Modus ist aber nicht perfekt. Es gibt manche Stellen des Objekts, bei denen eine Bewegung über schon gedruckte Flächen nicht möglich ist. Trotzdem wird die gesamte Anzahl an Bewegungen über freie Flächen stark reduziert.
Der Nachteil des Combing Modus ist, dass dadurch die Druckzeit etwas erhöht wird. Meistens sind die Bewegungen zwischen den Schichten länger als vorher. Der Druckkopf benötigt dann etwas mehr Zeit, um vom Endpunkt der letzten Schicht bis zum Startpunkt der nächsten Schicht zu gelangen.
Aber welche Einstellungen das Combing Modus sind richtig und welche eignen sich am besten für dein Projekt?
Die Einstellungen von Cura Combing
Der sogenannte Combing Modus der Slicer Software Cura verfügt über vier verschiedene Einstellungsmöglichkeiten. Dazu gehören Off (Aus), All (Alle), Not in Skin (Nicht in der Haut) und Within infill (Innerhalb der Füllung).
Allgemein kannst Du es Dir so vorstellen, dass der Combing Modus den Slicern den Weg zum Drucken angibt und ihnen mitteilt, dass sie die Düse halten sollen, wo er es vorschreibt und sie auch nur in diesen bestimmten Bereichen des Objektes drucken sollen.
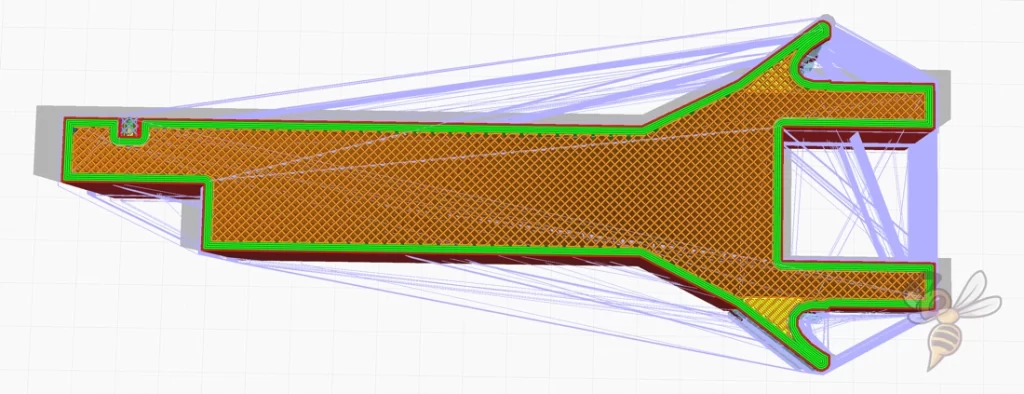
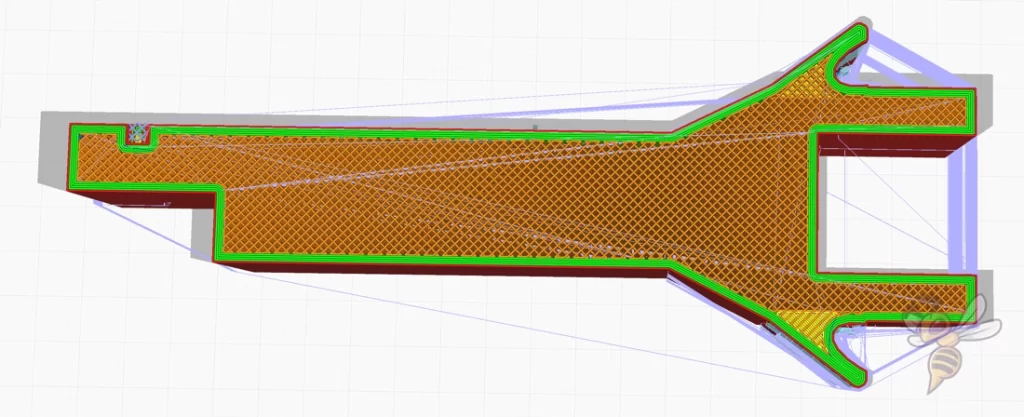
Standardmäßig ist in Cura Combing „Alle“ aktiviert. Die Funktion lässt sich jedoch auch auf „Nicht in der Aussenhaut“ umstellen und sogar komplett ausschalten, damit der Drucker vor jeder Leerfahrt einen Einzug macht. Am sinnvollsten ist es in der Regel, die Einstellung im Combing Modus auf Within Infill also auf Innerhalb der Füllung zu setzen.
So reduziert sich nämlich die notwendige Anzahl der Rückzüge und das Filament wird geschont. In diesem Modus verbleibt die Düse Deines 3D-Druckers innerhalb der Füllbereiche des zu druckenden Objektes und bewegt sich nicht hin und her, wenn es nicht unbedingt nötig ist. Die Druckzeit kann sich dadurch zwar etwas verlängern, aber dafür schützt Du Dein Filament.

Verwandter Artikel:
3D Druck Infill Guide 👉 Grundlagen, Muster und Stabilität
Je nach Einstellungen und Druckobjekt kann es beim 3D-Druck zur Bildung von unschönen Fäden am Modell kommen. Diese entstehen insbesondere dann, wenn die Drucktemperatur, die Bewegungsgeschwindigkeit und die Einzugs-Länge falsch eingestellt sind.
Auch die Kalibrierung des Extruder muss zum verwendeten Material und der Drucktemperatur passen. Aber selbst wenn diese Einstellungen alle korrekt sind, kann es durch den falschen Combing Modus zum Stringing, also zur sogenannten Faden-Bildung kommen. Besonders bei den ersten Schichten eines 3D-Objektes und auch bei horizontalen Ebenen und Decken, was häufig auch als Außenhaut bezeichnet wird, ist ein Einzug oft nötig und das Combing somit nicht von Vorteil. Darum solltest Du bei diesen Schritten das Combing auf „Nicht in der Außenhaut“ einstellen und eine Kammentfernung von mehr als 0 eintragen.
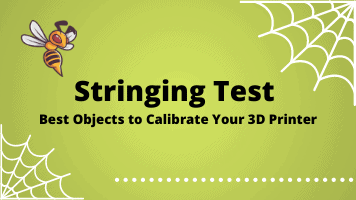
Verwandter Artikel:
Stringing Test | Beste Kalibrierobjekte von 3D-Druckern
Nutzung von Cura Combing bei Spuren auf der Oberfläche
Ein weiteres weit verbreitetes Problem von vielen 3D-Druckern sind ungewollte Spuren auf der Oberfläche des 3D-Objektes. Man bezeichnet sie auch als Markierungen oder Narben, die nur in der obersten Schicht des gedruckten Modells liegen und dann entstehen, wenn sich die Düse des Druckers in eine neue Position bewegt und dabei bereits geschmolzenes Filament nachzieht.
Auf Englisch bezeichnet man diese Spuren auch als Scars on Top Surface. Verhindern kannst Du diese Narben bei dem Slicer Cura durch die Verringerung der Flussrate auf 100% und der Aktivierung der Z-Hop Funktion, oder auch durch eine Reduzierung der Drucktemperatur. Mit dem Combing-Modus kannst Du diese unschönen Spuren auf der Oberfläche Deines 3D-Modells ebenfalls verhindern. Wenn Du den Modus aktivierst fährt der Druckkopf Deines Druckers an der Kontur entlang und kreuzt diese nicht mehr, sodass keine Kratzer auf der Oberfläche entstehen.
Ist die Benutzung von Cura Combing sinnvoll?
Die Funktion Combing ist wie bereits erwähnt in der Software Cura standardmäßig für „Alle“ eingestellt. Dies ist jedoch nicht immer unbedingt sinnvoll. Gerade beim Druck der Außenhaut ist es in der Regel nicht hilfreich, das Combing eingeschaltet zu lassen, da so eine starke Faden-Bildung in den äußeren Schichten des gedruckten Objektes auftreten kann.
Während Du die korrekten Werte für den Einzug Deines 3D-Druckers ermitteln möchtest, solltest du das Combing ebenfalls ausstellen, um auch wirklich die richtigen Werte angezeigt zu bekommen.
Als allgemeinen Grundsatz kannst Du Dir Folgendes bezüglich des Combings in Cura merken: Je länger die Strecke der Leerfahrt ist, um so weniger Sinn macht es das Combing eingeschaltet zu haben.
Stelle einfach eine „Max Kammentfernung“ mit wenigen mm ein, denn wenn die Strecke der Leerfahrt weiter ist als die Kammentfernung, macht der Drucker dann trotzdem einen Einzug, auch wenn das Combing aktiviert ist. So lässt sich das Combing in der Regel am sinnvollsten nutzen.
Combing in anderen Slicern
Neben Cura des Druckerherstellers Ultimaker gibt es auf dem Markt noch zahlreiche weitere Slicer für 3D-Drucker. Dazu gehört beispielsweise Simplify3D. Diese Software verfügt jedoch nicht über einen speziellen Combing Modus wie Cura selbst.
In diesem Slicer musst Du für den gleichen Effekt wie beim Combing in Cura, den „Einzug nur über offenen Bereichen“ aktivieren, den „Erzwungenen Einzug“ deaktivieren und dann noch das „Kreuzen der Kontur vermeiden“ aktivieren. Gegebenenfalls musst Du dann noch einen „Mindestweg für den Einzug“ festlegen. So erhältst Du das gleiche Ergebnis wie bei Cura, der Weg dorthin ist jedoch etwas umständlicher.
Ähnliches gilt für die Slicer Software Slic3r, die ebenfalls ein kostenloses Open-Source Programm ist. Auch hier musst Du die Einstellungen separat vornehmen, um ähnliche Ergebnisse wie beim Combing Modus von Cura zu erzielen.
Fazit: Wofür ist Cura Combing empfehlenswert?
Die Combing Funktion des Open-Source-Slicers Cura kann in einigen Fällen sehr hilfreich und sinnvoll sein. Nicht immer ist es jedoch die richtige Wahl, das Combing während des 3D-Drucks eingeschaltet zu haben.
Wenn Du häufig Probleme mit störenden Narben und Spuren auf der oberen Schicht Deiner gedruckten Objekten hast, kann Cura Combing eine gute Möglichkeit sein, um dieses zu verhindern. Ausschalten solltest Du das Combing hingegen, während Du die Außenhaut eines Modells druckst, da es sonst zu Stringing kommen könnte. Und auch bei der Einstellung der richtigen Werte für den Einzug solltest Du das Combing deaktivieren. Dementsprechend kommt es immer ganz auf Deine aktuelle Arbeit an, ob das Combing sinnvoll ist oder nicht.
Am Besten ist es also vermutlich, standardmäßig immer das Combing für das Innere des Druckobjektes einzustellen und dann je nach Arbeitsschritt die Einstellungen bezüglich des Combing anzupassen. So erhältst Du immer ein optimales Druckergebnis.
Achtung: Diese Website ist Eigentum von Martin Lütkemeyer und wird von Martin Lütkemeyer betrieben. Martin Lütkemeyer ist Mitglied bei Partnerprogrammen von Amazon Services LLC und anderen. Dies sind Affiliate-Werbeprogramme, die es Webseiten ermöglicht, Werbeeinnahmen durch Werbung und Verlinkung mit Amazon.com und anderen zu erzielen. Die mit * markierten Links sind Affiliate-Links.

