- Wet Filament: Prevention, Symptoms & Drying - July 18, 2024
- Sovol SV08 – Best PrusaSlicer Settings & Profile - June 26, 2024
- Sovol SV08 – Best Orca Slicer Settings & Profile - June 26, 2024
Disclosure: Links marked with * are Affiliate Links. I earn from qualifying purchases if you decide to make a purchase through these links – at no additional cost for you!
The Anycubic Mega S is a popular 3D printer. It is characterized by easy operation and a good price-performance ratio. Besides that, it is possible to make a variety of models with it.
The prerequisite for this is, of course, that you make the correct settings in Cura. In this article, you will learn what you need to pay attention to when choosing the profile and when using the slicer software. In this way, you can avoid mistakes and ensure that the final result meets your expectations.
In order to make a well-thought-out decision in this context, it is important that you familiarize yourself with all options and settings of Anycubic Mega S Cura. This way, you will be informed about your options.
In the next chapters, you will learn which settings are particularly useful in the slicer software. This is especially useful for beginners. As a newcomer, you often don’t know which aspects you need to pay attention to when 3D printing.
These are the best Cura settings for the Anycubic Mega S:
- Layer height = 0,1-0,2 mm
(low = more accurate; high = faster) - Print speed: 40 mm/s
- Infill for robust parts > 50
- Infill for decorative parts < 20
- Extruder temperature = depending on the filament
- Print bed temperature = depending on the filament
- Retraction speed = 40 mm/s
- Retraction distance = 4 to 4.5 mm
- Shell thickness = 1.2 mm
- Printing speed inner shell = 80 mm/s
- Printing speed outer shell = 30 mm/s
- Thickness of the first layer = 0.3 mm
Table of Contents:
Layer Height
The layers also play an important role when it comes to the success of a printing project. The Anycubic Mega S is therefore an essential parameter when it comes to the success of 3D printing.
In general, it is advisable to reduce the layer height a little. This will give your model the finishing touch. If you want to take a more radical approach, reduce the height from 0.2 to 0.1 millimeters. However, in this case you will also have to reckon with an increase in the time required for printing.
A layer height of 0.15 millimeters is a nice medium. In this case, you can look forward to a high-quality result, but you still don’t have to expect too much time expenditure.
Print Speed
When it comes to the Anycubic Mega S, you should first optimize the print speed. This often allows you to achieve a flawless result. The standard speed is usually 60 millimeters per second.
Reduce this to 40 millimeters per second to bring out details better. Because if the printer works more slowly, the result is often even more beautiful. Errors are also less likely to creep in if the nozzle is moved more carefully.
Infill
With the infill of your model, you influence its stability, flexibility and weight. So it is definitely worthwhile for you to take a closer look at this setting.
By default, the infill is set at 20 percent. Here you have the advantage that printing the model does not take too much time, while still giving you a high degree of stability.
However, if you want to make a product that is particularly robust and functional, you should set the infill level to 50 percent or higher. This setting is recommended especially if you want your model to have a supporting function.
The situation is different if you want to complete the print in a short time. Then you should set the infill to a value under 20 percent. However, you will have to make sacrifices in terms of stability and weight. Which setting is the right choice always depends on the product’s area of application.
Temperature
When it comes to the success of the print, both the hotend temperature and the print bed temperature play an important role. The setting for the former factor depends largely on the filament used.
For example, if you are using PLA, a temperature of 215 +/- 15 °C should be selected. With TPU 220 +/- 10 °C and so on.
You can check the perfect temperatures for the filaments in our Filament Guide or on the packaging of the filament spool itself.
The standard temperature of the print bed of the Anycubic Mega S Cura is 50°C. Errors occur only very rarely at this temperature. However, if slight deformations occur on the model, you can set the value to 60°C. This ensures good adhesion.
Retraction Speed and Distance
You should adjust both values exactly before 3D printing. This is a setting that is not always given too much attention in 3D printing. However, this can prove to be a mistake. If the values here are not set optimally, printing errors such as stringing can occur.
These have a negative effect on the end result of the print. This is especially true if the model is somewhat complex. This is because the nozzle of the printer often has to move between two points in order to print details. During this process, the device pulls the filament back slightly – this prevents the unwanted material from escaping. If the retraction is set suboptimally, threads appear between the individual details.
In this article, you will learn how to set up your 3D printer correctly to eliminate this phenomenon:
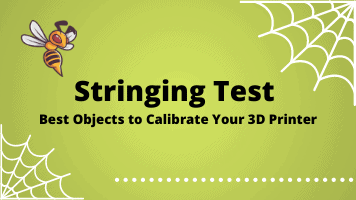
Related Post:
Stringing Test | Best 3D Printer Calibration Objects
To avoid such problems, you should adjust the retraction distance and speed to your model and filament. Speed refers to the speed at which the material retracts into the nozzle.
The default setting here is 60 millimeters per second. This is by no means a bad value. However, you can still improve it with an adjustment. A retraction speed of 40 millimeters per second proves to be ideal.
The retraction distance defines the length by which the filament is retracted. The default value is 5 millimeters. However, you can achieve even better results by setting the distance to 4 to 4.5 millimeters.
Of course, you also have the option of experimenting. When it comes to speed, you should make changes of 5 millimeters per second. For the distance, adjustments of 0.5 millimeters are recommended. In this way, you can approach the right setting step by step.
Shell Thickness and Speed
This setting falls into the advanced range of 3D printing. Together with infill and filament type, the thickness is responsible for the robustness of the model.
The standard value here is 1.2 millimeters. In principle, this is a good setting. However, if your model requires greater stability, you should increase the thickness accordingly.
When it comes to speed, you can adjust it separately for the outer and inner shell. For the exterior, the setting of 30 millimeters per second is ideal. This way, most printers are able to produce details. If you are still not satisfied with your result, it is recommended that you make further adjustments.
For the remaining inner layers, a speed of 80 millimeters per second is ideal. Details play a subordinate role here, so you can definitely save time during printing.
Thickness of the First Layer
You should pay a lot of attention to the first layers when 3D printing. This is because the success of your print depends on their condition. In this respect, Cura offers you a wide range of setting options.
You should make the value dependent on the type of model, among other things. However, a good guideline is a thickness of 0.3 millimeters. With this number, you can ensure for the majority of your projects that the first layers are thicker and therefore more solid than the subsequent sequences. This creates a good basis for smooth 3D printing.
Further Information
Who benefits from a 3D printer?
3D printers are now used in a wide variety of areas. They are used not only in professional contexts but also in private households.
Whether such a device is the right choice for you depends on the desired area of application. For example, if you want to be able to create geometrically complex objects, a 3D printer is a good choice. This is often only possible to a limited extent in mass production.
You can also use such a device to familiarize yourself with the technology and materials used in product manufacture. Many users also appreciate being able to let their creativity run wild in printing.
In a professional context, it is additionally possible to save production costs through 3D printers. In this case, however, it needs a precise way of working. You have to familiarize yourself with the properties of the materials and the model in advance. In this way, you can ensure that the print and the result will be a success for you. Mistakes should be avoided at all costs, because they mean additional expenses for you. In this case, it is advisable to use test prints. You can use them to identify incorrect settings and take countermeasures at an early stage.
How can users save money when buying a 3D printer?
If you are interested in a 3D printer, you naturally want to keep your expenses in check when buying one. How much you invest in your model depends on the desired performance. Nowadays, you can buy 3D printers for less than 200 dollars. These are usually entry-level products that only include a small number of functions. So you have to expect cutbacks when it comes to processing certain filaments and complex models.
Of course, there are also expensive devices for professional use. These 3D printers usually cost more than 500 dollars. With them, you can look forward to versatile features and easy handling. Often, these machines are particularly stable and suitable for long-term, intensive use. You can therefore use them confidently for mass production.
However, the costs depend not only on the model itself, but also on the retailer. If you want to save money, you should compare the prices of several vendors. However, do not only look at the costs, but make sure that you choose a reputable seller. The seller should grant you the right to exchange and return the product.
This is especially important if you purchase your 3D printer online. In this case, you cannot get an impression of the quality beforehand. In general, however, you have more leeway when it comes to product selection and prices on the Internet. Therefore, do not make a hasty decision and familiarize yourself with several models.
Related Questions
Which filaments are available for 3D printing?
You can make your model from different filaments. Which material you ultimately choose depends on the properties of the material and the performance of the 3D printer.
Keep in mind that PLA is the easiest to work with. You don’t even need a heated print bed in this case. You can also set the temperature comparatively low during printing. This means that it is not so easy for the nozzle to become clogged. However, this material has the disadvantage that it quickly becomes porous. In addition, it must never come into contact with food.
A somewhat more versatile alternative is ABS. The filament is also characterized by easier processing, although it requires a heated print bed. Otherwise, the material proves to be stable. In the meantime, it is also used in the industry.
Filaments like TPU and PETG are a bit more complex. You need a particularly powerful device to print them. It is also essential that you make the required settings accurately. Otherwise, deformation can easily occur, with additional stringing. In the worst case, the printer’s nozzles will get clogged and you’ll have to do some extensive cleaning.
Conclusion
Which Anycubic Mega S Cura settings you choose depend on the end result you expect. Find out in advance about the properties of the model and filament. This will ensure that the result meets your expectations. In general, the basic settings of the Anycubic Mega S are already very good. With them, beautiful results are guaranteed. However, if you want to fine-tune your product, you can make the described adjustments. Explicit expert knowledge is not required for this.
If you are not sure which setting is the right one for you, you can approach the appropriate value. Always proceed step by step. This will ensure that you find the value that best suits your model and your needs. Also, use test prints if you want to save time and money.
You can find more information on how to create a 3D printer profile in Cura and what you need to pay attention to in this article: How to Create a Custom 3D Printer Profile in Cura
Disclosure: This website is the property of Martin Lütkemeyer and is operated by Martin Lütkemeyer. Martin Lütkemeyer is a member of the Amazon Services LLC and other Affiliate Programs. These are affiliate advertising programs designed to enable websites to earn advertising revenue through advertising and linking to Amazon.com and others. Links marked with * are affiliate links.

