- Wet Filament: Prevention, Symptoms & Drying - July 18, 2024
- Sovol SV08 – Best PrusaSlicer Settings & Profile - June 26, 2024
- Sovol SV08 – Best Orca Slicer Settings & Profile - June 26, 2024
Disclosure: Links marked with * are Affiliate Links. I earn from qualifying purchases if you decide to make a purchase through these links – at no additional cost for you!
The first print with the Creality CR-6 SE can be started without problems and in no time thanks to the well-engineered quality. The 3D printer is already delivered partially pre-assembled and it only takes a few screws and minutes to finish assembling the 3D printer. Thanks to the self-leveling feature, this process is also done quickly.
The CR-6 SE is packed with upgrades that make it smooth and pleasant to use and delivers high-quality printing results.
In this article you can follow the complete process from unpacking to the first test print. I’ll also show you the Cura settings that give you good results with the CR-6 SE.

Table of Contents:
Unboxing
With cut foam inlays, all components of the Creality CR-6 SE are perfectly protected during transport. This way you don’t have to worry about the shocks during delivery damaging your 3D printer.


Everything you need to set up and run the 3D printer is included. The included tools are of high quality and there are even two replacement nozzles and other spare parts. Only the diagonal pliers are really tiny. However, it is still sufficient for cutting filament to length.

The PLA filament* supplied is very small-sized at 200 g – but that’s the same with most other manufacturers. It is just enough for a few test prints – but the quality is okay.
The scope of delivery includes the following:
- 3D printer base with the print bed
- frame with preassembled extruder and stepper motors
- touch display
- a handle that is mounted on the top of the frame
- power cable
- filament holder
- a small, vacuum-packed spool of PLA filament*
- all necessary screws
- spatula
- wrench
- socket spanner
- nozzle cleaner
- side cutter
- allen wrench set
- SD card
- USB SD card reader
- two spare nozzles
- 2 x quick-release buckle
- 2 x quick-release claw
The included SD card contains the following things:
- instruction manual
- Creality Slicer software incl. manual and driver
- troubleshooting guide
- 3D models for testing
- operating video
- installation aid for the extruder
What I noticed immediately when unpacking are the high-quality connectors and cables. Especially the protection of the hotbed cable and the quick release on the hotbed show directly how many upgrades are integrated into this 3D printer! Also, the frame makes, as with all other Creality 3D printers, a very sturdy impression.
Setup
ATTENTION: Before you even think about switching on the device, you must set the switch correctly for the voltage used in your power supply! The switch can be set to 115V or 230V. This is not always set to the correct value for your power supply. The default setting depends on which dealer you bought the 3D printer from. If the switch is set to the wrong value, you will only turn the machine on once and then be frustrated because it will immediately burn out! You can change the switch with a screwdriver or a sturdy fingernail.

The included instructions explain the assembly of the Creality CR-6 SE very clearly with easy-to-understand pictures. Here are the individual steps you have to perform:
- Install the frame: To do this, place the frame on the base in the correct position and screw in the four screws at the bottom. Make sure that the stepper motors point to the back.
- Install the display: Use two small screws to mount the display on the front right of the 3D printer. After that, you only have to plug the cable into the back.
- Install the filament holder: You can mount the filament holder at different places. It is not screwed on but simply plugged in. You can also rotate it by 90° to save some space.
- Install the handle: The handle is actually optional. If you don’t want to move the 3D printer frequently, you can leave it off. If you do want to have it, you just need to screw it to the frame with two screws and special washers. This is trickier at first glance than it really is.
- Tighten the belts: It is possible that the belts on the X and Y axis (on the print bed and extruder) are very loose. At the end of each axis, you will find a wheel with which you can adjust the tension on the belts. They should not be so loose that they slip, but also not too tight so that they do not break.
- Connect the cables: Finally, you just need to plug in the cables for the print head, stepper motors, and power supply.
Print Bed Leveling
Leveling the print bed is extremely easy on the Creality CR-6 SE thanks to the self-leveling feature.
When you level the print bed for the first time, you don’t need to worry about cleaning your nozzle or removing filament residue from the print bed beforehand. This is important because leveling is the process of adjusting the distance between the nozzle and the print bed. If there are foreign objects between the nozzle and the print plate, leveling will be negatively influenced.
The automatic leveling function is easily found via the menu. In fact, it only takes two clicks and it starts leveling the print bed automatically. It moves to 16 different points on the print bed, arranged like on a chessboard.
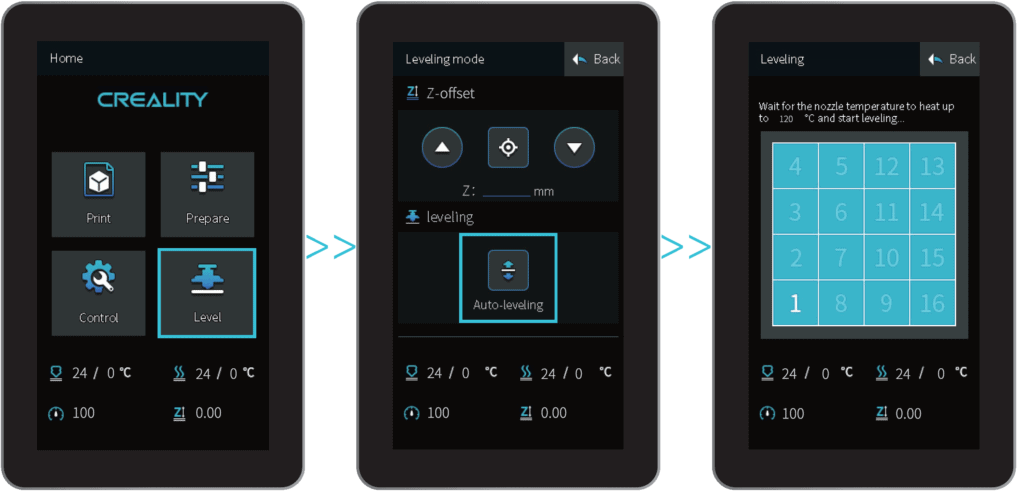
At each of these points, it carefully moves the nozzle down onto the print bed and feels when it touches the surface. With this information, it calculates the distance. When the 3D printer has measured the height at all 16 points in this way, it automatically compensates for the inclination of the printing plate during printing.
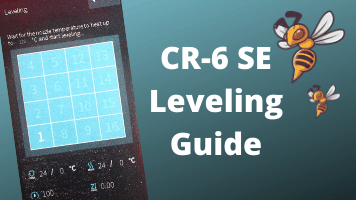
In-Depth Leveling Guide:
Creality CR-6 SE Leveling | Step by Step Guide
Test Print
The first test print is always exciting because then you find out if you did everything right, if the 3D printer is defective and how the print quality actually is. After you have finished setting up and leveling the printer, you can start your first test print.
As with most other 3D printers, test models are stored on the included SD card as a directly printable G-code file. However, if you want to use your own test object, the following steps are necessary:
- install the Slicer (I always use Cura for FDM printers)
- slice the 3D object (on Thingiverse you can find many test objects)
- save 3D object as G-code to SD card
- insert SD card into the 3D printer
- load filament
- start printing
Install Cura
Cura is a very popular slicer for FDM 3D printers. The software is free (link) and is easy to install and use.
Thanks to the preset profiles, the way to your first sliced 3D model is not far. After you have installed the slicer, you can load the profile of the Creality CR-6 SE via the options (“Settings” -> “Printer” -> “Add Printer…”).
However, the correct settings are essential for good print quality.
Best Cura Settings für the CR-6 SE
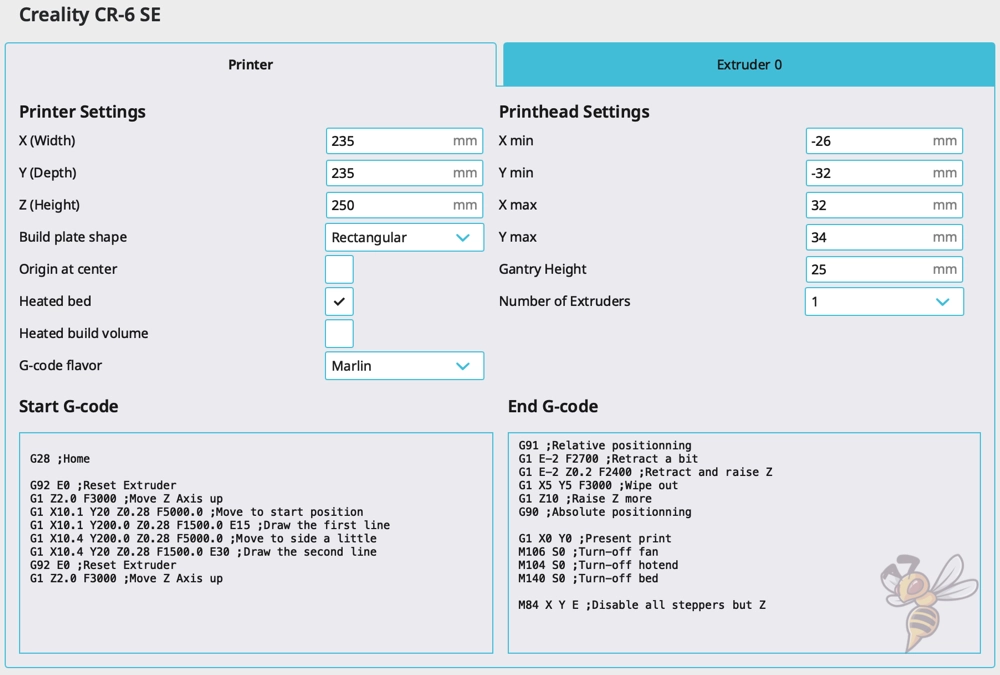
The profile of a 3D printer in Cura consists of the machine settings and the print settings. Among other things, the machine settings contain the size of the print volume and the shape of the print bed.
There are also G-code snippets defined that are executed before and after each print.
Start G-Code for the CR-6 SE:
- G28 ;Home
- G92 E0 ;Reset Extruder
- G1 Z2.0 F3000 ;Move Z Axis up
- G1 X10.1 Y20 Z0.28 F5000.0 ;Move to start position
- G1 X10.1 Y200.0 Z0.28 F1500.0 E15 ;Draw the first line
- G1 X10.4 Y200.0 Z0.28 F5000.0 ;Move to side a little
- G1 X10.4 Y20 Z0.28 F1500.0 E30 ;Draw the second line
- G92 E0 ;Reset Extruder
- G1 Z2.0 F3000 ;Move Z Axis up
End G-Code:
- G91 ;Relative positioning
- G1 E-2 F2700 ;Retract a bit
- G1 E-2 Z0.2 F2400 ;Retract and raise Z
- G1 X5 Y5 F3000 ;Wipe out
- G1 Z10 ;Raise Z more
- G90 ;Absolute positionning
- G1 X0 Y0 ;Present print
- M106 S0 ;Turn-off fan
- M104 S0 ;Turn-off hotend
- M140 S0 ;Turn-off bed
- M84 X Y E ;Disable all steppers but Z
After you have defined the machine settings as specified, you can add the printer and optimize the print settings. I have had quite a bit of experience with the CR-6 SE and can share with you my Cura settings that have given me good results.
| PLA | ABS | PETG | |
|---|---|---|---|
| Print temperature | 200-210 °C | 245-255 °C | 225-240 °C |
| Print bed temperature | 60 °C | 90 °C | 60 °C |
| Print speed | 50 mm/s | 50 mm/s | 40 mm/s |
| Retraction | 5 mm at 60 mm/s | 4.5 mm at 50 mm/s | 4-4.5 mm at 50 mm/s |
| Cooling | 100% | 0% + enclosure | 50-100% |
The above values have given me perfect results. Depending on which filament you use, you should adjust your Cura settings accordingly.
While these settings give you a good start, you will not get perfect results until you calibrate these settings. Every filament and every printer are a little different.
Slice 3D object and save as G-code
I decided to use 3DBenchy as a test object. This boat is printed without supports and has specially designed features that test common printing problems.
If 3DBenchy prints properly, you know your settings are correct.
After you have downloaded the files, you only have to open the stl file with Cura. The 3D model will be loaded automatically and displayed after a short time.
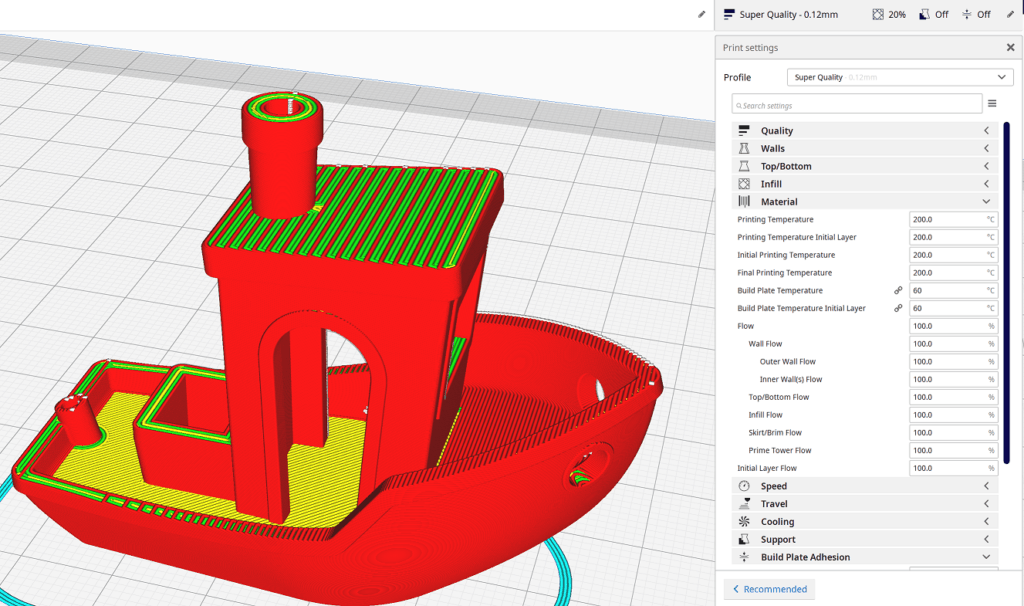
After the model is loaded, you can change its size, rotate or position it differently.
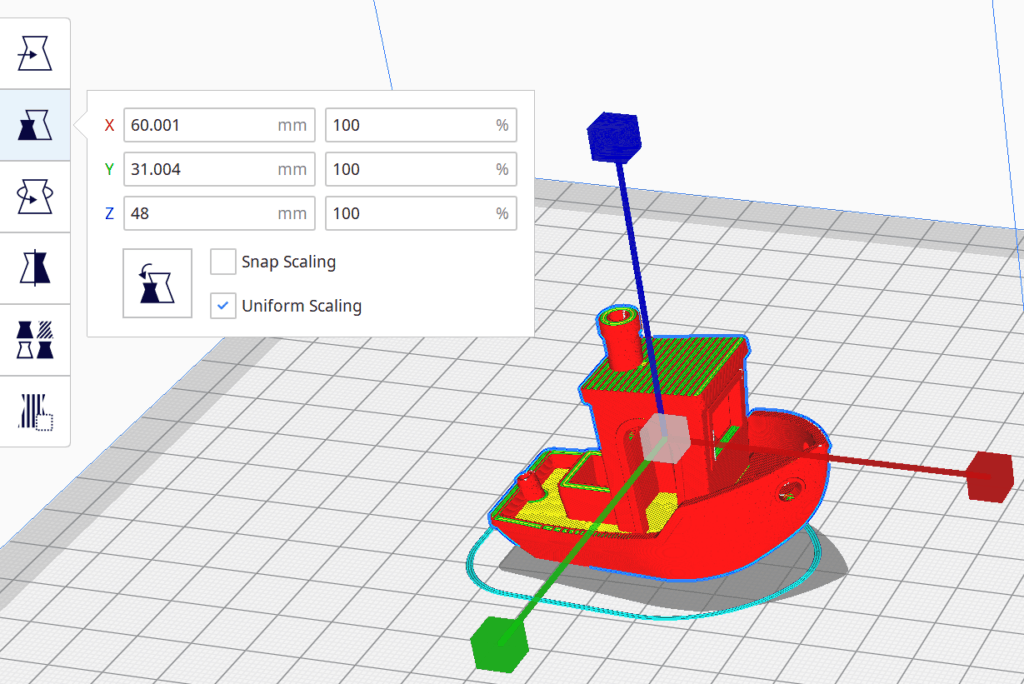
In Cura, you should always go to the custom settings. There you have many more settings than in the standard settings. But don’t worry – the profile for the CR-6 SE already has four preset modes in which all settings are already pretty well set. I have selected the highest accuracy for the test print.
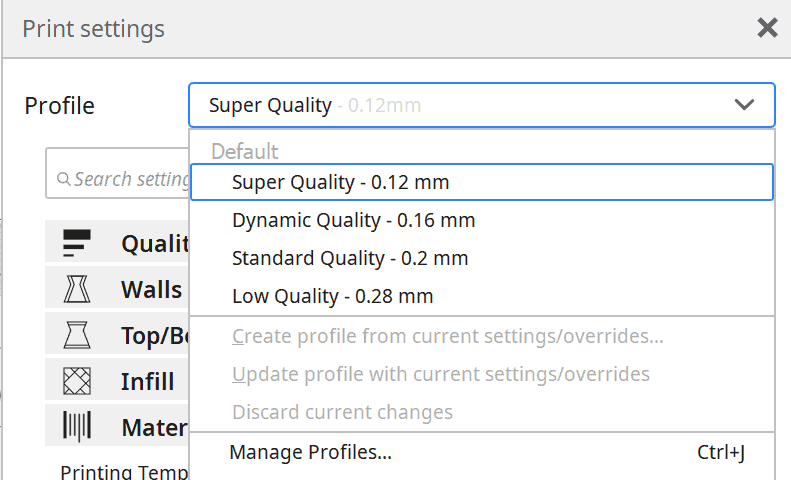
Now all you have to do is press the slice button at the bottom right and the model will be converted to G-code. This may take some time depending on the size of the object. After this process is finished, Cura will show you the expected print time and filament usage. Then you can save the file to the SD card.
Insert SD card into the 3D printer
This step is pretty self-explanatory… Directly on the front of the 3D printer is the slot for the SD card.
Load Filament
Here the Creality CR-6 SE is not much different from other FDM printers. Before you insert the filament and push it through the extruder, you should preheat the nozzle and the print bed. If you use one of the standard filaments PLA or ABS, there are already preset values in the menu. Otherwise, you can also set the temperature manually.
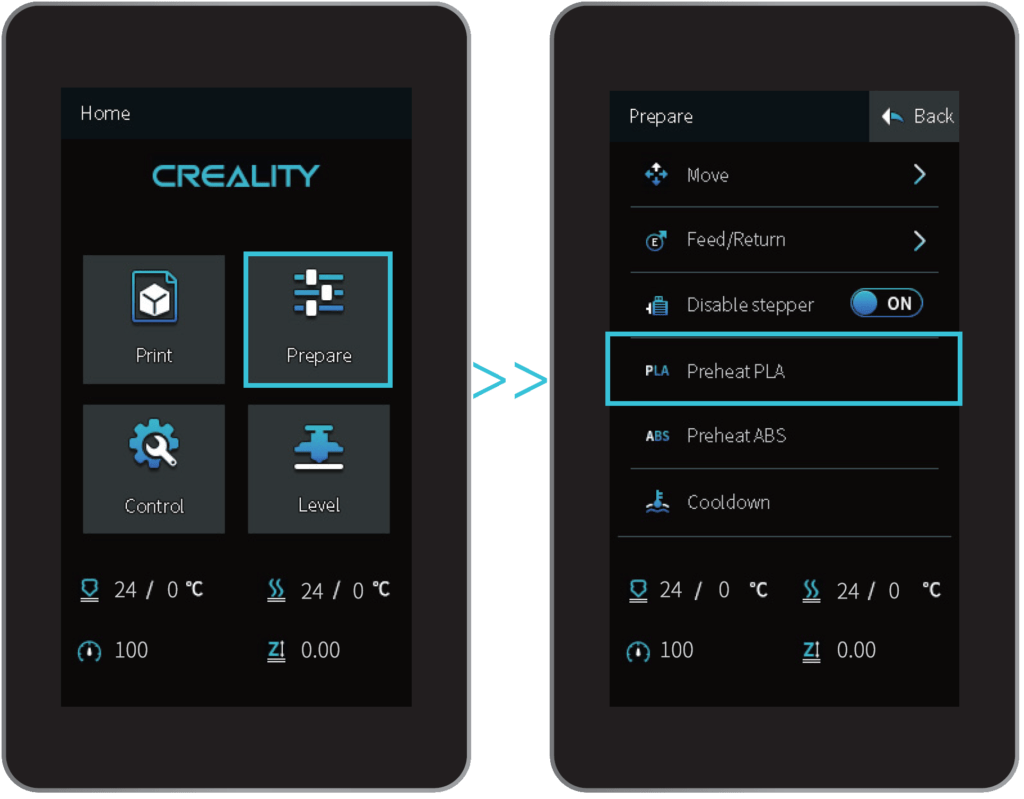
To load the filament, you need to follow these steps:
- place filament spool on the spool holder
- open the extruder
- push the filament through the filament sensor (as soon as the filament sensor detects the filament, it lights up blue)
- continue pushing the filament through the extruder
- push the filament until it comes out of the nozzle (at this point the temperature should be reached).
- close the extruder






Start Printing
Now you have everything ready to start printing. The filament is loaded, the printer is preheated and the SD card with the desired print object is plugged into the printer. You can start printing with just three clicks from the main menu.
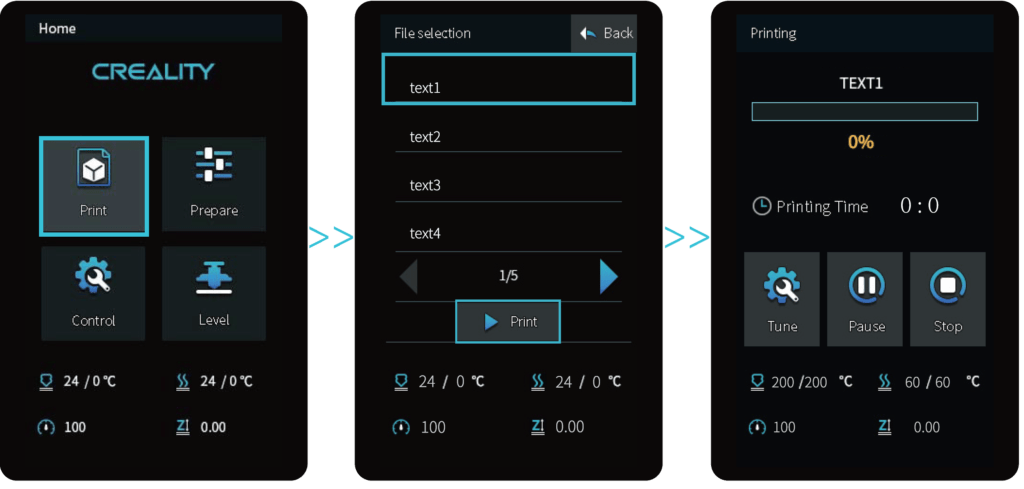
Print Quality

The print quality of the Creality CR-6 SE is really very good. Even if you don’t change the settings much, you can achieve layer thicknesses of 0.12 mm with the default setting of the Cura profile “Super Quality”.
Even during the first test print, the layer thickness was hardly or not at all visible to the eye and only somewhat feelable or audible with a fingernail.
The only minor problems I had with the first test print were slight stringing and minor problems with round overhangs. Both of these can be fixed with a little tweaking of the settings – see the linked articles to learn how.
Bottom Line
The Creality CR-6 SE is quick to set up, easy to level, the operation is mostly self-explanatory and the first test print is not long in coming.
When I test new devices, I always try to find problems that you might encounter as a beginner. With the CR-6 SE, however, this was really difficult because it is so well engineered that it is highly recommended for beginners and there are few to no problems. Even the print bed adhesion works flawlessly without the use of Blue Tape, hairspray or other aids.
With the Cura settings described above, you will get a good print quality and no printing errors.
The Creality CR-6 SE is definitely highly recommended for everyone – the price-performance ratio is really outstandingly good.
Disclosure: This website is the property of Martin Lütkemeyer and is operated by Martin Lütkemeyer. Martin Lütkemeyer is a member of the Amazon Services LLC and other Affiliate Programs. These are affiliate advertising programs designed to enable websites to earn advertising revenue through advertising and linking to Amazon.com and others. Links marked with * are affiliate links.

