- Feuchtes Filament: Vermeidung, Symptome & Trocknung - Juli 18, 2024
- Sovol SV08 – Beste PrusaSlicer Einstellungen & Profil - Juni 26, 2024
- Sovol SV08 – Beste Orca Slicer Einstellungen & Profil - Juni 26, 2024
Achtung: Links mit * sind Affiliate-Links. Ich verdiene etwas an qualifizierten Einkäufen, wenn du dich entscheidest, über diese Links einen Kauf zu tätigen – ohne zusätzliche Kosten für dich!
Die Druckkopfeinstellungen (Printhead Settings) definieren die Größe des Druckkopfs in Cura. Werden die Dimensionen des Druckkopfs verändert, müssen auch die Printhead Settings angepasst werden. Dann können keine Kollisionen bei Drucken mit mehreren nacheinander gedruckten Objekten auftreten.
Es gibt zwar für die meisten 3D Drucker ein passendes Profil mit den richtigen Druckkopfeinstellungen in Cura, jedoch musst du dieses Profil anpassen, sobald du den Druckkopf durch Upgrades veränderst oder du ein eigenes Profil anlegst.
Wenn du zum Beispiel einen BL-Touch oder CR-Touch an den Druckkopf montierst, wird dieser insgesamt größer. Wenn du die Printhead Settings nicht aktualisierst, kann es zu Kollisionen bei bestimmten Druckaufträgen kommen.
Solche Druckaufträge sind zum Beispiel solche, bei denen mehrere Objekte nacheinander und nicht gleichzeitig gedruckt werden.
Table of Contents:
Objekte Nacheinander Drucken
Die Druckkopf Einstellungen werden nur recht selten angepasst. Sie sind nur für spezielle Anwendungen wichtig. Eine diese Anwendungen ist der Druck von mehreren Objekten nacheinander in einem Druckauftrag.
Wenn in Cura nicht die richtigen Dimensionen des Druckkopfs hinterlegt sind, kann der Druckkopf während des Drucks mit schon gedruckten Objekten auf der Druckplatte kollidieren.
Mit den richtigen Druckkopfeinstellungen weiß Cura wie viel Platz zwischen den einzelnen Objekten sein muss, um Kollisionen zu vermeiden. Während des Drucks umfährt der Druckkopf dann die schon gedruckten Objekte.
Die Einstellung der Druckreihenfolge “Nacheinander” befindet sich unter den Sonderfunktionen.
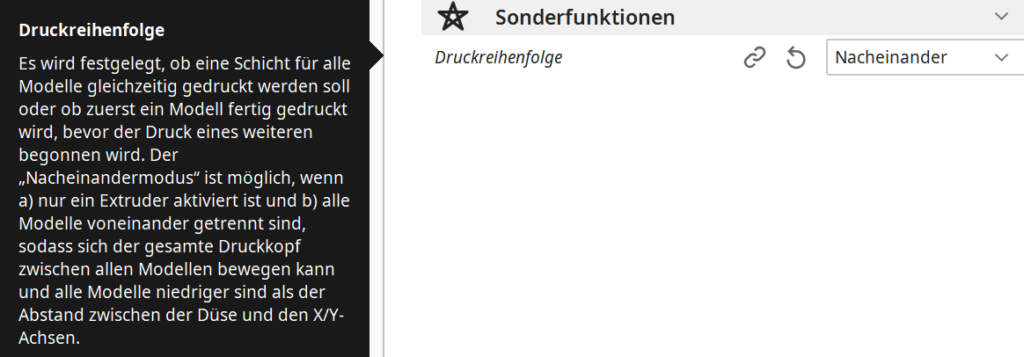
Das Drucken mehrerer Objekte nacheinander hat mehrere Vorteile:
Weniger Stringing: Wenn du mehrere Objekte gleichzeitig druckst, muss der Druckkopf nach jeder Layer zwischen den Objekten hin- und herfahren. Dadurch kann sehr viel Stringing entstehen. Das Ergebnis ist ein Spinnennetz aus Filament Härchen zwischen den fertigen Modellen.
Wenn du die Modelle aber nacheinander druckst, fährt der Druckkopf nicht zwischen den Druck Objekten hin und her, sondern druckt ein Objekt komplett zu Ende bevor er das andere anfängt. Dadurch entsteht sehr viel weniger Stringing.
Schnelles Einschreiten bei Fehlern möglich: Wenn einen systematischen Fehler bei deinen Modellen auftritt, siehst du ihn erst wenn er bei allen gleichzeitig gedruckten Objekten gedruckt wird. Wenn du die Objekte jedoch nacheinander druckst, siehst du den Fehler direkt beim ersten Modell und kannst Gegenmaßnahmen einleiten. Dadurch kannst du dir Filament sparen.
Kürzere Druckdauer: Dass der Druckkopf nicht zwischen den gleichzeitig gedruckten Objekten hin und her fahren muss, ist nicht nur für Stringing gut, es erspart dir auch sehr viel Druckzeit.
Jede Bewegung des Druckkopfs die nicht mit drucken verbracht wird, verlängert die Druckzeit. Werden die Objekte nacheinander gedruckt, wird mehr Zeit mit drucken und weniger mit bewegen verbracht.
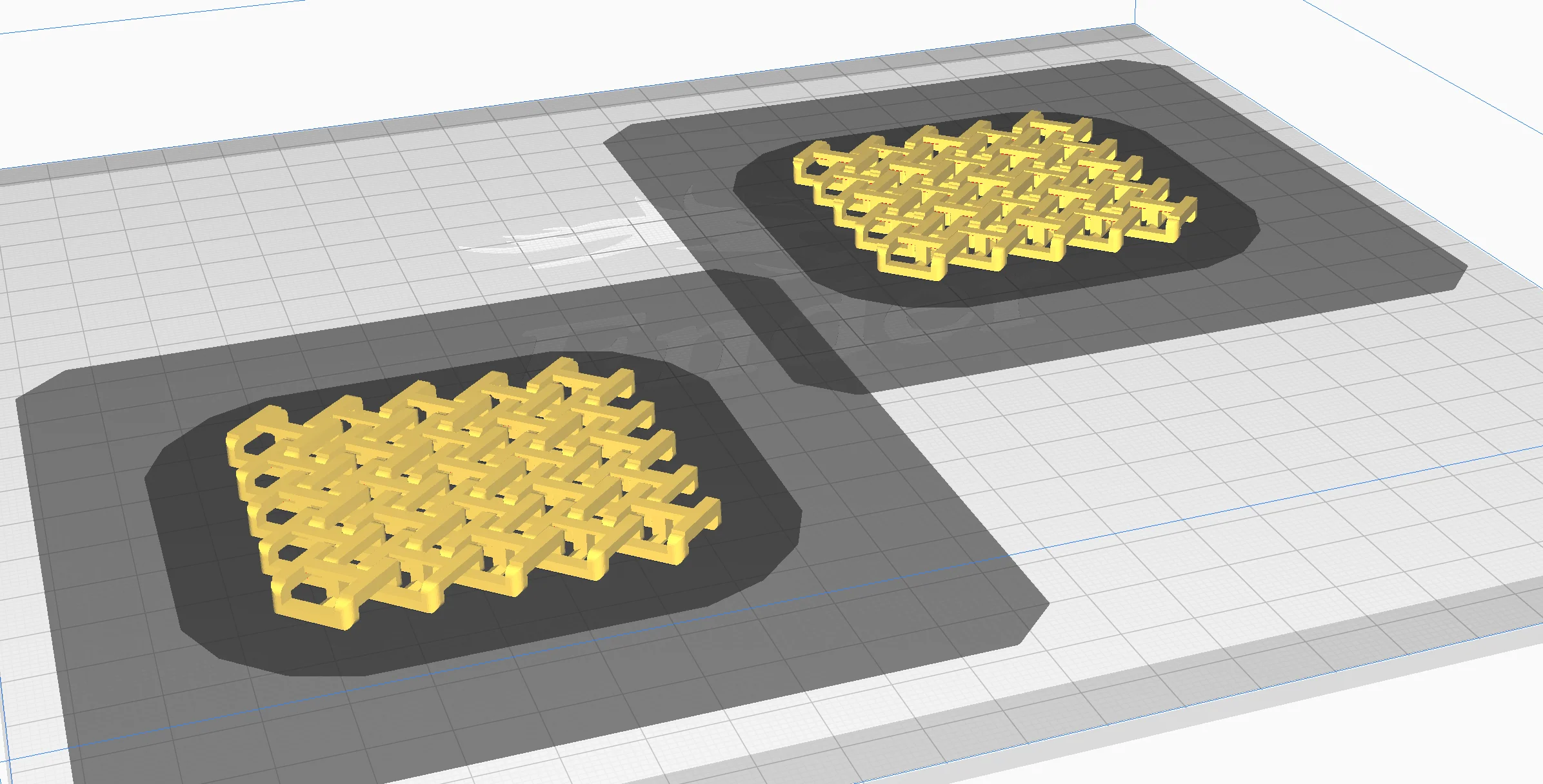
Es gibt aber auch einen großen Nachteil mit dieser Einstellung: Die Größe der Objekte wird stark limitiert.
Besonders in Z-Richtung ist die Größe der Druckobjekte begrenzt. Wie stark diese Limitierung ist, hängt davon ab wie weit die Spitze der Nozzle in Z-Richtung vom unteren Rand der X-Achse (dem Rahmen auf dem der Druckkopf montiert ist) entfernt ist.
Meistens sind dies nur ein paar Zentimeter. Je nach 3D Drucker ist dieser Wert unterschiedlich aber meistens nie größer als 50 mm.
Wenn du mehrere Objekte nacheinander drucken möchtest, bist du also in der Höhe an diesen Wert gebunden. Als Schlussfolgerung bieten sich besonders flache Objekte für diesen Modus an. Wenn du zum Beispiel mehrere Smartphone Hüllen drucken möchtest, kann diese Einstellung Sinn machen.
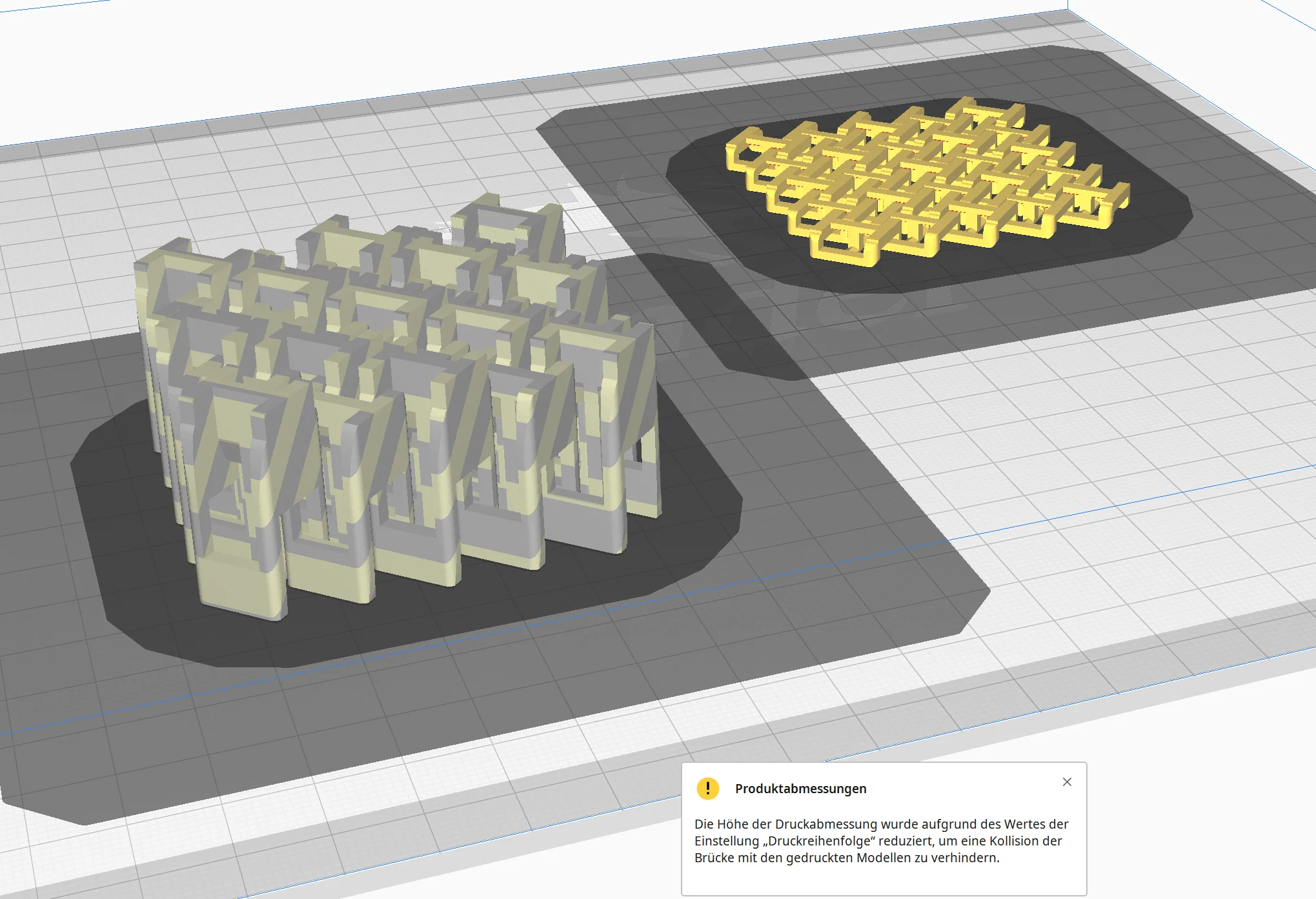
Aber auch in X- und Y-Richtung gibt es Einschränkungen. Cura zeigt um die Objekte einen Schatten an den du frei lassen musst. Der Druckkopf benötigt genügend Platz um die einzelnen Objekte herum, damit der nicht in diese hineinfährt. Um eine Kollision zu vermeiden wird also ein bestimmter Bereich um das Objekt reserviert.
Auch wenn du dich schon etwas mit Cura auskennst, kann diese Einstellung nicht sehr intuitiv bedienbar sein. Zumindest wirst du dich nach der Auflistung der Nachteile wahrscheinlich nicht mehr wundern warum die meisten deiner Objekte erst einmal grau hinterlegt sind und eine Fehlermeldung ausgeben. Sie sind wahrscheinlich zu hoch.
Hier sind die einzelnen Schritte um die Einstellungen richtig vorzunehmen:
- Druckobjekt laden
- Unter den ‘Sonderfunktionen’ die ‘Druckreihenfolge’ ‘Nacheinander’ auswählen.
- Das Druckobjekt vervielfältigen oder weitere laden.
- Nach dem letzten Schritt wirst du schattierte Bereiche um die einzelnen Objekte sehen. Platziere die Objekte so, dass der schattierte Bereich eines Objekts nicht die erste Layer eines anderen Objekts berührt.
Der schattierte Bereich teilt sich auf in einen leicht schattierten Bereich am äußeren Rand und einem stark schattierten Bereich, der die erste Layer darstellt.
Wenn du ein Skirt, Brim oder Raft eingestellt hast, wird dieser außerhalb des Druckobjekts als stark schattiert angezeigt. Der leicht schattierte Bereich darf den dunklen schattierten Bereich nicht berühren. Die leicht schattierten Bereiche dürfen sich überlappen. - Sonstige Druckeinstellungen vornehmen und Platzierung ggf. anpassen.
- Slicen
- Nachdem du alle Objekte richtig skaliert und ausgerichtet hast, kannst du nach dem Slicen unter ‘Vorschau’ sehen in welcher Reihenfolge die Objekte gedruckt werden.
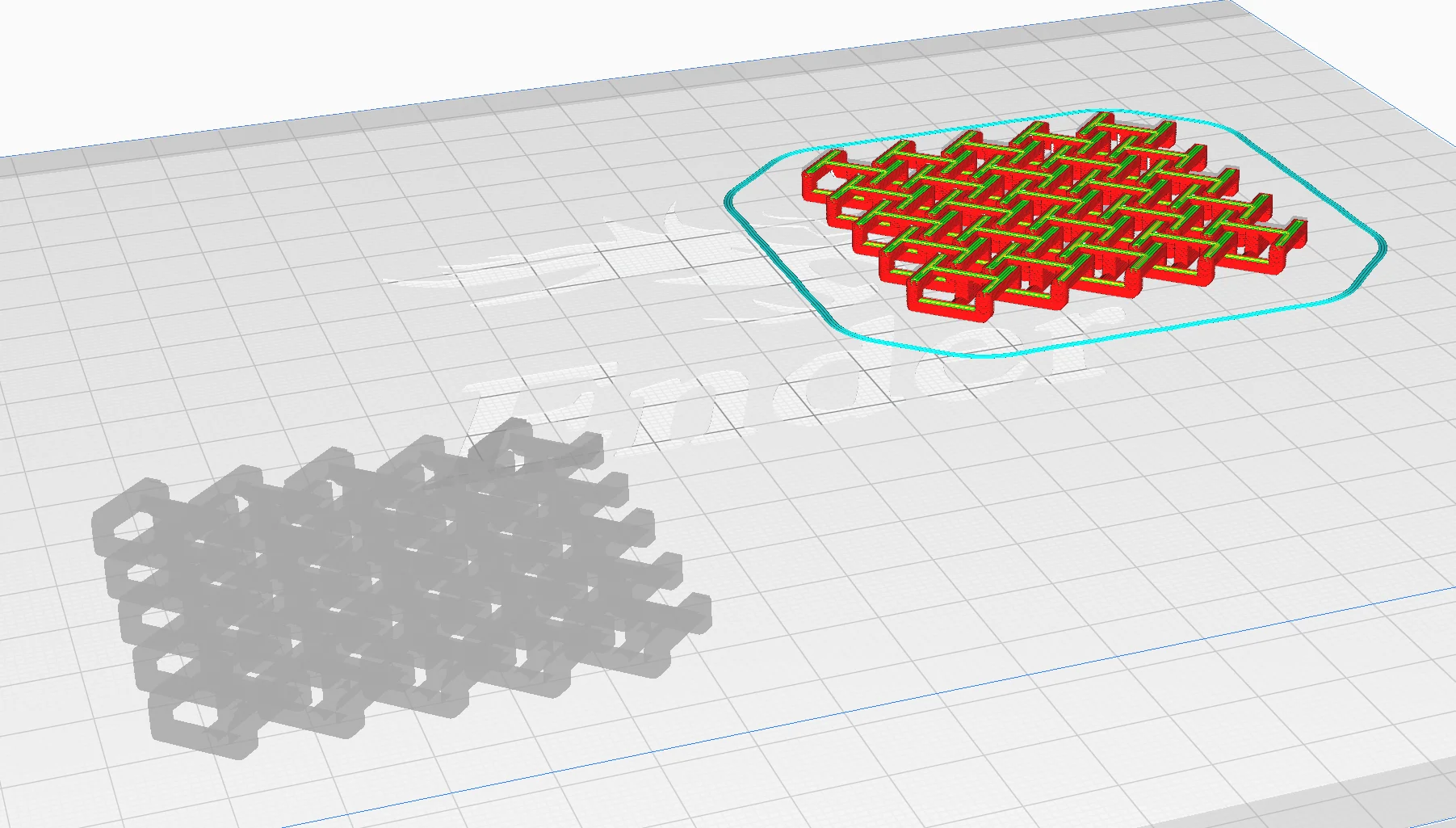
Druckkopfeinstellungen Definieren
Da du wahrscheinlich ein vorgefertigtes Profil in Cura für deinen 3D Drucker verwendest, musst du dieses anpassen sobald du den Druckkopf veränderst. Wenn du zum Beispiel einen Nivellierungssensor, neue Lüftungsgänge oder andere Upgrades installierst die die Größe des Druckkopfs verändern, musst du die Einstellungen anpassen.
Die Einstellungen findest du unter dem Geräteeinstellungen der Drucker. Öffne zunächst die Druckerverwaltung unter ‘Einstellungen’ > ‘Drucker’ > ‘Drucker verwalten…’.
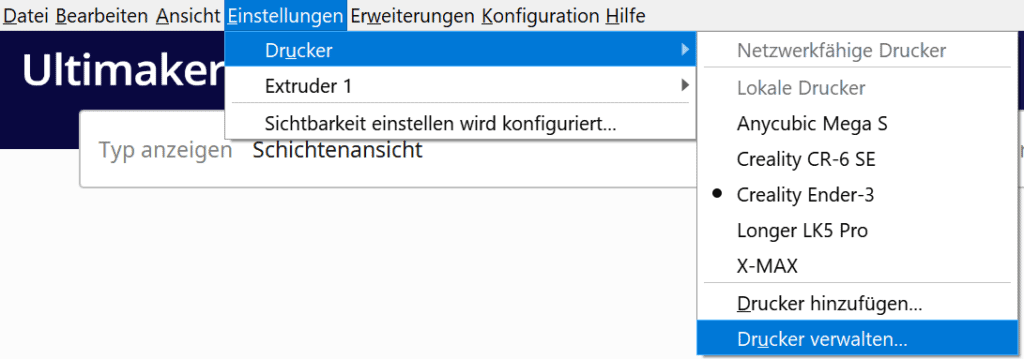
Klicke dann auf ‘Geräteeinstellungen’.

Hier findest du die Standardeinstellungen für den Druckkopf auf der rechten Seite.
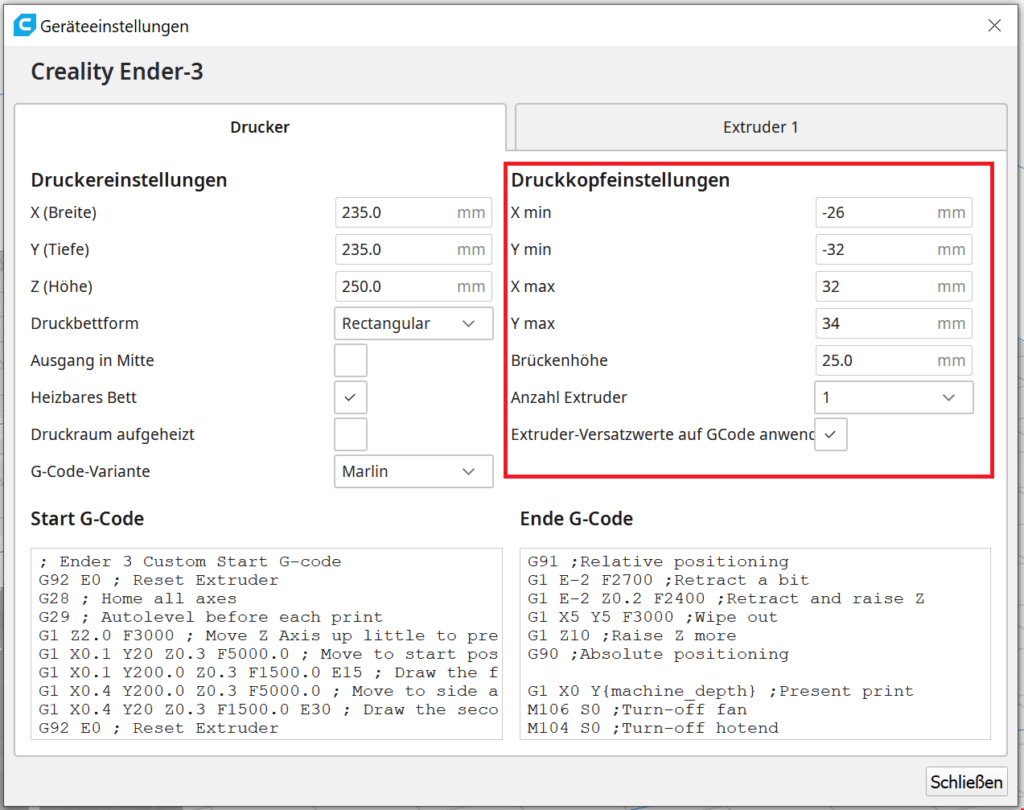
Die Printhead Settings sind aufgeteilt in fünf wesentliche Parameter. Bei allen Parametern wird von der Spitze der Nozzle aus gemessen.
- X min: Dieser Wert bestimmt die linke Kante des Druckkopfes von der Nozzle aus gesehen. Der Wert ist immer negativ, da die Nozzle der Nullpunkt ist und nach links ins Negative gezählt wird und nach rechts ins Positive.
- Y min: Hier bestimmst du die vordere Kante des Druckkopfes. Auch dieser Wert ist negativ, da die Y-Achse an der Front des 3D Druckers ihren Nullpunkt hat und nach hinten hochgezählt wird.
- X max: Dieser Wert bestimmt die rechte Kante des Druckkopfes von der Nozzle aus gesehen. Da die X-Achse von links nach rechts verläuft, ist dieser Wert positiv.
- Y max: Dies ist die hintere Kante des Druckkopfes von der Nozzle aus gesehen. Auch dieser Wert ist positiv, weil die Y-Achse von vorne nach hinten verläuft.
- Gantry Height: Dieser Wert bestimmt die maximale Höhe deiner Objekte. Der Wert ist definiert durch den senkrechten Abstand (in Z-Richtung) der Nozzle zur untersten Kante der X-Achse.
All diese Werte bestimmst du am besten mit einem Messschieber*. Im Zweifelsfall ist ein Lineal auch in Ordnung.
Wenn du einen Messschieber verwendest, stecke die eine Messspitze nicht in die Nozzle! Du könntest sie beschädigen und so deine Druckqualität verschlechtern.
Wenn du dir beim Messen unsicher bist, runde den Wert lieber auf als ab. Dann verlierst du vielleicht etwas Platz in der XY-Ebene, jedoch riskierst du dadurch keine Kollisionen. Je genauer du die Werte bestimmst, desto besser kannst du den Raum ausnutzen.
Wichtig: Zu der Ausdehnung des Druckkopfes gehören all seine Komponenten. Dazu gehören Lüfter, Lüftungskanäle, Sensoren und andere Anbauten die das Profil des Druckkopfes vergrößern.
Beispiel: Printhead Settings Ender 3 V2
Ich habe meinen Ender 3 V2 mit einem CR-Touch und einem Direct-Drive Extruder ausgestattet. Beide Upgrades verändern die Größe des Druckkopfes. Die Printhead Settings müssen dementsprechend angepasst werden.

Der Schrittmotor oben am Druckkopf muss nicht beachtet werden, da die Druck Objekte im ‘Nacheinander’-Modus dort sowieso nicht kollidieren können. Die maximale Höhe der Objekte ist kleiner als die Höhe des Schrittmotors.

Mit einem Messschieber habe ich alle Werte aufgenommen und dabei sinnvoll gerundet.
| Wert | Vorher | Nachher |
|---|---|---|
| X min | -26 | -53 |
| Y min | -32 | -33 |
| X max | 32 | 31 |
| Y max | 34 | 34 |
| Gantry Height | 25 | 27 |

Gantry Height 
X min 
X max 
Y max 
Y min
Durch den CR-Touch hat sich besonders der X min Wert stark verändert. Der Druckkopf benötigt durch den Nivellierungs-Sensor auf der linken Seite mehr Platz, um nicht mit einem bereits gedruckten Modell zu kollidieren.
Achtung: Diese Website ist Eigentum von Martin Lütkemeyer und wird von Martin Lütkemeyer betrieben. Martin Lütkemeyer ist Mitglied bei Partnerprogrammen von Amazon Services LLC und anderen. Dies sind Affiliate-Werbeprogramme, die es Webseiten ermöglicht, Werbeeinnahmen durch Werbung und Verlinkung mit Amazon.com und anderen zu erzielen. Die mit * markierten Links sind Affiliate-Links.

