- Feuchtes Filament: Vermeidung, Symptome & Trocknung - Juli 18, 2024
- Sovol SV08 – Beste PrusaSlicer Einstellungen & Profil - Juni 26, 2024
- Sovol SV08 – Beste Orca Slicer Einstellungen & Profil - Juni 26, 2024
Achtung: Links mit * sind Affiliate-Links. Ich verdiene etwas an qualifizierten Einkäufen, wenn du dich entscheidest, über diese Links einen Kauf zu tätigen – ohne zusätzliche Kosten für dich!
Objekte in Cura mit verschiedenen Optionen zu drucken ist mit wenigen Klicks möglich. So kannst du mehrere Objekte gleichzeitig drucken und sie trotzdem für ihre verschiedenen Einsatzzwecke anpassen.
Damit könntest du zum Beispiel ein Deko-Objekt neben einem funktionellen Teil mit besonders hoher Infill Dichte drucken und jede Menge Zeit sparen.
Um verschiedene Objekte in Cura mit unterschiedlichen Druckoptionen zu versehen, musst du sie einzeln anklicken und links im Objekt Menü bei Mesh Type die jeweiligen Optionen auswählen.
Kleiner Hinweis: Beim Platzieren der Objekte musst du dir keine Sorgen machen dass der Drucker mit einem Objekt kollidiert, da trotzdem Schicht für Schicht alle Modelle gleichzeitig druckt und nicht nacheinander. Der Drucker passt seine Druckeigenschaften sofort an, sobald er zwischen den Objekten hin und her wechselt.
Table of Contents:
Schritt 1: Modelle laden oder multiplizieren
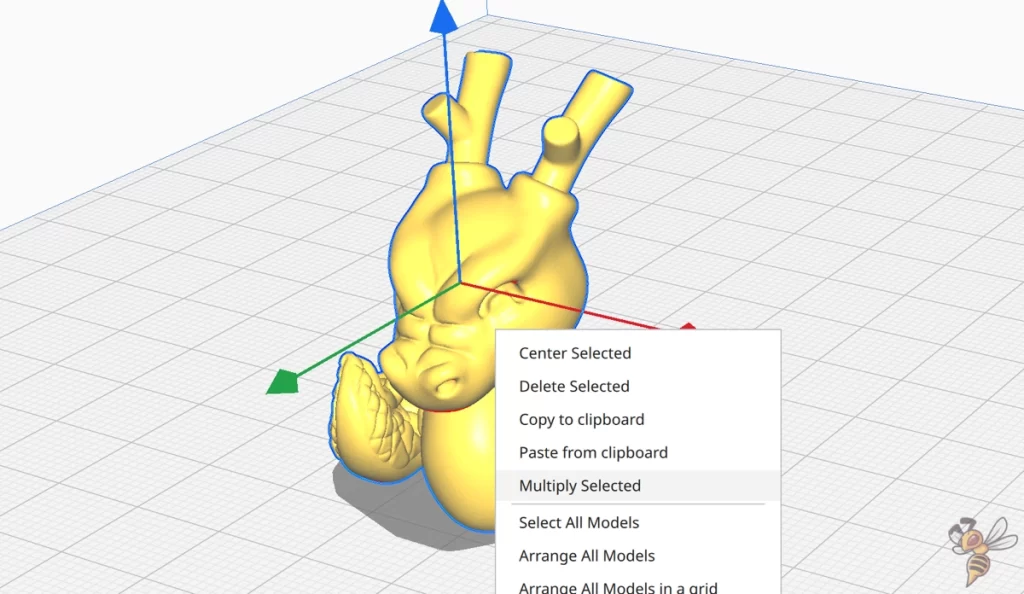
Als Erstes musst du all deine Modelle laden, die du gleichzeitig mit unterschiedlichen Druckeinstellungen drucken möchtest.
Alternativ kannst du auch ein Objekt multiplizieren und es mehrmals mit anderen Einstellungen drucken. Diese Funktion habe ich z.B. ausgenutzt um einen Test mit verschiedenen Geschwindigkeiten zu fahren um die beste Option für einen meiner 3D-Drucker zu finden.
Schritt 2: Modell auswählen
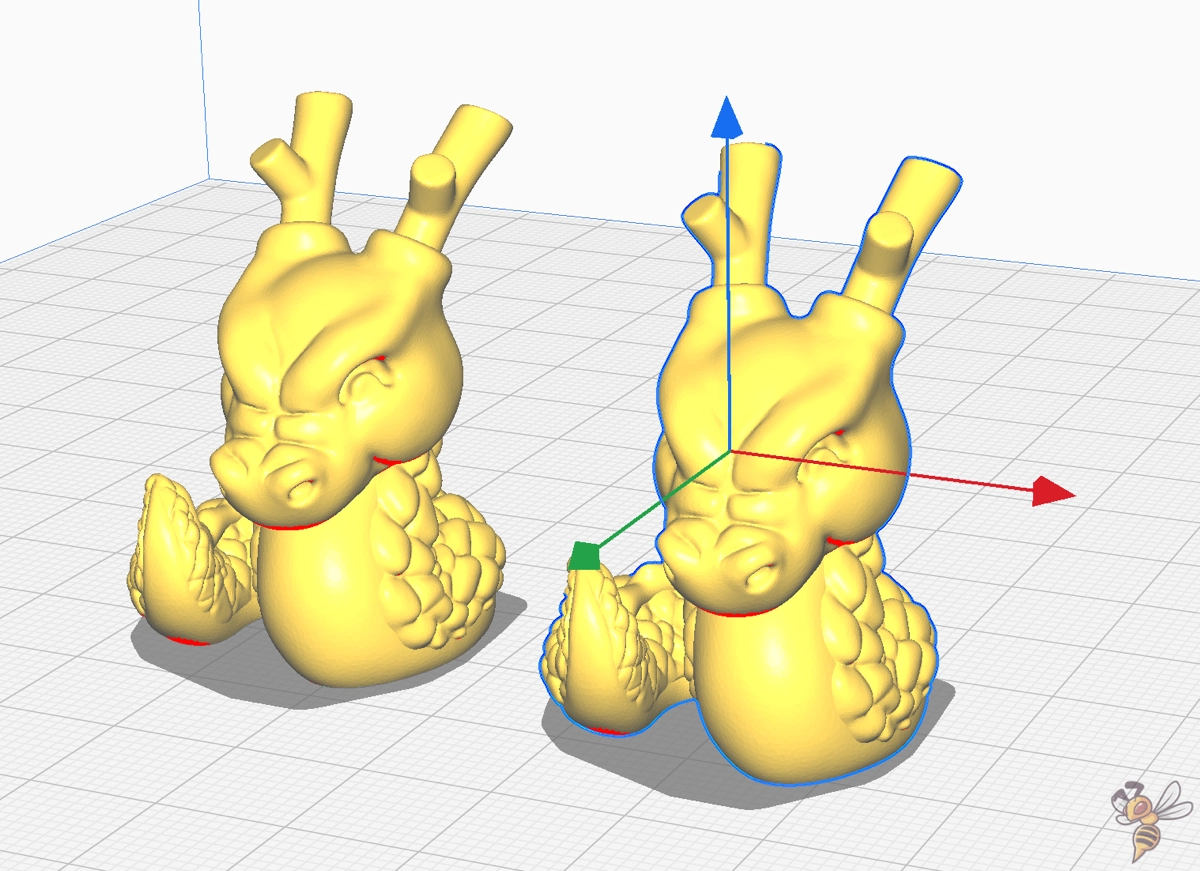
Um die verschiedenen Optionen auswählen zu können, musst du die Objekte der Reihe nach anklicken, bei denen die Druckoptionen von den globalen Standardeinstellungen abweichen sollen.
Schritt 3: Unter Mesh Type Optionen auswählen
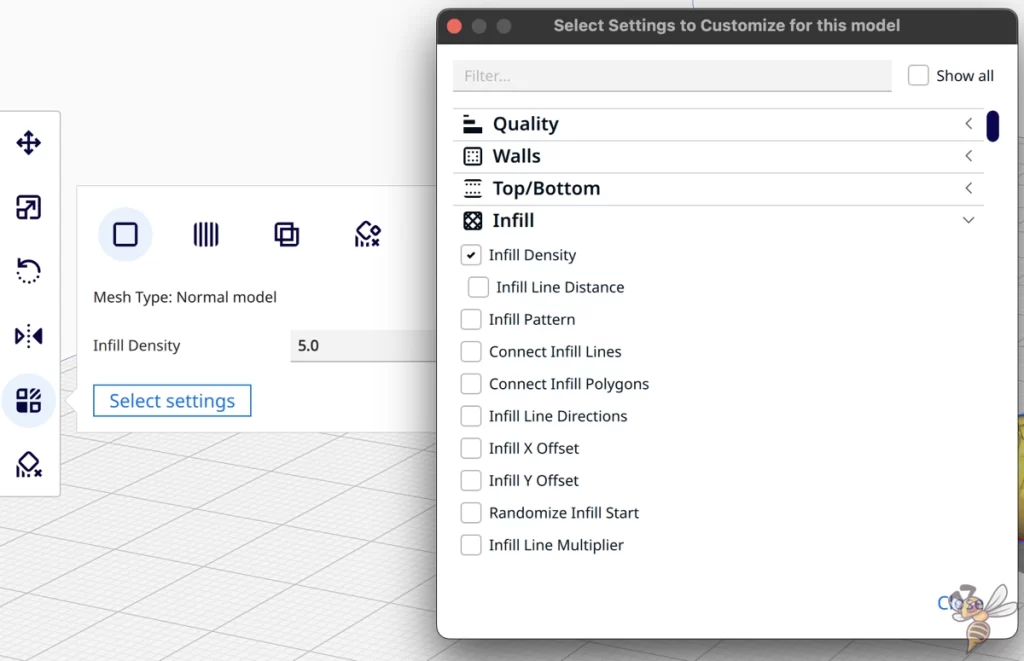
Nachdem du das Objekt angeklickt hast, kannst du links im Objekt Menü unter Mesh Type das Optionsfenster öffnen.
Dort kannst du die Einstellung auswählen, die du von den Standardeinstellungen abweichen lassen möchtest. Über die Suchleiste findest du sie schneller.
Für dieses Beispiel habe ich mich für eine unterschiedliche Infill Dichte entschieden.
Schritt 4: Optionen für andere Modelle auswählen
Für alle anderen Modelle musst du den Vorgang wiederholen:
- Modell anklicken
- Über Objekt Menü bei Mesh Type auf “Select settings” klicken
- Optionen die geändert werden sollen auswählen
- Option anpassen
In diesem Beispiel hat ein Objekt eine Infill Dichte von 5% und das andere eine Infill Dichte von 20%.
Schritt 5: Slicen
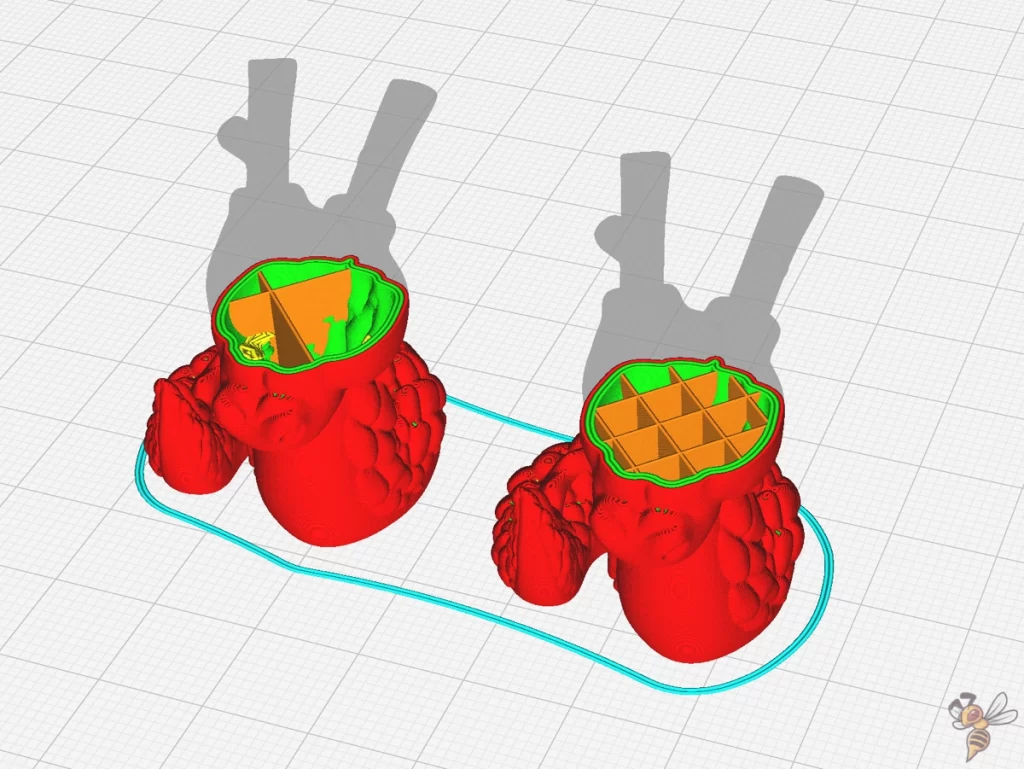
Nachdem du die Optionen für alle deine Modelle angepasst bzw. individualisiert hast, kannst du sie wie gewohnt slicen.
Falls du Optionen verändert hast die leicht sichtbar sind, so wie hier die Infill Dichte, kannst du sie nach dem Slicen ganz einfach prüfen. In unserem Beispiel sieht man deutlich den Unterschied der Infill Dichte zwischen den beiden Modellen.
Schritt 6: Drucken
Bist du zufrieden mit dem Ergebnis und hast alle Optionen angepasst, bleibt es nur noch die Objekte zu drucken. Du wirst sehen, dass du durch diese Option sehr viel Zeit sparen kannst und nicht alle Objekte nacheinander drucken musst.
Achtung: Diese Website ist Eigentum von Martin Lütkemeyer und wird von Martin Lütkemeyer betrieben. Martin Lütkemeyer ist Mitglied bei Partnerprogrammen von Amazon Services LLC und anderen. Dies sind Affiliate-Werbeprogramme, die es Webseiten ermöglicht, Werbeeinnahmen durch Werbung und Verlinkung mit Amazon.com und anderen zu erzielen. Die mit * markierten Links sind Affiliate-Links.

