- Feuchtes Filament: Vermeidung, Symptome & Trocknung - Juli 18, 2024
- Sovol SV08 – Beste PrusaSlicer Einstellungen & Profil - Juni 26, 2024
- Sovol SV08 – Beste Orca Slicer Einstellungen & Profil - Juni 26, 2024
Achtung: Links mit * sind Affiliate-Links. Ich verdiene etwas an qualifizierten Einkäufen, wenn du dich entscheidest, über diese Links einen Kauf zu tätigen – ohne zusätzliche Kosten für dich!
Die Lüfter beim Anycubic Mega S zu tauschen ist eines der beliebtesten Upgrades für diesen 3D Drucker. Mit den richtigen Lüftern wird das Gerät sehr leise.
Beim Anycubic Mega S kannst du 3 Lüfter austauschen, um die Geräusche um bis zu 30 db zu reduzieren:
- Hot-End Lüfter: NF-A4x10 FLX* (einfach austauschen)
- Netzteil Lüfter: NF-A9x14 PWM* (+ selbst gedrucktes Teil)
- Mainboard Lüfter: NF-A9x14 PWM* (+ selbst gedrucktes Teil)
Wie dies im einzelnen passiert, zeigt dieser Schritt-für-Schritt Guide.
Table of Contents:
Warum Lüfter Tauschen?
Bevor du alle Lüfter in deinem Anycubic Mega S tauschst besteht erstmal die Frage der Motivation dazu.
Um den 3D Drucker für seinen günstigsten Preis anbieten zu können, müssen hier und da Opfer in der Qualität gemacht werden. Leise Lüfter gehören beim Anycubic Mega S leider dazu.
Wenn schon von Anfang an leise Lüfter verbaut gewesen wären, wäre das Geräte teurer geworden. Beim Kauf interessieren sich aber nur wenige für die Lautstärke des Druckers. Erst im Nachhinein möchten viele ihren Drucker leiser machen.
Aber zum Glück gibt es viele begabte Bastler die für diese Probleme schon Lösungen gefunden haben!
Hot-End Lüfter
Beim Hot-End Lüfter kannst du wirklich große Verbesserungen in der Lautstärke erzielen. Der Austausch ist auch einfacher als bei den anderen Lüftern. Du musst nur den vorhandenen einfach ersetzen und keine anderen Teile drucken.
Als Lüfter bietet sich hier der extrem leise NF-A4x10 FLX* an. Als ich den Lüfter eingebaut und getestet habe, musste ich mich erst optisch davon überzeugen dass er läuft da man ihnen überhaupt nicht mehr hört!
Montage
Wie gesagt ist die Montage recht einfach. Das einzige was dich vor eine Herausforderung stellen könnte ist, dass du den Stecker anpassen musst. Dafür musst du etwas löten.
Der beim NF-A4x10 FLX* mitgelieferte Adapter von 3 auf 2 Pins passt leider nicht zum Anschluss im Mega S.
Falls du noch keinen Lötkolben besitzt, wird es jetzt langsam Zeit! In solch technischen Hobbys wie dem 3D Druck, wirst du früher oder später immer mal wieder löten müssen. Aber keine Angst – löten ist nicht schwer und Lötkolben* sind nicht teuer.
Schritt 1: Netzstecker ziehen
Bevor du anfängst irgendwo herum zu schrauben solltest du unbedingt den Netzstecker ziehen. Auch wenn du dir sicher sein solltest was du tust, ist dies eine Schutzmaßnahme die dich weniger als ein paar Sekunden kostet und viel Schaden an dir und am Gerät vermeiden kann.
Stromschläge sind nur in Cartoons lustig!
Schritt 2: Gehäuse vom Hot-End entfernen
Nun kannst du das Gehäuse vom Hot-End abschrauben. Es gibt jede Menge Schrauben auf diesem Gehäuse, du brauchst aber nur die beiden Schrauben oben an der Stirnseite und die zwei Schrauben unten auf der Rückseite.
Hierfür kannst du die mitgelieferten Sechskantschlüssel benutzen.
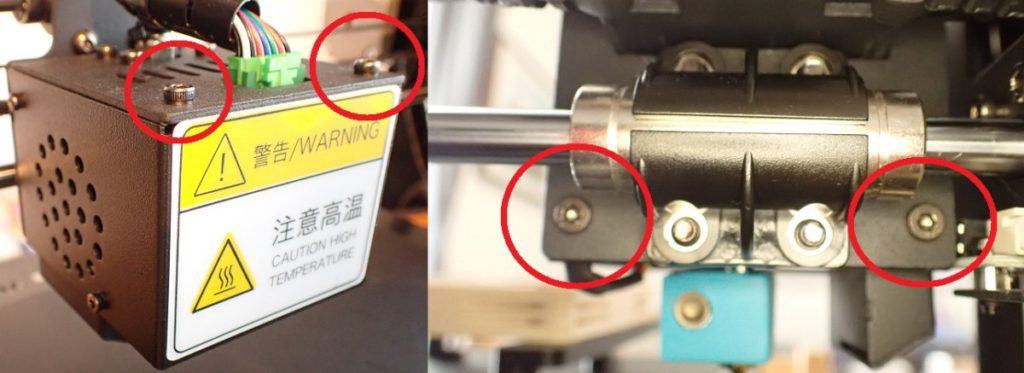
Schritt 3: Kabel vom Lüfter lösen
Bevor du den Lüfter raus schraubst, solltest du sein Kabel ausstecken. Einfaches Ziehen reicht hier aus.
Achte dabei darauf, dass in dem Gehäuse vom Hot-End zwei Lüfter verbaut sind und wir nur einen ersetzen. Auf der linken Seite ist der Bauteillüfter. Diesen Lüfter können wir ohne weiteres nicht ersetzen, da er eine Öffnung nach unten hat und nicht die Standard Bauform von käuflichen Lüftern besitzt. Das ist aber nicht weiter schlimm, da dieser Lüfter beim Drucken nicht laut wird.

Schritt 4: Lüfter ausbauen
Jetzt kannst du die vier Schrauben vom Lüfter lösen und ihn ausbauen. Die Unterlegscheiben die dir jetzt wahrscheinlich entgegen fallen, brauchen wir für den neuen Lüfter nicht.
Alle neuen Lüfter die wir in diesem Guide verbauen, haben eine eingebaute Gummi Fläche um Vibrationen zu minimieren.
Schritt 5: Kabel anpassen / löten
Der neue Lüfter NF-A4x10 FLX* wird mit einem Low Noise Adapter geliefert. Diesen willst du auf jeden Fall benutzen, da der Lüfter dadurch noch etwas leiser wird.
Und genau diesen Adapter benutzt du um den alten Stecker des originalen Lüfters an diesen ran zu löten.
Dazu musst du diese Schritte durchführen:
- den alten Stecker mit etwas Abstand abschneiden
- den Low Noise Adapter hinter dem Widerstand abscheiden
- die resultierenden 4 Kabelenden abisolieren
- schwarze und rote Kabelenden miteinander verlöten
- Lötstellen isolieren (mit Isolierband* oder idealerweise mit einem Schrumpfschlauch*)

Schritt 6: Alles wieder zusammenbauen
Jetzt, da der Stecker vom neuen Lüfter angepasst ist, kannst du alles wieder zusammensetzen.
Dir wird wahrscheinlich auffallen, dass das Kabel vom neuen Lüfter ziemlich lang ist. Das ist aber nicht weiter schlimm, da du im Gehäuse viel Platz dafür hast. Am besten ist es, wenn du das Kabel einmal um den Lüfter herum führst und dann mit etwas Klebeband an der vorderen Seite des Gehäuses anklebst. Dann sind die Kabel nicht im Weg. Wenn du es perfekt haben möchtest, kannst du es auch kürzen und wieder zusammenlöten.
Um alles wieder zusammenzubauen musst du nun also folgende Schritte durchführen:
- Lüfter mit den 4 ursprünglichen Schrauben montieren.
(Dabei auf die richtige Ausrichtung achten – die Luft soll von außen zum Hot-End geblasen werden. Der Lüfter hat Markierungen an der Seite in welche Richtung der Luftstrom fließt.) - Lüfter Kabel verlegen
- Lüfter Kabel einstecken
- Gehäuse anschrauben
- Lüfter mit den 4 ursprünglichen Schrauben montieren.
(Dabei auf die richtige Ausrichtung achten – die Luft soll von außen zum Hot-End geblasen werden. Der Lüfter hat Markierungen an der Seite in welche Richtung der Luftstrom fließt.) - Lüfter Kabel verlegen
- Lüfter Kabel einstecken
- Gehäuse anschrauben

Schritt 7: Lüfter testen
Du hast es geschafft! Jetzt kannst du testen ob es auch funktioniert hat.
Stecke das Netzkabel wieder ein, starte den 3D Drucker und heize die Nozzle auf 200 °C auf.
Normalerweise müsste jetzt ein Geräusch ähnlich einem startenden Flugzeug auftreten… Mit dem neuen Lüfter wirst du aber nicht merken, ob er an ist oder nicht!
Um zu prüfen ob er überhaupt funktioniert, musst du also schauen ob sich die Blätter vom Lüfter drehen.
Netzteil Lüfter
Den Netzteil Lüfter zu tauschen ist schon etwas komplizierter. Hier brauchen wir ein selbst gedrucktes Teil!
Als Lüfter ist der NF-A9x14 PWM* ideal. Auch er ist kaum bzw. gar nicht zu hören und bietet genug Leistung, um das Netzteil ausreichend zu kühlen.
Netzteil Abdeckung drucken
Bevor du überhaupt irgendwas montieren oder austauschen kannst, musst du dir die passende Abdeckung für das Netzteil Gehäuse drucken.
Da du hierfür erstmal schauen musst welche Variante du drucken musst, wirst du den 3D Drucker also insgesamt mindestens zweimal auseinandernehmen und wieder zusammenbauen.
Schritt 1: Netzteil Version prüfen
Auf Thingiverse gibt es einen ausführlichen Guide welche Abdeckung für welche Netzteil Version passt.
Um das zu prüfen musst du deinen 3D Drucker aufmachen um an das Netzteil zu kommen:
- Netzstecker ziehen!
- Lege den Drucker auf die Seite. Achte dabei darauf dass er nicht auf den Schrittmotoren liegt.
- Schraube die Bodenplatte ab. Dafür musst du neben denen 8 Schrauben der Bodenplatte auch mindestens zwei Füße abschrauben.
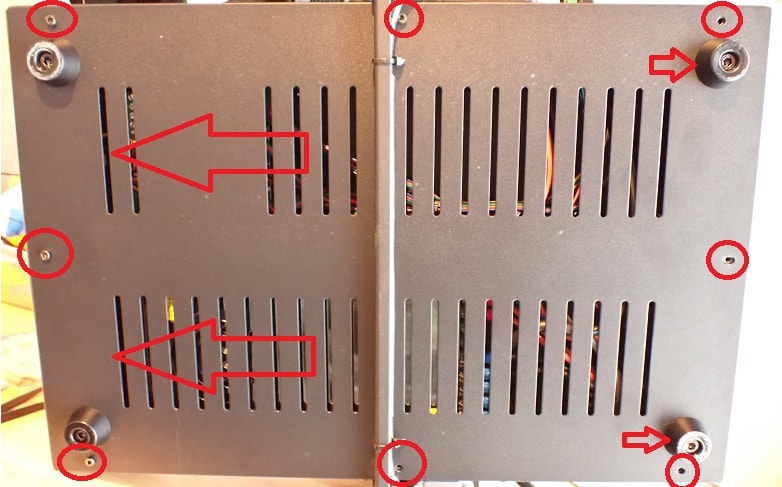
- Schraube das Netzteil ab. Dazu musst du auf der Oberseite des 3D Druckers vier Schrauben lösen. Diese befinden sich teilweise unter dem Druckbett – je nachdem wo es gerade steht. Auf der Oberseite des Druckers sind aber mehrere Schrauben. Um zu wissen welche Schrauben die richtigen sind, musst du dir die Lage des Netzteils auf der Unterseite anschauen.
- Die vielen Kabel an der rechten Seite des Netzteils brauchst du nicht abschrauben. Du kannst das Netzteil auch so zum Teil herausziehen.

- Öffne das Netzteil Gehäuse (2 Schrauben und Schiebeverschluss).

- Vergleiche das Netzteil mit den verschiedenen Versionen im Thingiverse Guide.
- Alles wieder zusammenbauen.
Schritt 2: Passendes Gehäuse drucken
Sobald du weißt welche Version du drucken musst, lädst du dir die entsprechenden Datei herunter und druckst das Teil.
Dazu kannst du normales PLA verwenden.
Achte dabei darauf, dass du die Größe des Objekts nichts veränderst. Es kann bei manchen Mega S Profilen in Cura vorkommen, dass Cura sagt, dass das Druckbett dafür zu klein ist. Dem ist aber nicht so. Dann kannst du einfach ein paar Millimeter in den 3D Drucker Einstellungen dem Druckbett hinzufügen und es passt!

Montage
Jetzt haben wir alles zusammen und mit der eigentlichen Montage zu beginnen.
Schritt 1: 3D Drucker und Netzteil öffnen
Wie man den 3D Drucker und das Netzteil öffnet weißt du nun bereits (nicht den Netzstecker vergessen rauszuziehen !).
Schritt 2: Neuen Lüfter auf gedruckte Abdeckung montieren
Den neuen Lüfter kannst du mit den mitgelieferten elastischen Montagehilfen auf das gedruckte Teil montieren.
Bei mir waren die gedruckten Öffnungen extrem eng und es wollte nicht auf Anhieb klappen. Du kannst aber etwas mit einem Schraubenzieher von der einen Seite nachhelfen und von der anderen Seite ziehen – die Teile sind sehr robust!
Achte dabei wieder auf die Richtung des Luftstroms. Falls du eine Kombination mit dem Mainboard Lüfter anstrebst, kannst du hier entweder die Luft rein oder raus blasen. Ich habe mich für reinblasen entschieden.

Schritt 3: Stecker anpassen / löten
Auch hier passt der mitgelieferte Stecker vom neuen Lüfter leider nicht direkt in das Netzteil. Du kannst wieder den Stecker vom alten Lüfter verwenden und ihn an den Low Noise Adapter löten. Wichtig ist auch hierbei wieder, dass du alles vernünftig voneinander isolierst, um Kurzschlüsse zu vermeiden.

Schritt 4: Lüfter anschließen und testen
Schließe den neuen Lüfter an und teste ihn. Dazu musst du den Netzstecker wieder einstecken und das Gerät einschalten. Du kannst den 3D Drucker genauso liegen lassen wie er ist dafür. Viel kannst du ja nicht falsch machen und es sollte funktionieren.
Danach den Netzstecker wieder ziehen!
Schritt 5: Alles wieder zusammenbauen
Jetzt kannst du wieder alles zusammenbauen oder direkt mit dem Mainboard Lüfter weitermachen falls du die Teile dafür schon hast.
Mainboard Lüfter
Auch beim Mainboard Lüfter gibt es einen großes Potenzial Lautstärke zu reduzieren. Und auch hier musst du dafür einen Teil selber drucken.
Als Lüfter können wir ebenso den NF-A9x14 PWM* verwenden.
Bevor du den 3D Drucker demontierst, musst du dir eine Lüfterhalterung drucken. Dieses gibt es auf Thingiverse passend zum Mega S.
Montage
Sobald du das Teil ausgedruckt hast, kann die Montage beginnen.
Schritt 1: Netzstecker ziehen
Dieser Schritt ist wie immer selbstverständlich aber wichtig!
Schritt 2: 3D-Drucker öffnen
Wenn der 3D Drucker nicht noch vom Netzteil Lüfter Upgrade offen ist, musst du die Bodenverkleidung abschrauben.
Dazu musst du den 3D Drucker auf die Seite legen (nicht auf die Schrittmotoren) und die Schrauben auf der Unterseite für die Bodenplatte und für mindestens zwei der Füße abschrauben. Dann kannst du die Bodenplatte abschieben.
Schritt 3: Alten Lüfter ausbauen
Um den alten Lüfter auszubauen musst du ihn nur abschrauben (die Halterungen gleich mit) und den Stecker aus dem Mainboard ziehen.
Schritt 4: Kabel anpassen / löten
Die mitgelieferten Adapter von dem neuen Lüfter passen auch hier leider wieder nicht zu den Anschlüssen des 3D Druckers. Du musst also wieder den alten Stecker abschneiden und ihn an das richtige Ende vom Low Noise Adapter anlöten.
Schritt 5: Neuen Lüfter montieren und anschließen
Die Montage des neuen Lüfters ist recht simpel. Du musst ihn nur an den drei Ecken des neuen Bauteils mit den mitgelieferten Schrauben anbringen und das ganze dann auf das Mainboard schrauben.
Das Kabel steckst du genau dort rein wo der alte Lüfter auch angeschlossen war.
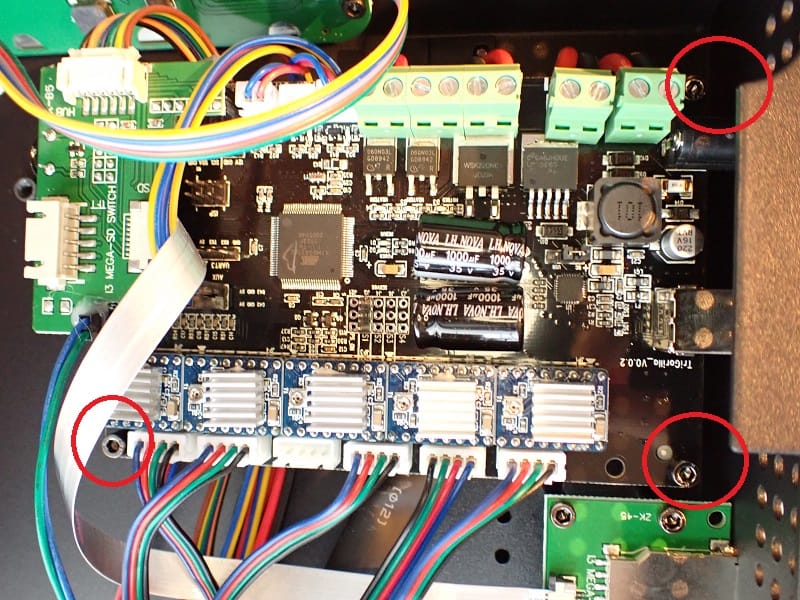

Schritt 6: Lüfter testen
Um den Lüfter zu testen, kannst du das Netzkabel wieder einstecken und den 3D Drucker einschalten. Der Lüfter sollte laufen. Wenn er das tut kannst du ihn wieder ausschalten und zusammenbauen.
Lautstärke Vorher-Nachher
Der Unterschied in der Lautstärke vor und nach dem Verbau der neuen Lüfter ist wirklich erstaunlich!
Um dies zu vergleichen habe ich vor und nach den 3 Upgrades mit den neuen Lüftern die Lautstärke gemessen.
| Standby Modus | Nozzle auf 200 °C | |
|---|---|---|
| Lautstärke vorher | 45 dB | 75 dB |
| Lautstärke nachher | 25 dB | 35 dB |
Zum Vergleich:
- 30 = Flüstern
- 40 = Kühlschrank, leise Radiomusik
- 50 = leises Gespräch
- 60 = normales Gespräch
- 70 = lautes Gespräch, Auto, Rasenmäher in 7 m Entfernung
- 80 = laute Radiomusik, starker Straßenverkehr
Wie du siehst hat sich der Geräuschpegel extrem verbessert. Vorher musste ich immer beim Raum des 3D Druckers die Tür schließen und konnte ihn trotzdem hören. Nun ist er auch bei geöffneter Tür kaum wahrzunehmen.
Achtung: Diese Website ist Eigentum von Martin Lütkemeyer und wird von Martin Lütkemeyer betrieben. Martin Lütkemeyer ist Mitglied bei Partnerprogrammen von Amazon Services LLC und anderen. Dies sind Affiliate-Werbeprogramme, die es Webseiten ermöglicht, Werbeeinnahmen durch Werbung und Verlinkung mit Amazon.com und anderen zu erzielen. Die mit * markierten Links sind Affiliate-Links.

