- Feuchtes Filament: Vermeidung, Symptome & Trocknung - Juli 18, 2024
- Sovol SV08 – Beste PrusaSlicer Einstellungen & Profil - Juni 26, 2024
- Sovol SV08 – Beste Orca Slicer Einstellungen & Profil - Juni 26, 2024
Achtung: Links mit * sind Affiliate-Links. Ich verdiene etwas an qualifizierten Einkäufen, wenn du dich entscheidest, über diese Links einen Kauf zu tätigen – ohne zusätzliche Kosten für dich!
Die richtige Druckgeschwindigkeit vom Anycubic Mega S einzustellen ist nicht ganz so einfach wie es die beiliegende Anleitung vermuten lässt.
Auch wenn der Anycubic Mega S eines der günstigeren Modelle ist, lassen sich mit den richtigen Einstellungen hervorragende Ergebnisse erzielen.
Ab einer Druckgeschwindigkeit von ca. 60 mm/s nimmt die Druckqualität des Anycubic Mega S erheblich ab. Je langsamer die Druckgeschwindigkeit ist, desto besser wird das Ergebnis. Ein guter Kompromiss aus Druckgeschwindigkeit und Qualität sind 40 mm/s.
Wie das Ergebnis mit unterschiedlichen Druckgeschwindigkeiten in Realität aussieht, zeigt das Experiment weiter unten im Text.
Table of Contents:
Warum die Druckgeschwindigkeit die Qualität Beeinflusst
Schnelle Bewegungen erzeugen Vibrationen. Je schneller sich der Druckkopf des 3D Druckers bewegt, desto mehr Vibrationen werden erzeugt.
Diese Vibrationen bilden sich 1:1 auf das Druckbild ab. Es ist also recht logisch warum die Druckqualität mit zunehmender Druckgeschwindigkeit abnimmt.
Und genau hier kann man den Unterschied zwischen günstigen und teuren Geräten sehen. Um einen 3D Drucker günstig anbieten zu können, muss er aus leichten Bauteilen bestehen. Die Kunst besteht darin auch aus solchen leichten Bestandteilen einen stabilen Rahmen zu bauen.
Beim Anycubic Mega S ist dies recht gut gelungen. Trotzdem kann man große Unterschiede zu teureren Modellen in der Druckqualität sehen bei vergleichbaren Druckgeschwindigkeiten. In letzter Vergangenheit kommt mir dabei der Ender 6 direkt ins Gedächtnis – der Drucker kann wirklich schnell drucken!
Beim Anycubic Mega S hast du zwei Möglichkeiten die Druckgeschwindigkeit einzustellen:
- Im Menü des Druckers
- Im Slicer
Im Menü des Druckers selbst, kannst du die Druckgeschwindigkeit über die Print Rate einstellen. Dieser Wert ist standardmäßig auf 100% eingestellt und lässt sich verringern.
Diese Art der Einstellung ist jedoch recht ungenau und eignet sich hauptsächlich dafür schnelle Anpassungen zu machen wenn eine Änderung im Slicer zu lange dauern würde.
Die bessere Möglichkeit ist es die Druckgeschwindigkeit im Slicer selbst einzustellen.
Dort kannst du die Druckgeschwindigkeit als Zahlenwert eingeben und hast damit vergleichbare Werte.
Außerdem hast du dort nicht nur die Auswahl der Druckgeschwindigkeit allgemein, du kannst auch sehr viele verschiedene Einstellungen die die Druckzeit betreffen einstellen (Travel Speed, Layer Height, Inner Walls, etc.).
Experiment – Mega S Druckgeschwindigkeit
Ich habe ein Experiment mit dem Anycubic Mega S durchgeführt. Ich wollte wissen welche Einstellung der beste Kompromiss zwischen Geschwindigkeit und Qualität ist.
Die Ergebnisse sind recht eindeutig: die Qualität nimmt sehr schnell mit der Geschwindigkeit ab!
Für dieses Experiment habe ich die typische Test-Eule verwendet und sie 7 mal mit verschiedenen Druckgeschwindigkeiten gedruckt. Die Unterschiede in der Druckzeit und der Qualität waren erstaunlich.
Druckgeschwindigkeit vs. Druckzeit
Damit man die unterschiedlichen Druckzeiten miteinander vergleichen kann, habe ich das Modell im Slicer extrem vergrößert und jeweils mit den unterschiedlichen Druckgeschwindigkeiten gesliced.
| Druckgeschwindigkeit | Druckzeit |
|---|---|
| 10 mm/s | 17:53 |
| 20 mm/s | 09:15 |
| 40 mm/s | 05:09 |
| 60 mm/s | 03:57 |
| 80 mm/s | 03:26 |
| 100 mm/s | 03:11 |
| 120 mm/s | 03:03 |
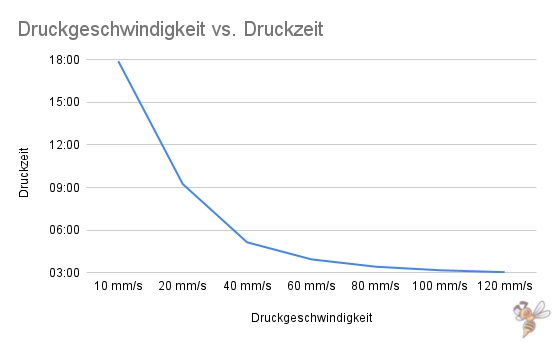
Da ich den Einfluss der Druckgeschwindigkeit auf die Druckdauer so wichtig finde, ist dieser Vergleich vor dem eigentlichen Qualitätsvergleich.
Die Tatsache, dass sich die Druckdauer nicht wirklich verkürzt wenn man schneller als 60 mm/s wird, hat einen sehr großen Einfluss darauf welche Geschwindigkeit man tatsächlich wählt.
Es scheint so zu sein, dass sich bei 40 mm/s etwas verändert. Ab dieser Geschwindigkeit verändert sich die Druckdauer nicht mehr erheblich und nach 60 mm pro Sekunde so gut wie gar nicht mehr.
Allein deswegen werde ich in Zukunft mit meinem Anycubic Mega S nicht mehr schneller als 50 mm/s drucken. Und der Qualitätsvergleich untermauert dies nur noch mehr.
Druckgeschwindigkeit vs. Qualität
Der Vergleich zwischen Druckgeschwindigkeit und Qualität ist zeigt auch, dass sich hohe Geschwindigkeiten nicht lohnen.
Besonders nach 60 mm/s treten starke Defizite an der Oberfläche auf. Generell jedoch kann man sagen dass die Qualität immer besser wird hier langsamer du druckst.

Besonders der Rücken der jeweiligen Eulen zeigt deutlich wie sich die Qualität verschlechtert je höher die Druckgeschwindigkeit wird.
Als Ergebnis aus dem Vergleich zwischen Qualität und Druckgeschwindigkeit kannst du dir merken, dass es sich nie lohnt über 60 mm/s zu drucken und es eine gute Investition sein kann die Geschwindigkeit bei Objekten die wirklich ästhetisch perfekt sein sollen sehr zu reduzieren.
Verwandte Fragen
Ist die Druckgeschwindigkeit vom Filament abhängig?
Die beste Druckgeschwindigkeit ist abhängig vom verwendeten Filament (nicht auf den Mega S bezogen, sondern allgemein):
- PLA: 30-90 mm/s
- ABS: 40-80 mm/s
- PETG: 40-90 mm/s
- Nylon: 40-60 mm/s
- ASA: 20-50 mm/s
- HIPS: 25-55 mm/s
Ist die Druckgeschwindigkeit vom 3D Drucker abhängig?
Wie schnell eine bestimmte Qualität gedruckt werden kann, ist stark vom verwendeten 3D Drucker abhängig. Beim Anycubic Mega S liegt die optimale Druckgeschwindigkeit für PLA zwischen 20-60 mm/s.
Es gibt aber auch 3D Drucker die 3 mal so schnell die gleiche Qualität drucken können (z.B. der Ender 6 von Creality).
Wie kann ich die Druckzeit verringern ohne die Druckgeschwindigkeit zu erhöhen?
Um die gesamte Druckzeit beim 3D Druck zu minimieren, können neben der Druckgeschwindigkeit an sich auch folgende Parameter verändert werden:
- Infill: Je weniger Infill-Anteil das Objekt hat, desto kürzer ist die Druckzeit
- Layer Height: Je dicker die Schichten, desto weniger Layer müssen gedruckt werden. Mit der Layer Height lässt sich sehr viel Zeit sparen.
- Extrusion Width: Durch eine größere Extrusionsbreite wird wie bei der Layer Height mehr Material pro Sekunde extrudiert – nur in der x/y-Ebene und nicht in der z-Ebene.

Verwandter Artikel:
Beste Schichthöhe für Anycubic Mega S | Guide mit Beispielen
Wie kann ich in Cura mehrere Objekte mit jeweils unterschiedlichen Druckoptionen drucken?
Du kannst in Cura mehrere Modelle mit verschiedenen Druckeinstellungen auf einmal drucken. Hier sind die Schritte mit dem Beispiel der Druckgeschwindigkeit aufgelistet:
- Objekt multiplizieren: Wenn du das gleiche Objekt mehrfach drucken willst aber mit verschiedenen Druckoptionen, musst du es erst multiplizieren. Cura ordnet das Objekt so an, dass der Druckkopf so wenig Strecke wie möglich fahren muss, um Zeit zu sparen.
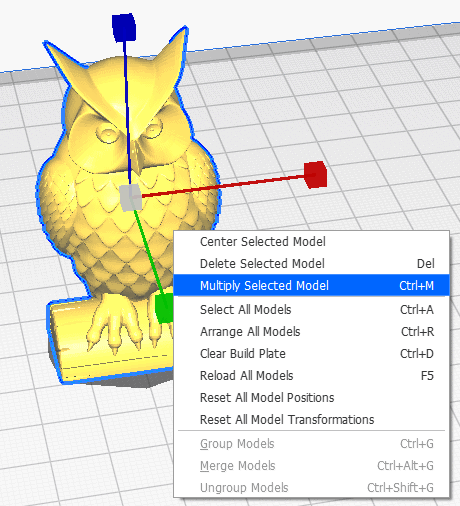
- Objekt auswählen und Optionen bei Mesh Type auswählen: Hier kannst du die Druckoptionen auswählen die du gerne zwischen den Objekten variieren möchtest.
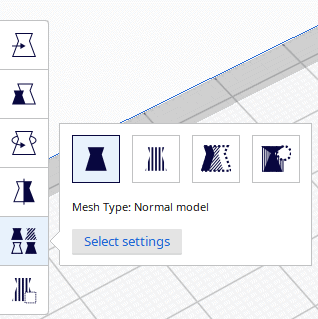
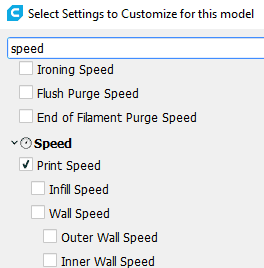
- Druckoptionen individuell anpassen: Wenn du den vorherigen Schritt bei allen Modellen durchgeführt hast, kannst du nun die Druckoptionen individuell anpassen. Dazu klickst du einfach auf das jeweilige Modell. Pass jedoch auf, dass du dir merkst welches Objekt welche Einstellungen hatte bevor du sie von der Druckplatte löst.
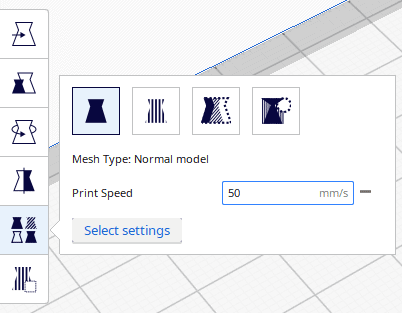
Achtung: Diese Website ist Eigentum von Martin Lütkemeyer und wird von Martin Lütkemeyer betrieben. Martin Lütkemeyer ist Mitglied bei Partnerprogrammen von Amazon Services LLC und anderen. Dies sind Affiliate-Werbeprogramme, die es Webseiten ermöglicht, Werbeeinnahmen durch Werbung und Verlinkung mit Amazon.com und anderen zu erzielen. Die mit * markierten Links sind Affiliate-Links.

