- Feuchtes Filament: Vermeidung, Symptome & Trocknung - Juli 18, 2024
- Sovol SV08 – Beste PrusaSlicer Einstellungen & Profil - Juni 26, 2024
- Sovol SV08 – Beste Orca Slicer Einstellungen & Profil - Juni 26, 2024
Achtung: Links mit * sind Affiliate-Links. Ich verdiene etwas an qualifizierten Einkäufen, wenn du dich entscheidest, über diese Links einen Kauf zu tätigen – ohne zusätzliche Kosten für dich!
Ein ‘Z Seam’ (Z Naht auf Deutsch) ist eine Linie aus Druckfehlern, die sich entlang der Z-Achse eines 3D Drucks von oben nach unten zieht. Die entstehenden Druckfehler sind meistens Unterbrechungen und manchmal von Blobs oder Pickeln begleitet.
Sichtbar wird ein Z Seam meistens auf glatten und runden Objekten die nicht im Vasen Modus gedruckt wurden. Bei komplexen oder kantigen Objekten findet der Slicer meistens Stellen an denen er die Anfangspunkte der einzelnen Layer so setzen kann, dass sie im Endergebnis nicht auffallen. Bei besonders glatten und vor allem runden Objekten ist dies schwer.
Ein Z Seam (Z Naht) entsteht durch Über- oder Unter-Extrusion bei Layer Übergängen. Liegen die Übergänge übereinander, entsteht eine Naht entlang der Z-Achse. Z Seams lassen sich durch richtige Extrusionseinstellungen verringern und durch Slicer verstecken. Im Vasen Modus treten keine Z Seams auf.
In diesem Artikel erfährst du, wodurch ein Z-Seam entstehen kann und wie du diesen Druckfehler reduzieren oder sogar vermeiden kannst. Ich habe alle Einstellungen praktisch getestet, um dir deren Auswirkungen besser zu demonstrieren.
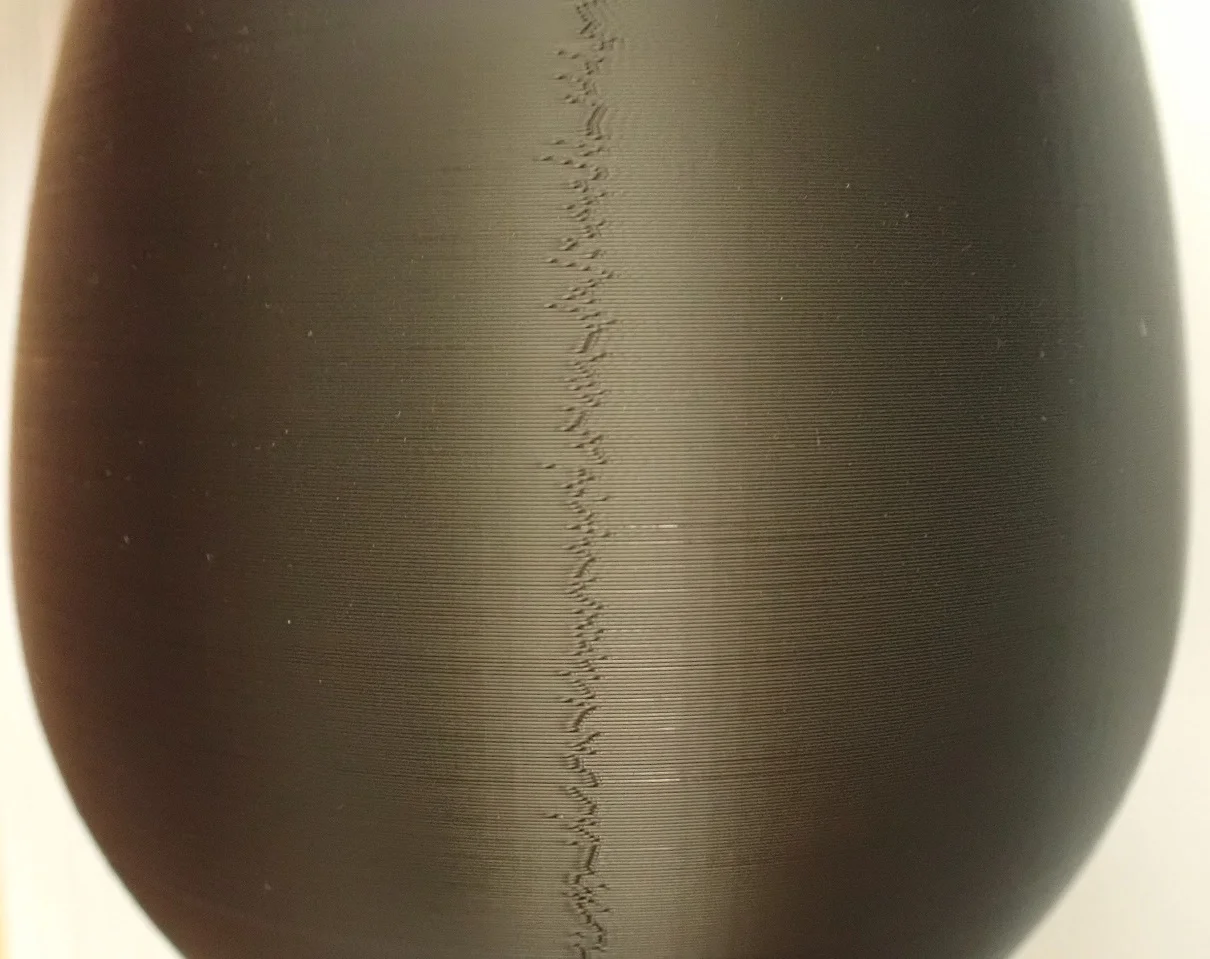

Table of Contents:
Z Seam Ursachen
Im Prinzip hat jeder 3D Druck eine Z-Naht. Bei manchen Drucken ist sie sichtbarer als bei anderen. Wie sichtbar sie tatsächlich ist, hängt von ihrer Lage, der Struktur des Objekts und den Extrusionseinstellungen ab.
Ein sichtbarer Z Seam entsteht durch zu hohen Druck im Hotend. Wechselt der Druckkopf zur nächsten Layer, entlädt sich der Druck durch eine ungewollte Extrusion von Filament. Liegen die Anfangspunkte jeder Layer übereinander, entsteht ein sichtbare Naht entlang der Z-Achse.
Am Ende jeder Layer hält der Druckkopf für eine sehr kurze Zeit an und versucht mit der Extrusion aufzuhören, da er über die Z-Achse zur nächsten Layer bewegt wird, um dort weiter zu drucken. Wenn bei diesem Übergang zur nächsten Layer eine Überextrusion stattfindet, entsteht ein kleiner Klecks überschüssigen Materials.
Diese Überextrusion ist auf zu hohen Druck im Hotend zurückzuführen. Und auch genau darin liegt die Vorbeugung eines sichtbaren Z Seams. Wenn du die Extrusion richtig einstellst und eine Überextrusion bei den Übergängen der einzelnen Schichten vermeidest, wirst du einen weniger oder kaum noch sichtbaren Z Seam bekommen.
Aber auch wenn du die Extrusion perfekt eingestellt hast, kann ein Z Seam bei sehr glatten Objekten sichtbar bleiben. Du wirst dann eine Linie sehen, die zwar nicht mehr aus Klecksen besteht, sondern aus winzigen Lücken zwischen dem Anfang und dem Ende jeder Layer.
Falls du jetzt enttäuscht bist, dass du einen Z Seam nicht komplett vermeiden kannst (außer mit dem Vasen Modus – siehe Ende des Artikels), gibt es trotzdem ein paar Möglichkeiten ihn zu verstecken. Weiter unten in diesem Artikel stelle ich dir die Möglichkeiten die dir Cura und der PrusaSlicer dafür bieten.
Z Seam Vorbeugung
Jedes Problem lässt sich am besten beseitigen wenn du die Ursache löst. Eine erhöhte Sichtbarkeit von Z Nähten durch Überextrusion an den Übergängen der einzelnen Schichten kannst du durch die richtigen Einstellungen vorbeugen.
Es gibt aber etliche Einstellungen die die Extrusion beeinflussen. Eine Perfektionierung jeder Einstellungen wird sehr lange dauern. Und auch wenn du die perfekte Einstellung für jede dieser Optionen gefunden hast, kann ein Z Seam trotzdem sichtbar bleiben. Dies liegt einfach in der Natur des 3D Drucks und dem Übergang von einer Layer zur nächsten.
Ich empfehle daher, die gleich genannten Einstellungen so gut es geht zu optimieren und dann zu versuchen den Z Seam durch den Slicer zu verstecken oder ihn durch den Vasen Modus bei bestimmten Objekten komplett zu vermeiden. Bei 95% aller Fälle ist dies ausreichend um ein perfektes Ergebnis zu bekommen.
Wenn du auch noch die letzten paar Prozent perfektionieren möchtest, solltest du dir die folgenden Optionen zur Verbesserung der Extrusion ganz genau anschauen.
Nozzle Temperatur
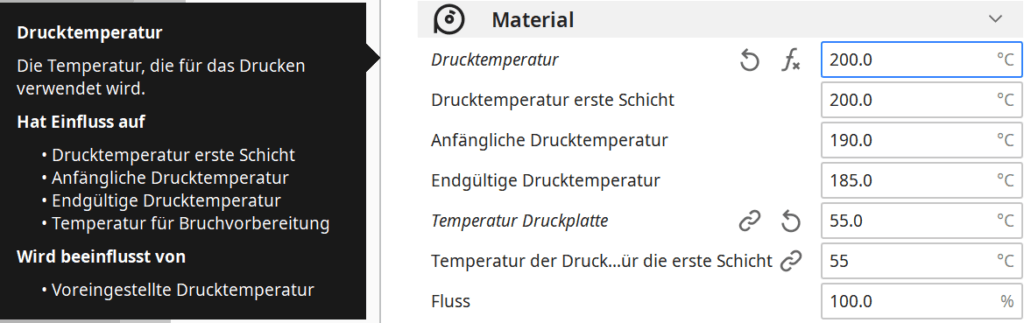
Die Temperatur der Nozzle ist einer der wichtigsten Faktoren bei der Extrusion. Ist sie zu klein, tritt Unterextrusion auf. Ist die zu hoch, wird zu viel Material extrudiert, da das Filament flüssiger wird.
Falls du also einen Z Seam siehst bei dem Kleckse entstehen, wäre es sinnvoll die Temperatur etwas zu verringern.
TIPP: Wie du deinen 3D-Drucker kalibrieren kannst, um jedes Mal perfekte Ergebnisse zu bekommen, lernst du in meinem 3D-Druck Kurs: FDM 3D-Druck: Der umfassende Kurs von A bis Z
(Der Kurs vermittelt alles, was du für den FDM 3D Druck wissen musst, in über 60 Lektionen. Der Kurs bringt Anfängerin kürzester Zeit auf mein Level!)
Retraction

Die Retraction ist eine weitere Einstellungen die das Ausmaß von Z Nähten stark beeinflussen kann.
Die Retraction steuert den Einzug von Filament am Ende einer Druck Bewegung. Wenn der Druckkopf also am Ende einer Layer angekommen ist und auf der Z-Achse nach oben zur nächsten Layer fährt, bewirkt die Retraction, dass das Filament etwas in die Nozzle hinein gezogen wird.
Damit kannst du eine Überextrusion am Layer Übergang vermeiden.
Die Retraction ist auch eine kritische Einstellung um Stringing zu vermeiden. Übertreibe es aber nicht, da du sonst einen Filament Stau produzieren könntest.
Extruder Kalibrieren & Flow Rate
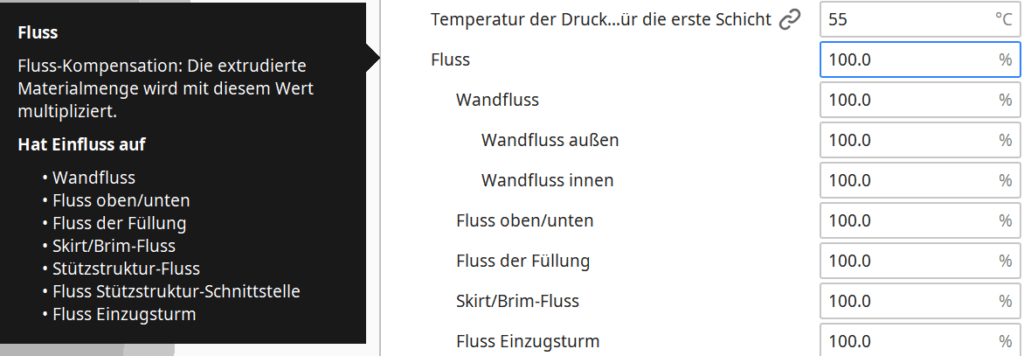
Damit der Extruder die gewünschte Menge an Filament ausgibt, muss er kalibriert sein. Wenn der Slicer bzw. der G-Code möchte, dass zum Beispiel 1 mm Filament extrudiert wird, sollten auch in Wirklichkeit genau 1 mm Filament extrudiert werden.
Wenn der Extruder mehr Filament extrudiert als er soll, entsteht ein sichtbarer Z Seam mit Filament Pickeln.
Nachdem der Extruder kalibriert wurde, kannst du die Flow Rate bestimmen. Die Flow Rate bestimmt die Rate mit der Filament ausgegeben wird.
Druckgeschwindigkeit
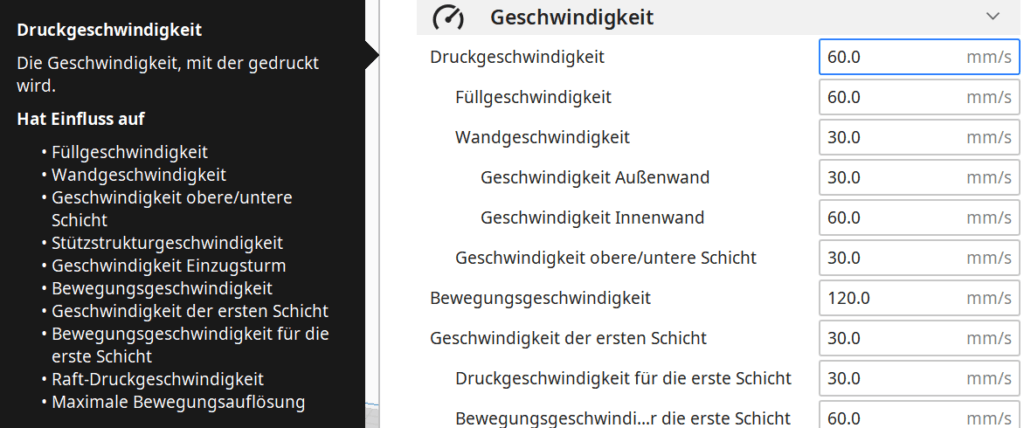
Auch die Druckgeschwindigkeit hat Einfluss auf die Sichtbarkeit eines Z Seams. Wenn die Geschwindigkeit zu hoch ist, hat der Extruder zu wenig Zeit um das Filament zwischen zwei Druck Bewegungen zurückzuziehen.
Je langsamer du die Geschwindigkeit einstellst, desto weniger wahrscheinlich ist also eine Überextrusion an einem Layer Übergang.
Wiping
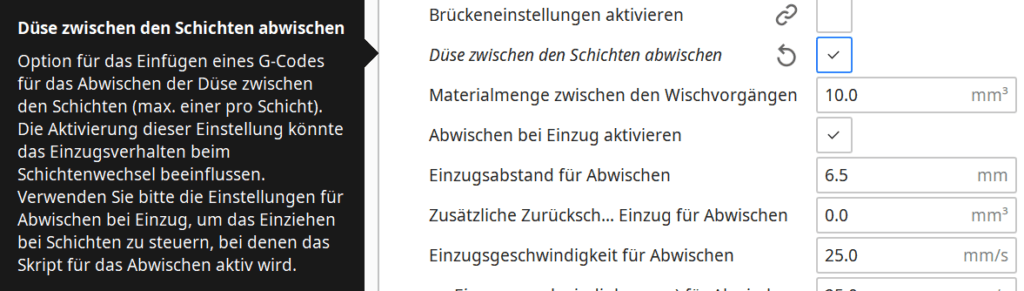
Mit dieser Einstellung verhinderst du nicht den überschüssigen Druck im Hotend, du lässt ihn nur an einer anderen Stelle ab als am Layer Übergang. Mit Wiping schmierst du das überflüssige Filament von der Nozzle ab bevor sie zur nächsten Layer übergeht.
Das ist zwar nicht die eleganteste Lösung, kann aber effektiv sein um einen Z Seam zu vermeiden.
Coasting
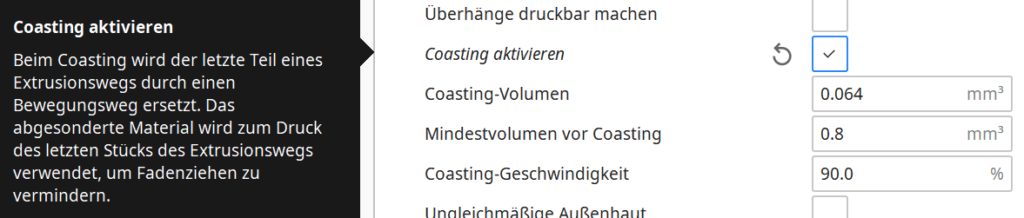
Falls es dir nicht gelingt die Überextrusion zu vermeiden, kannst du mit Coasting genauso wie mit Wiping damit besser umgehen.
Bei dieser Einstellung hört der 3D Drucker kurz vor dem Ende dem Ender einer Layer mit der Extrusion auf. Der überschüssige Druck in der Nozzle reicht dann bei den richtigen Einstellungen aus, um noch genügend Filament für den Abschluss der Layer zu extrudieren.
Wie du dir wahrscheinlich denken kannst, ist diese Einstellung recht ungenau. Hier hilft nur ausprobieren und experimentieren. Wenn du zu viel Coasting einstellst, wirst du kleine Löcher am Layer Übergang bekommen.
Z Seam Verstecken – Cura
Mit “verstecken” ist hier nicht gemeint, dass du das fertige Objekt einfach so hinstellen sollst, dass man den Z Seam nicht mehr sehen kann. Du kannst mit bestimmten Einstellungen in Cura den Z Seam in Kanten verstecken, ihn an die kürzeste Stelle des Objekts legen oder ihn verstecken indem du den Start der Layer randomisiert.
Mit diesem Feature kannst du die zeitfressende Optimierung aller Extrusionseinstellungen umgehen und den Z Seam mit einem Klick verstecken. Du findest die Einstellungen für den Z Seam in den Einstellungen für die Wände des Druckobjekts.
Um die verschiedenen Einstellungen und ihre Effekte zu verdeutlichen habe ich Testobjekte mit extrem schlechten Extrusionsinstellungen gedruckt. Du kannst deutlich die Übergänge zwischen den einzelnen Layern als große Filament Kleckse erkennen.
Justierung der Z Naht
Mit dieser Option kannst du die Position der Z Naht bestimmen. Dabei gibt es vier Auswahlmöglichkeiten.
Benutzerdefiniert: Mit dieser Auswahl kannst du die Z Naht an eine von dir gewählten Stelle setzen. Du kannst dabei genaue X und Y Koordinaten angeben oder vordefinierte Stellen angeben (Vorne, Hinten, Rechts, Links und jeweils 45° dazwischen. Diese Einstellung macht besonders bei Objekten Sinn bei denen du weißt welche Seite sich meistens hinten befindet und kaum bis gar nicht betrachtet wird. Auch wenn du die Extrusion nicht unter Kontrolle bekommst, kannst du die Naht dort hinsetzen wo sie am wenigsten auffällt.
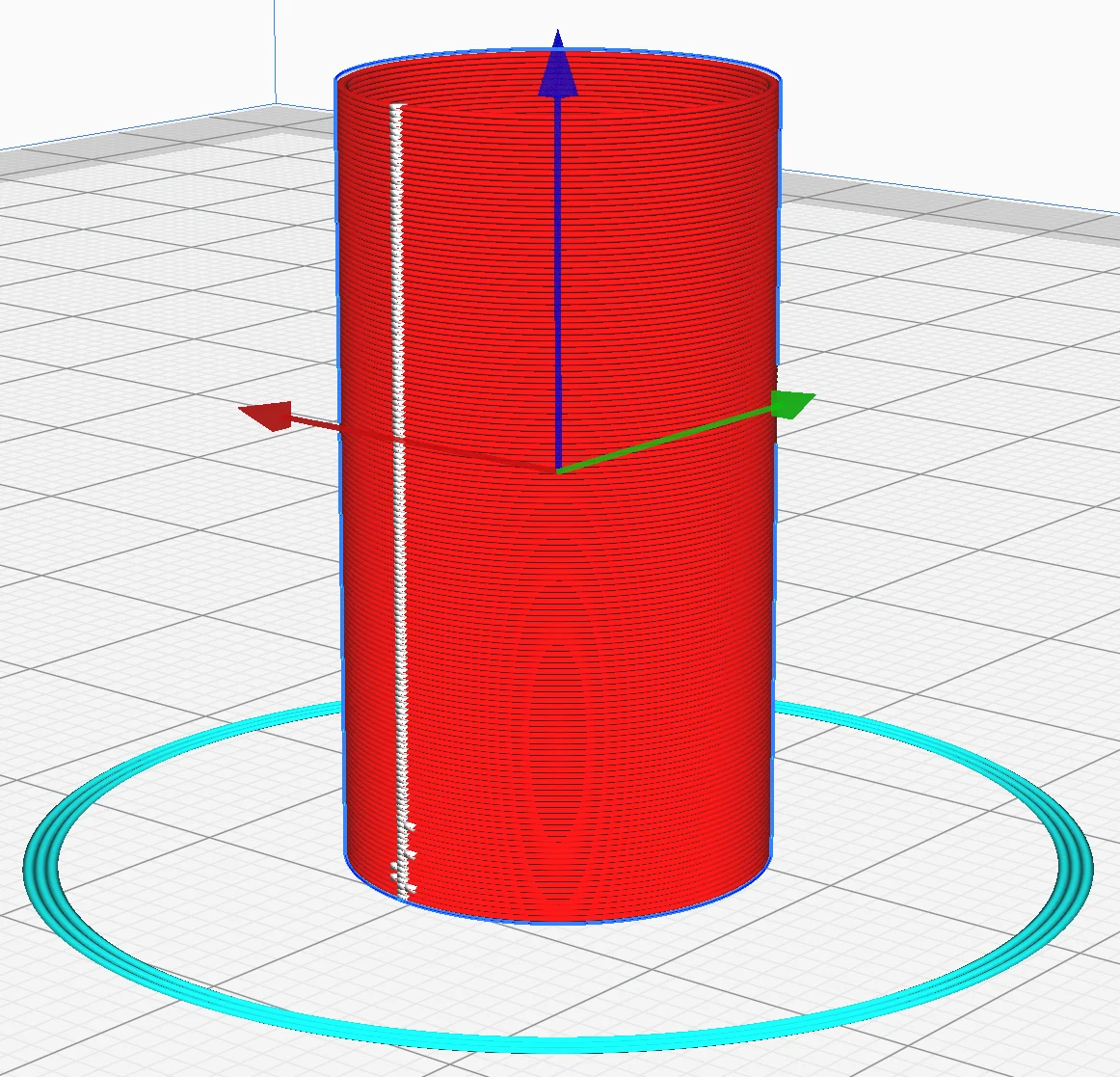

Kürzester: Mit dieser Einstellung kannst du den Z Seam eigentlich gar nicht verstecken. Der Slicer sucht sich hierbei immer den kürzesten Weg vom Ende der aktuellen Layer zur nächsten Layer. Dies ist in so gut wie allen Fällen immer direkt darüber. Es entsteht also der befürchtete Z Seam.
Zufall: Hier wird der Anfang der nächsten Layer zufällig gewählt. Wenn du die Extrusion im Griff hast, ist diese Funktion gut geeignet um einen sichtbaren Z Seam zu vermeiden. Falls du trotzdem Über- oder Unterextrusion hast, wirst du an den Layer Übergängen trotzdem Druckfehler entdecken. Diese sind dann zwar nicht mehr als Naht entlang der Z-Achse angeordnet, sondern zufällig über das gesamte Objekt verteilt.
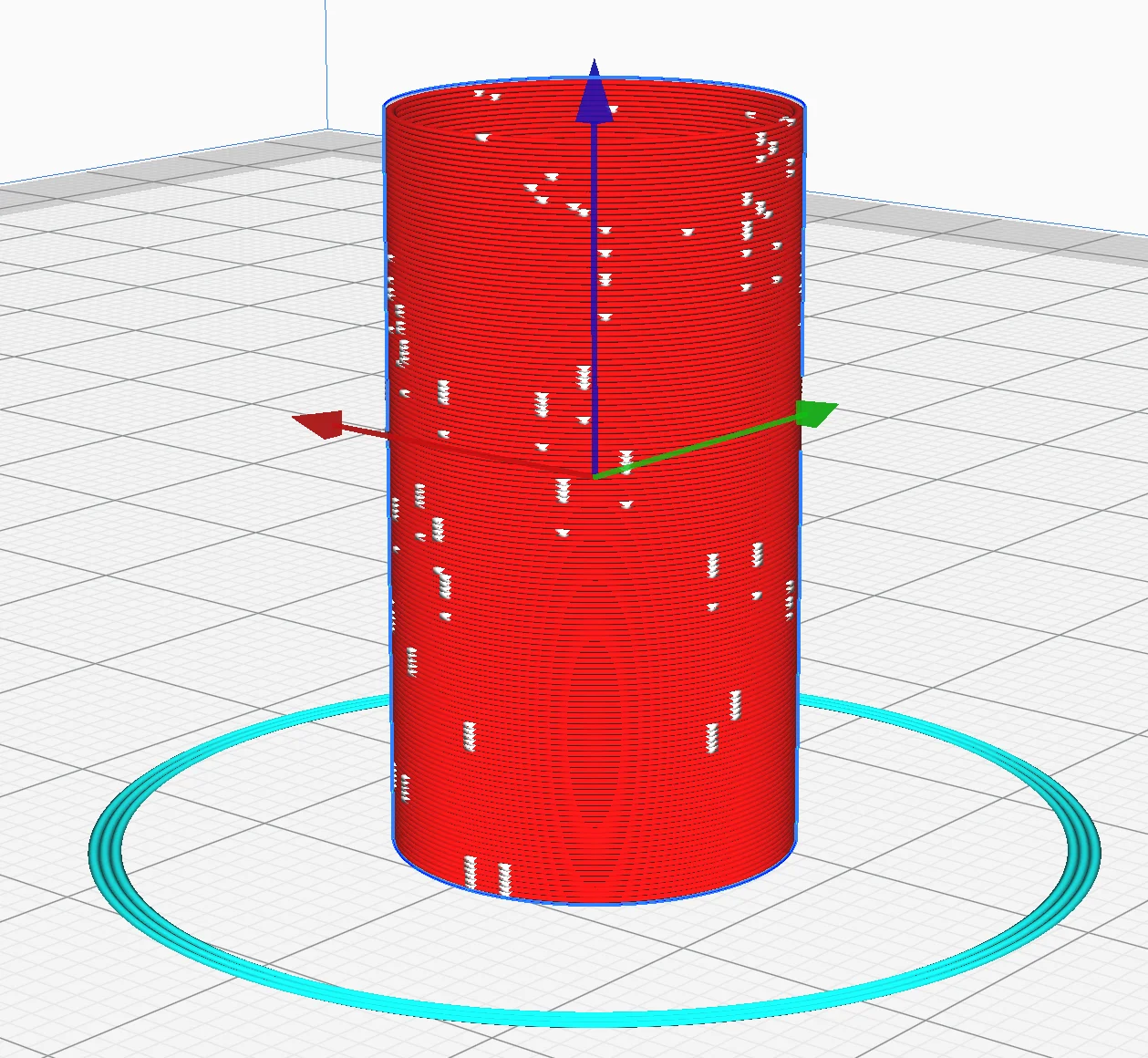

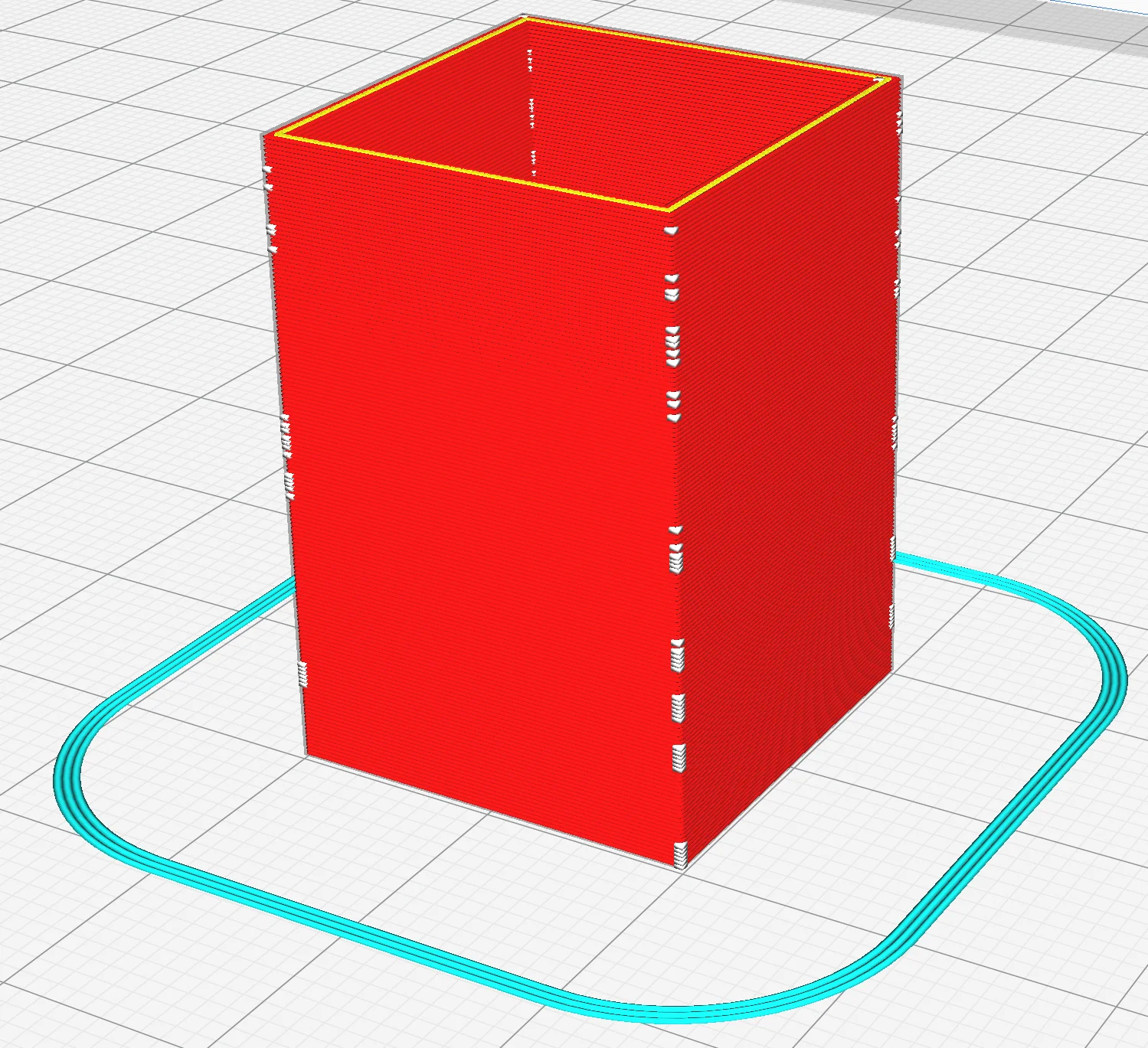
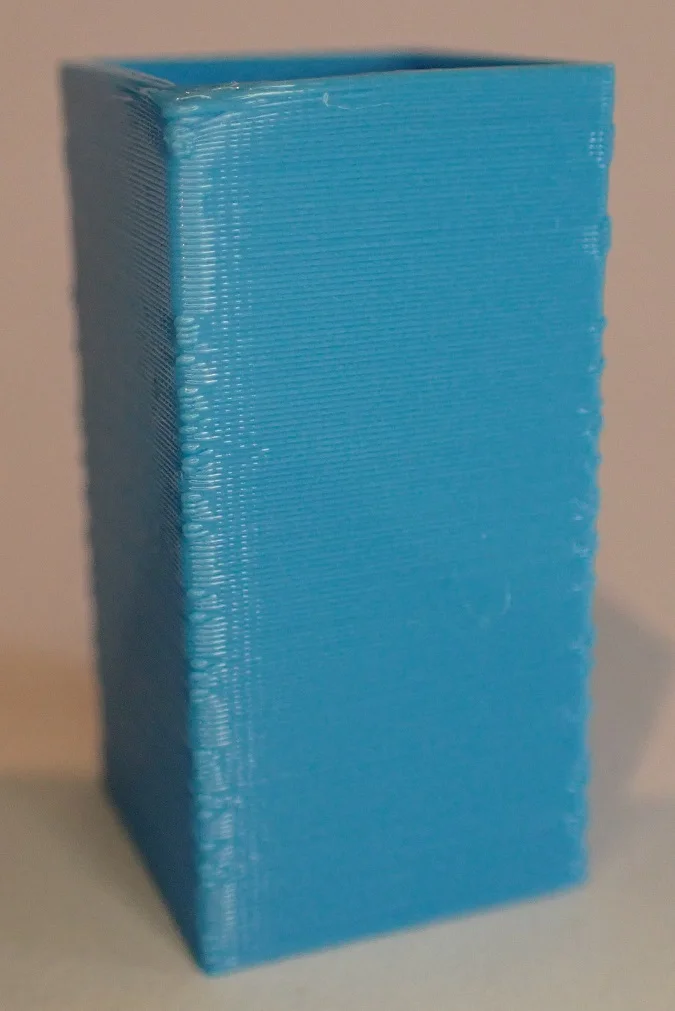
Schärfste Kante: Dies ist meistens die Standardauswahl und macht bei Objekten mit Kanten am meisten Sinn. Cura sucht sich dann die schärfste Kante des Objekts und baut dort die Layer Übergänge ein. Der Z Seam wird dann nicht mehr so deutlich sichtbar sein. Besonders wenn du die Extrusion gut eingestellt hast, wird der Z Seam unsichtbar. Solange du also kein rundes Objekt hast, ist dies die beste Einstellung um ein Z Seam zu verstecken.
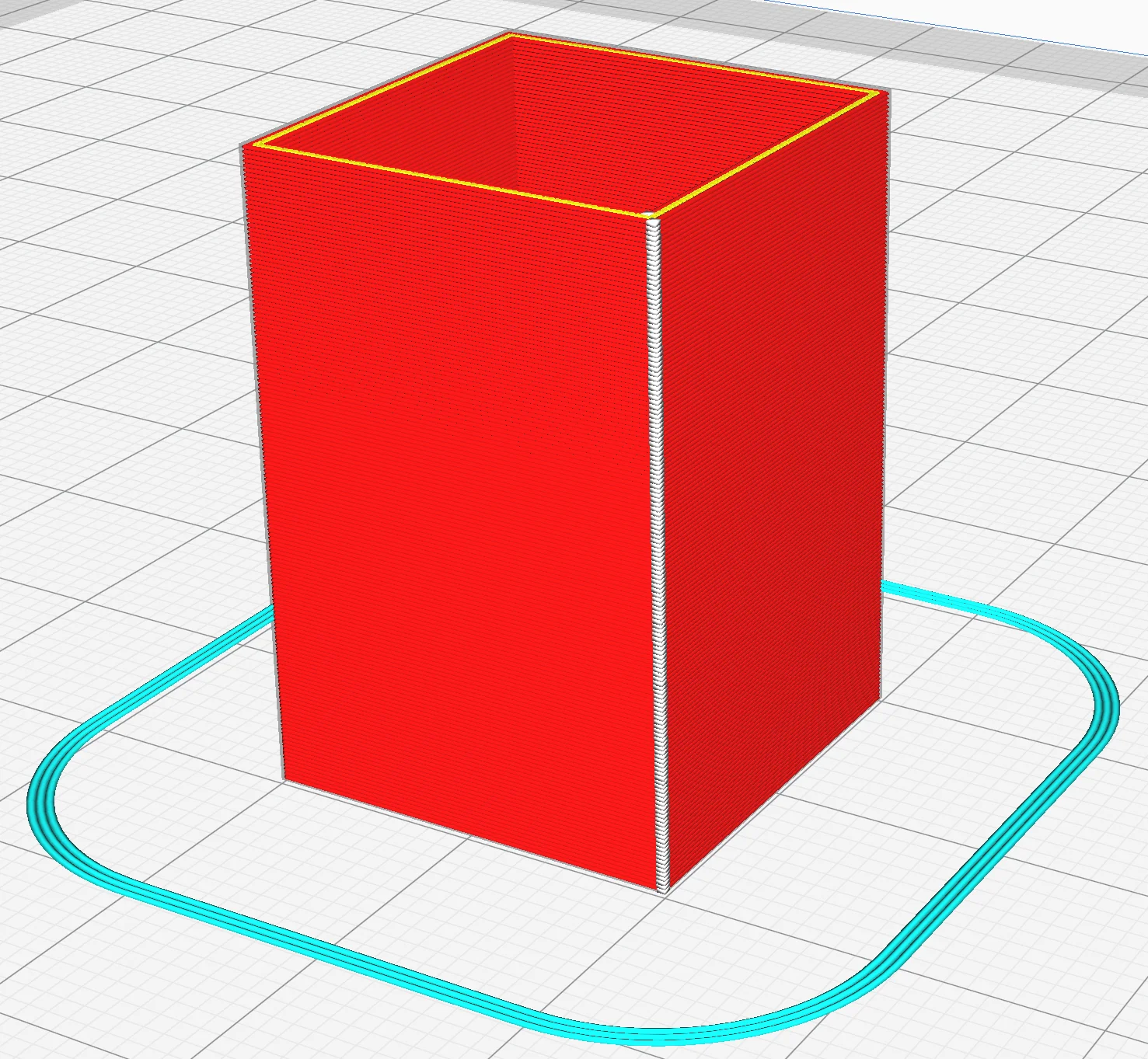
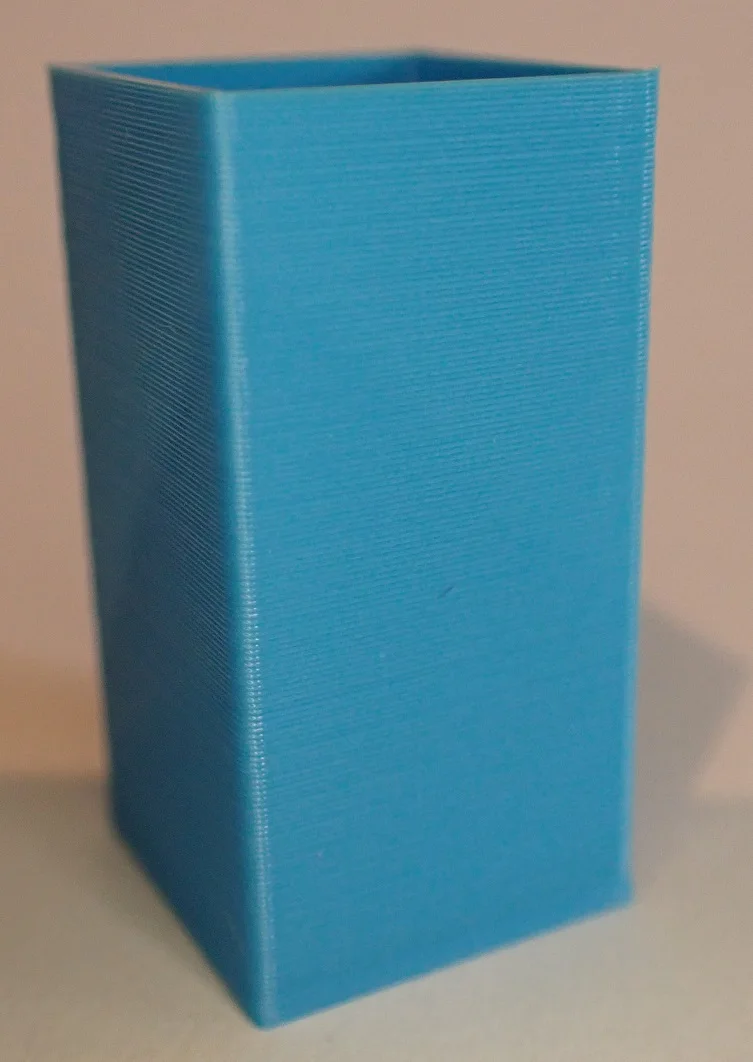
Präferenz Nahtkante
Mit dieser Einstellung kannst du die Präferenz des Slicers einstellen wo die Z-Naht gesetzt wird. Wird bei der Justierung der Z Naht “Zufällig” ausgewählt, verschwindet diese Option, da sie dann keinen Sinn mehr macht.
Es gibt insgesamt fünf Auswahlmöglichkeiten um dem Slicer zu sagen wo er am sinnvollsten die Kante legen kann.
Keine: Abgesehen von den Einstellungen bei der Justierung der Z Naht, wird bei dieser Auswahl keine besondere Präferenz getroffen.
Naht verbergen: Bei dieser Auswahl versucht der Slicer die Kante in die Innenseite des Modells zu legen. Der Übergang der aktuellen Layer zur nächsten wird dann vorzugsweise nicht an der Außenseite des Modells sondern innen vollzogen. Dadurch sollte der Z Seam weniger stark ausgeprägt sein oder gar nicht mehr sichtbar sein.
Naht offenlegen: Wenn du sie Z Naht verstecken möchtest, ist diese Auswahl offensichtlich die falsche. Hier versucht der Slicer die Kante außen an das Modell zu legen, wodurch sie sichtbarer wird. Bei den meisten Objekten ist dies nicht wirklich sinnvoll, kann aber bei speziellen Fällen zum Einsatz kommen.
Naht verbergen oder offenlegen: Hierbei setzt Cura die Naht entweder außen oder innen. Auch diese Einstellungen ist nicht zielführend wenn du die Naht verstecken möchtest.
Intelligentes verbergen: Bei manchen Objekten ist es sehr schwierig die Naht an die innerste Kante zu legen. Beim intelligenten Verbergen benutzt Cura die nächste Kante weiter außen wenn die innerste Kante zu unpraktisch beim Drucken ist.
Z Seam Verstecken – PrusaSlicer
Auch mit dem PrusaSlicer lassen sich Z Nähte verstecken. Du kannst sie ähnlich wie in Cura an eine bestimmte Stelle setzen oder zufällig auf dem Objekt verteilen.
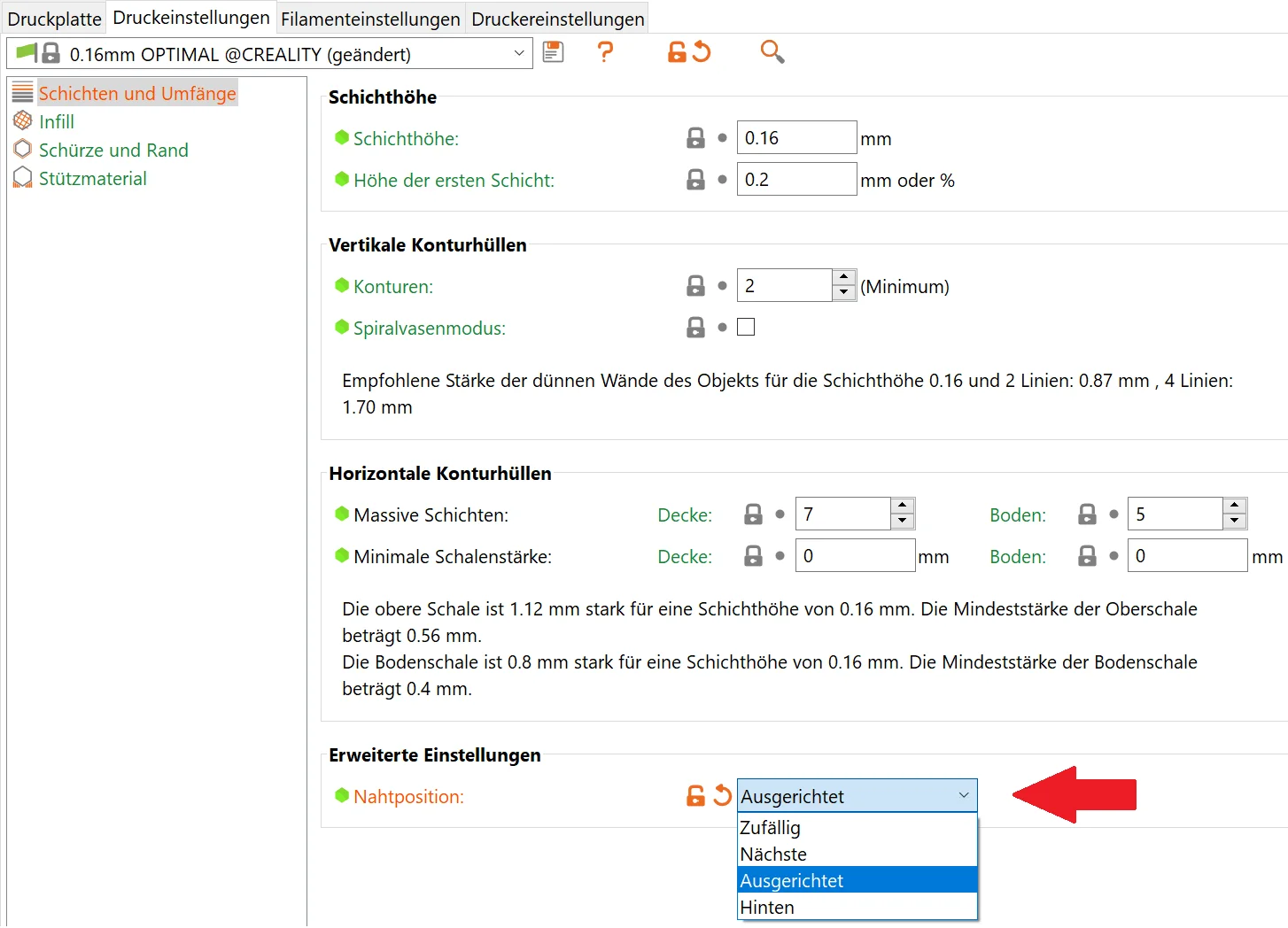
Es gibt hier aber noch eine weitere interessante Einstellung die es dir ermöglicht den Z Seam auf das Modell zu malen. So kannst du die Stellen bestimmen an dem der Z Seam entstehen darf und Bereiche definieren in denen auf gar keinen Fall eine Z Naht entstehen darf.
Nahtposition
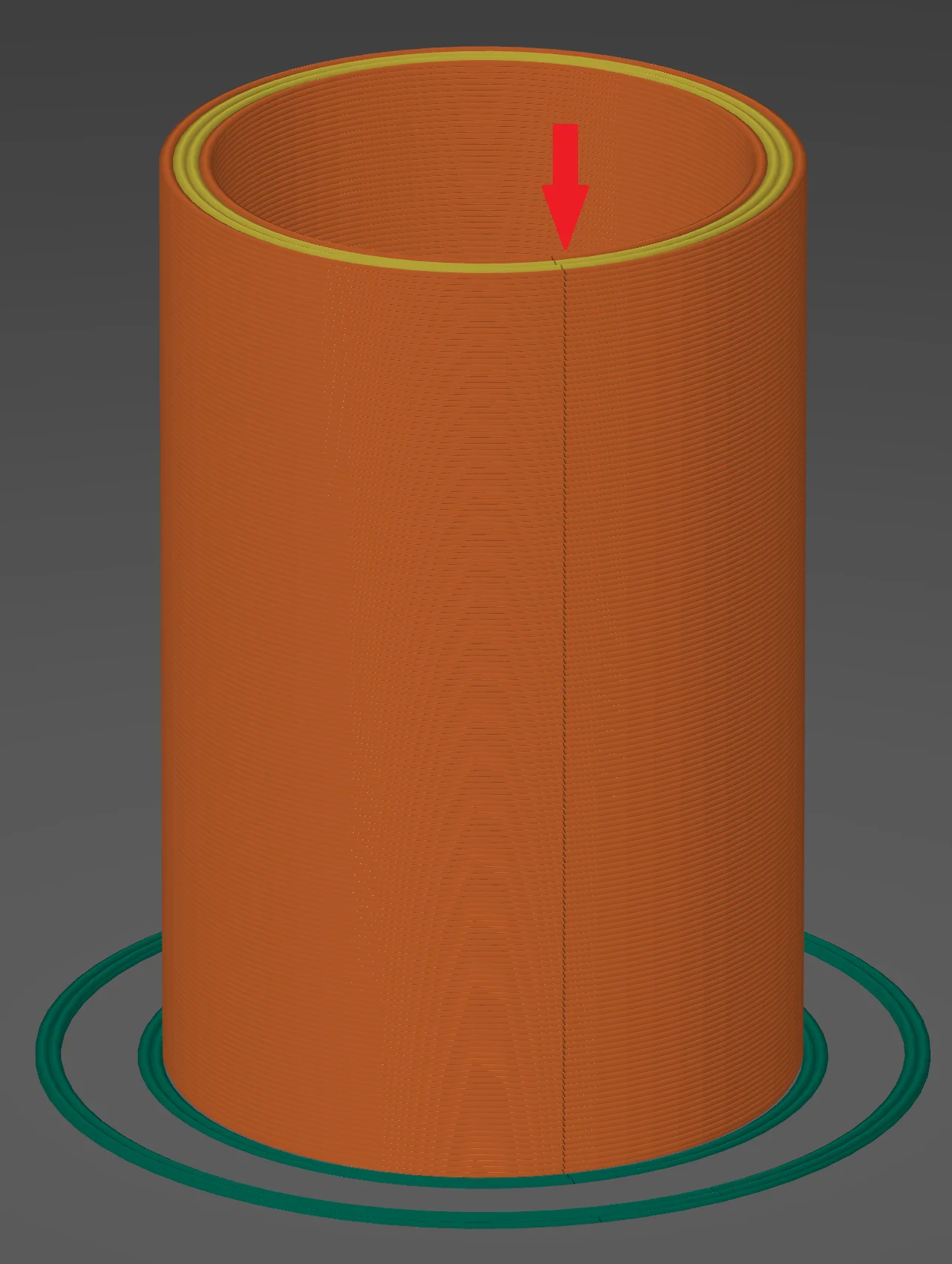
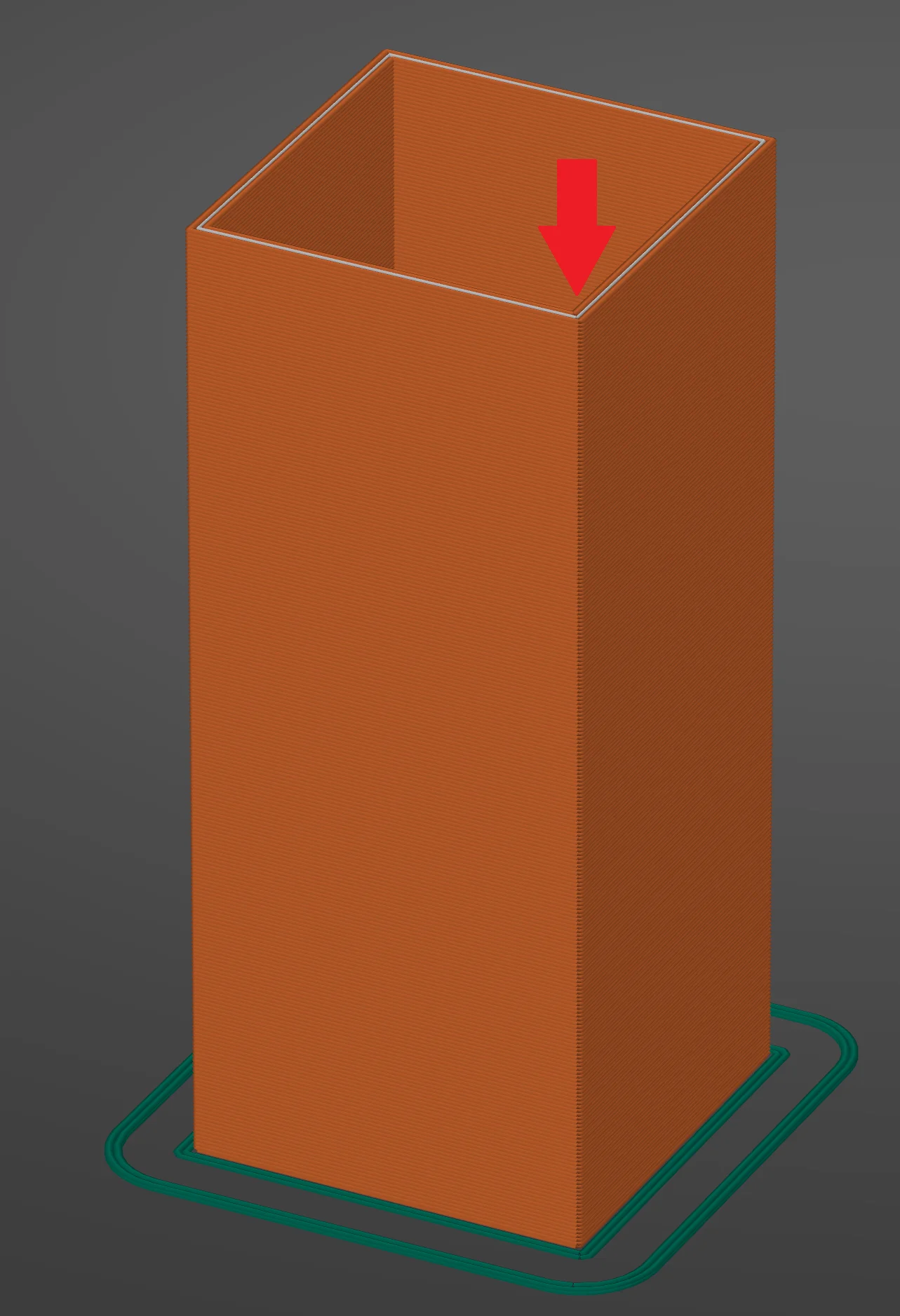
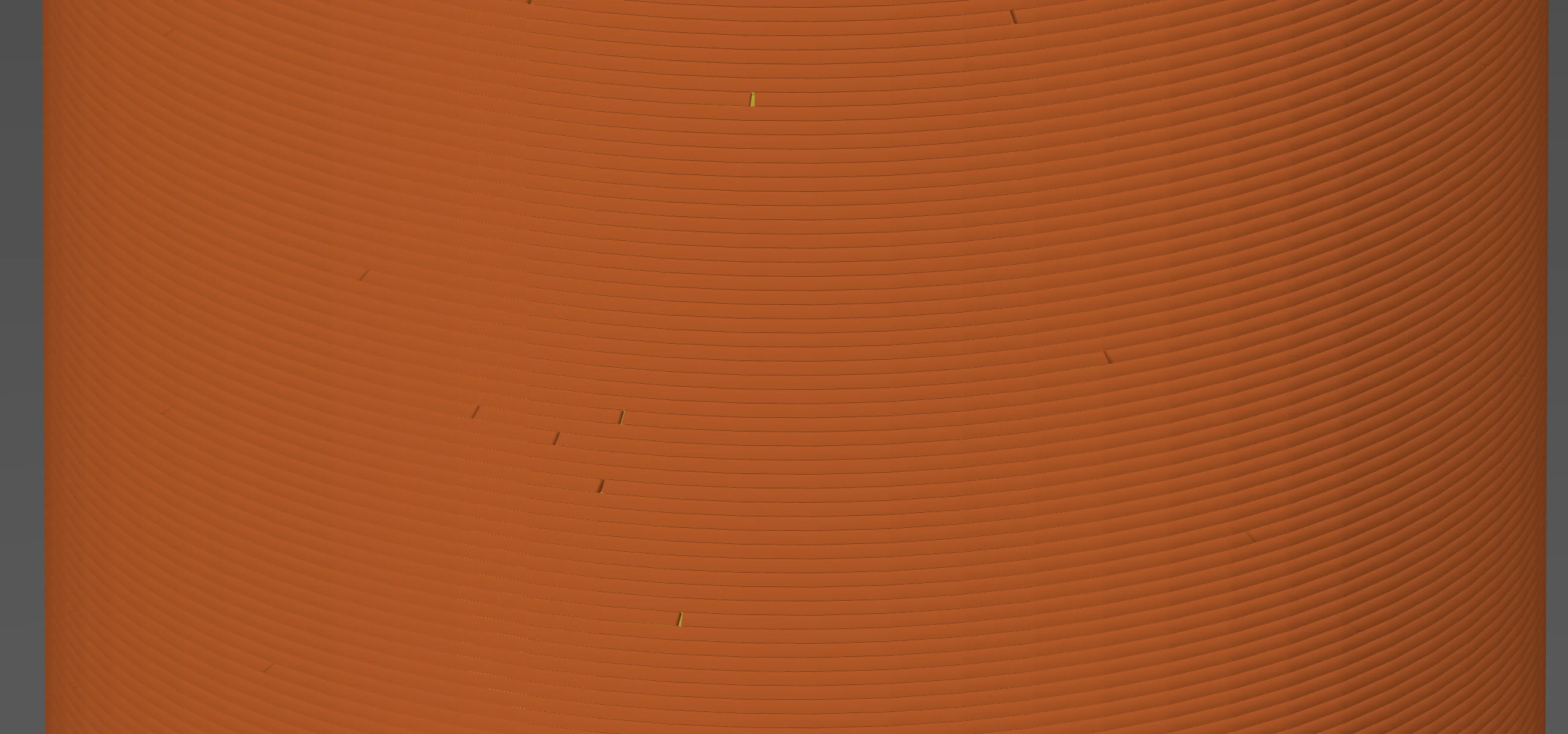
Zufällig: Genauso wie in Cura wird diese Einstellung die Layer Übergänge zufällig auf der Z-Achse verteilen. Damit ist der Anfang der nächsten Layer immer woanders, wodurch keine Naht mehr entstehen kann. Jedoch können so zufällig verteilte Druckfehler über das gesamte Objekt entstehen. Diese Einstellung macht nur dann Sinn, wenn du ein rundes Objekt hast, die Extrusionseinstellung optimiert hast und das Objekt von allen Seiten betrachtet werden muss. Bei Objekten mit Kanten sind andere Einstellungen immer vorzuziehen.
Nächste: Bei dieser Option wird die Naht in die nächste Kante gelegt. Wenn du die Extrusion etwas optimiert hast, wird die Z Naht dadurch praktisch unsichtbar. Bei Objekten mit Kanten macht diese Einstellung am meisten Sinn.
Ausgerichtet: Diese Einstellung bewirkt in etwa dasselbe wie die vorherige, jedoch wird die Kante gewählt die am nächsten am Startpunkt der vorherigen Layer liegt. Dadurch wird die Z Naht über das gesamte Objekt (auch bei runden Objekten) übereinander liegen.
Hinten: Hier wird die Z Naht genauso wie bei “Nächste” oder “Ausgerichtet” in eine Ecke gelegt, jedoch soweit es geht an die Hinterseite des Objekts (soweit in Y max Richtung wie möglich). Diese Einstellung kombiniert also das Verstecken des Z Seams in einer Ecke und die Orientierung an eine Stelle die bei der Betrachtung des Modells nicht im Fokus liegt. Damit kannst du den Z Seam auf zweifache Weise verstecken.
Z Seam Malen

Wenn du den Algorithmen der Slicer nicht vertraust und den Z Seam an eine ganz bestimmte Stelle legen möchtest, bist du bei dieser Einstellung genau richtig.
Hierbei kannst du mit deiner Maus auf dem Objekt Bereiche definieren an dem der Z Seam erlaubt ist und Bereiche ausschließen an denen der Layer Übergang nicht erfolgen darf.
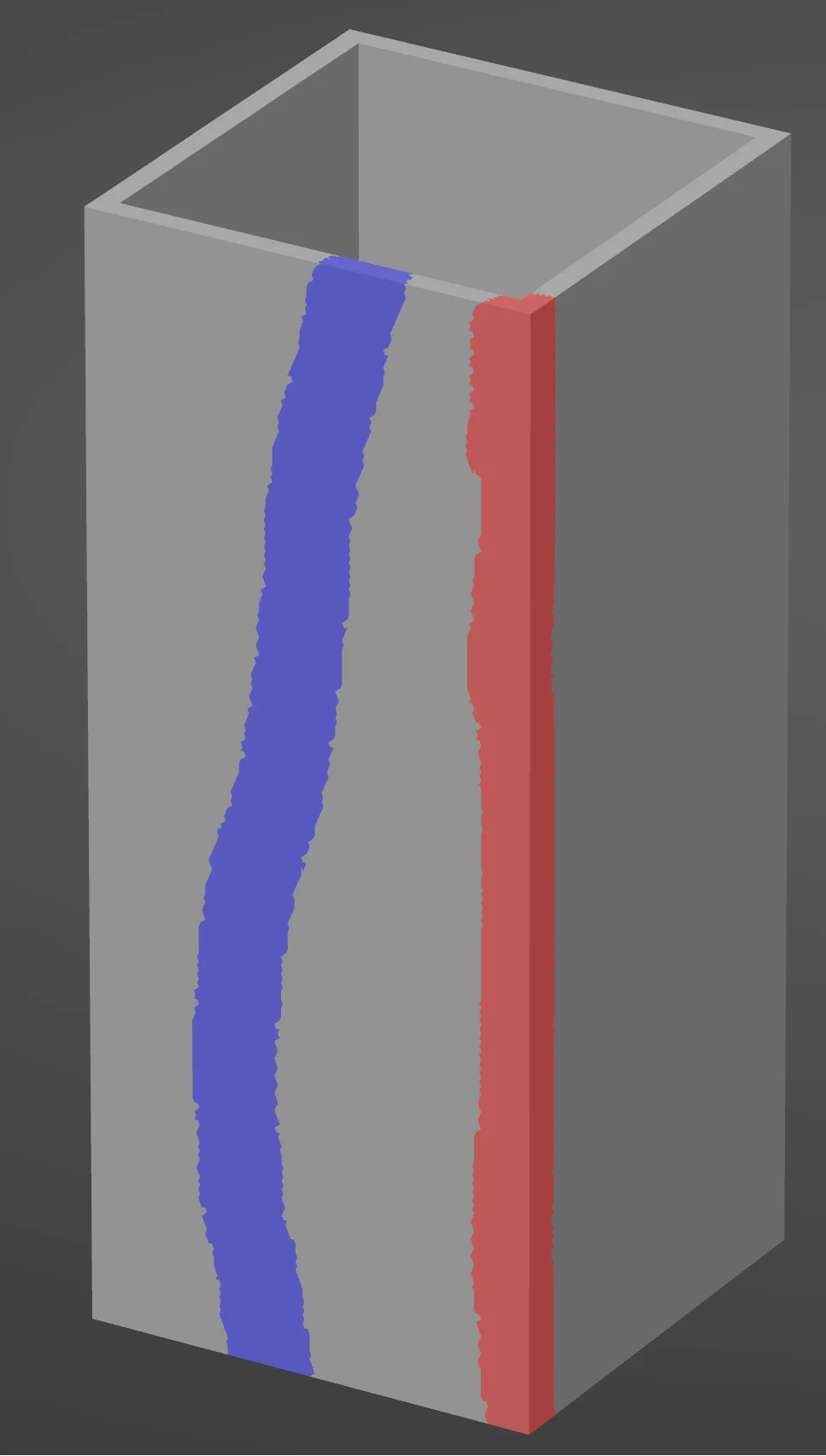
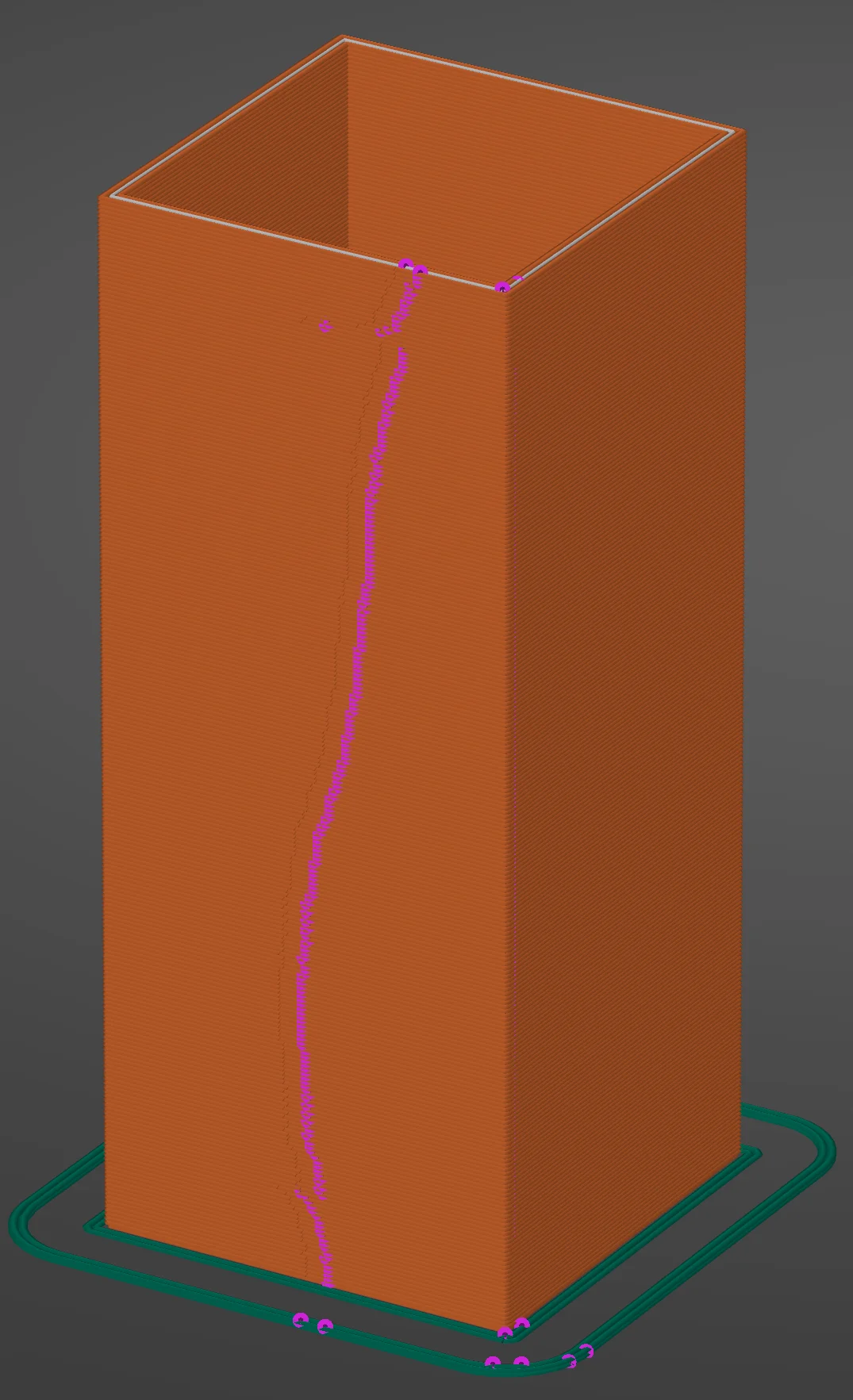
Bei manchen Objekten kann es Sinn machen den Z Seam an eine ganz bestimmte Stelle des Objekts zu legen die aber keine Kante ist. Es sind sogar geschwungene Linien möglich die entlang der Z-Achse über das Modell wandern.
Solche individuellen Z Nähte kann man dem Algorithmus natürlich nicht vorgeben. Genau für solche Anwendungen ist dieses Feature genau richtig.
Scarf Joint Seams – Orca Slicer
Ab der Version 2.0 des Orcas Slicers kannst du Scarf Joint Seams oder die Schrägnaht auf Deutsch aktivieren. Mit dieser Funktion werden die Z-Nähte beinahe unsichtbar.
Aber was ist eine Schrägnaht überhaupt?
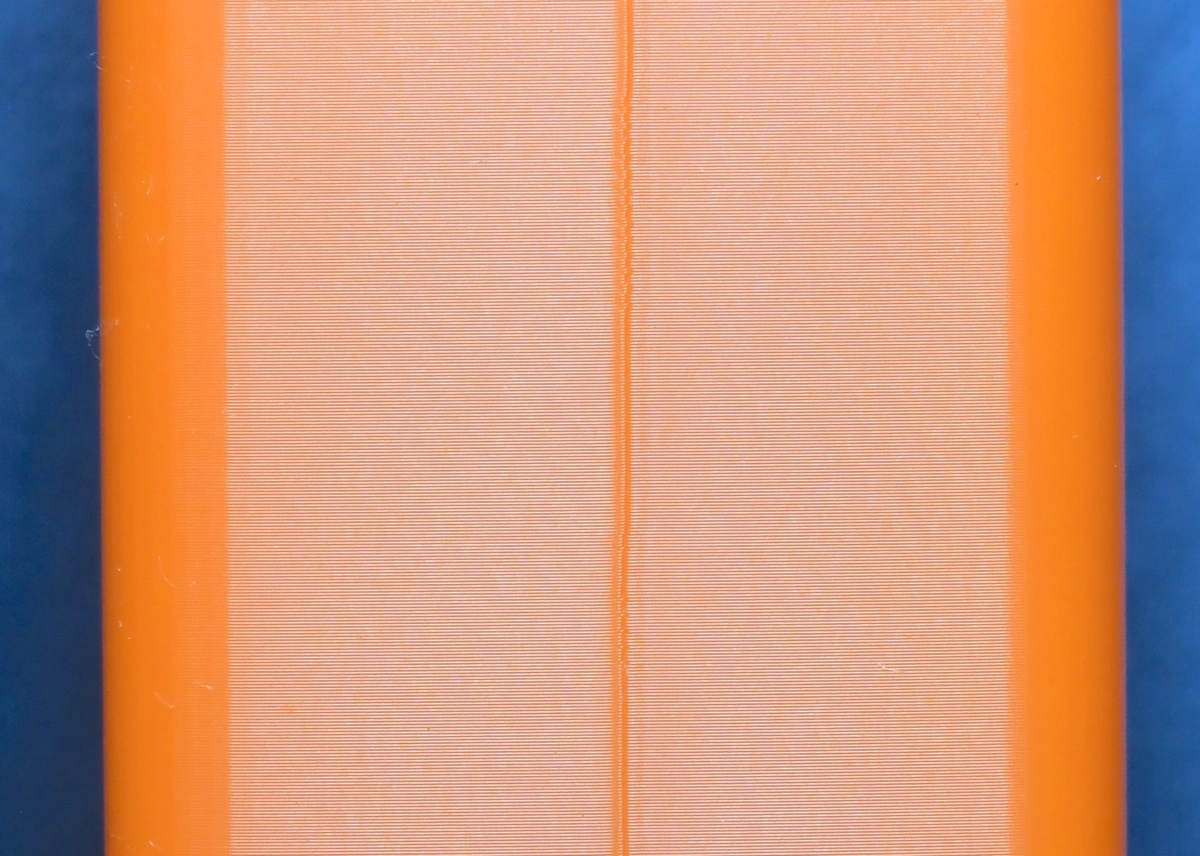
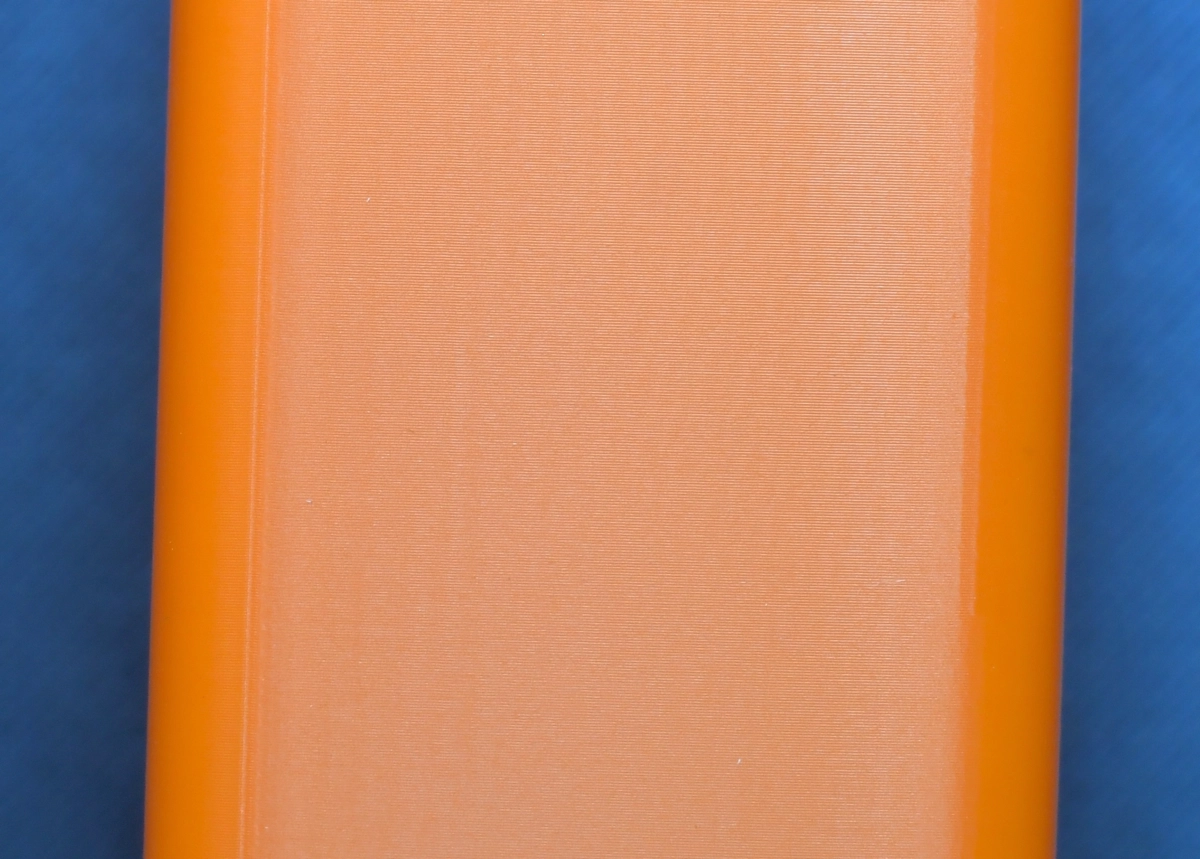
Bei einer normalen Naht endet die Linie abrupt und immer in der gleichen Stelle. Dadurch wird sie deutlich sichtbar. Bei einer Schrägnaht, endet die Linie nicht abrupt. Stattdessen überlappt sich der Anfang und das Ende der Außenlinie über eine bestimmte Strecke, wodurch die Naht verschwimmt.
Damit es nicht zu einer Überextrusion in diesem überlappenden Bereich kommt, wird die Extrusion graduell in mehreren Schritten angepasst.
Im Prinzip ist die Schrägnaht keine neue Erfindung, in der Holzbearbeitung ist diese Art der Verbindung als Schäften bekannt, wie es hier bei meiner Schreibtischplatte zu erkennen ist. Nur wird es dort vorwiegend genutzt, um die Stabilität zu verbessern und nicht die Optik.
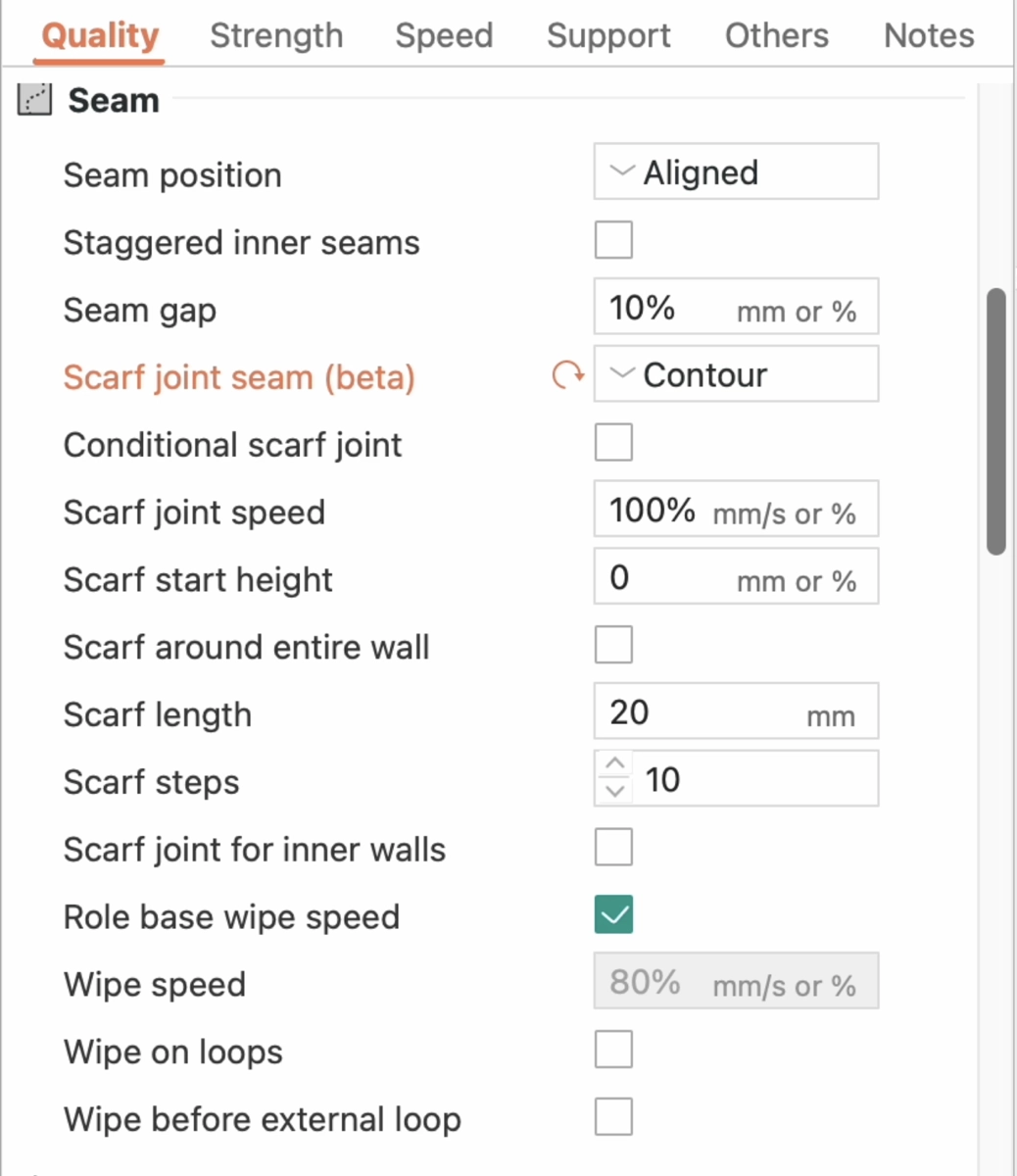
Du findest die Einstellungen für die Schrägnaht unter den Qualitätseinstellungen im Orca Slicer. Sobald du die neue Funktion aktivierst, erscheinen neue Einstellungen, mit denen du die Verbindung weiter anpassen kannst.
Die Standardeinstellungen der Schrägnaht sind schon gar nicht so schlecht und definitiv eine starke Verbesserung der normalen Z-Naht. Wir können mit den Einstellungen aber versuchen, die Naht noch unauffälliger zu machen.
Die wichtigsten Einstellungen dafür sind die Länge der Schrägnaht und die Anzahl der Schritte. Und je länger die Schrägnaht ist, desto stärker verschwimmt die Naht, weil die Naht auf eine immer größere Fläche verteilt wird. Ganz vermeiden lässt sich die Naht dadurch nicht wirklich, aber bei den meisten Druckprojekten wird sie quasi unsichtbar sein.
Vasen Modus
Der Vasen Modus (in Cura “Spiralisieren der äußeren Konturen”, bzw. “Spiralize Outer Contour”) kann den Z Seam komplett verhindern. Im PrusaSlicer gibt es die Funktion als “Spiral Vase Mode” auch.
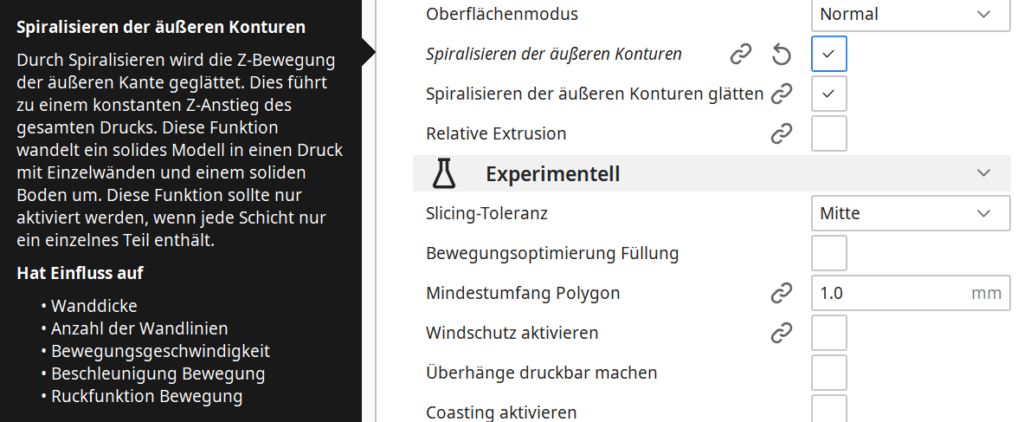
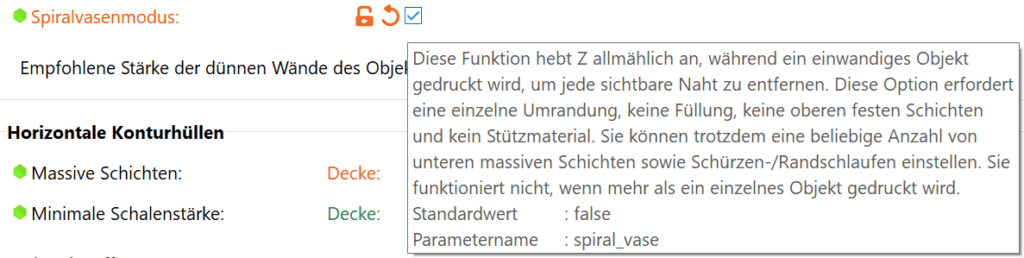
Im Vasen Modus kannst du Objekte die aus einer einlagigen Wand bestehen schnell und ohne sichtbaren Z Seam drucken. Die Layer Übergänge sind nicht abrupt wie bei einem normalen Druck, sondern erfolgen als ein geschmeidiger Übergang von einer Layer zur nächsten.
Der Druckkopf hält also bei einem Layer Übergang nicht an, sondern druckt einfach weiter während er in Z-Richtung etwas nach oben zur nächsten Layer fährt und sich dabei in Druckrichtung weiter fortbewegt.
Die Voraussetzungen eines Z Seams sind dabei also gar nicht mehr gegeben. Bei sehr groben Drucken kannst du zwar den leichten Richtungswechsel in Z-Richtung bei genauerer Betrachtung erkennen, jedoch keine Kleckse von über-extrudiertem Filament.
Die Extrusion bleibt im Vasen Modus immer gleich und kann also keinen sichtbaren Z Seam produzieren.
In Cura kannst du beim Vasen Modus zusätzlich noch eine weitere Einstellung aktivieren, um die Bewegungen des Druckkopfs im noch weiter zu glätten.
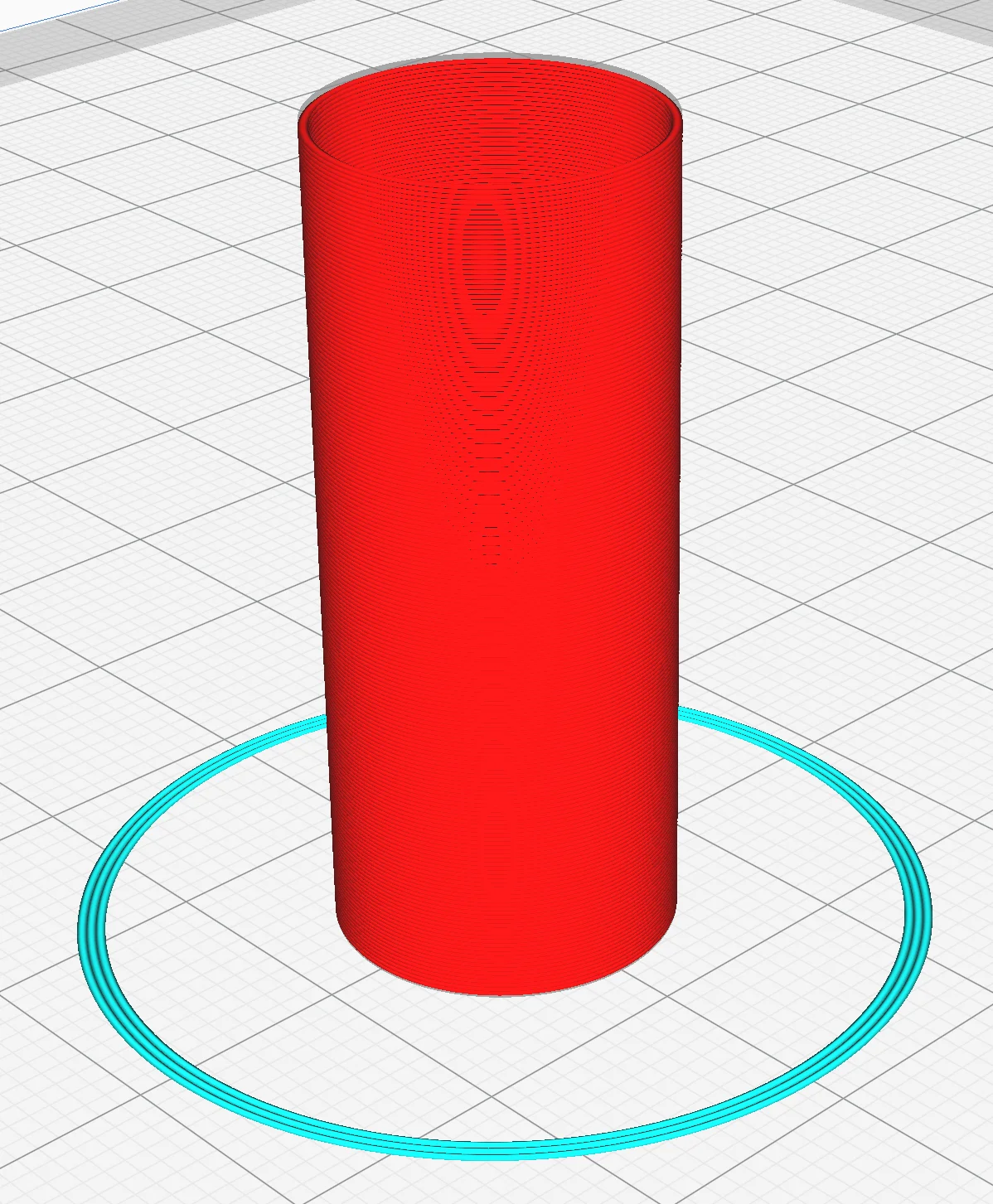

Achtung: Diese Website ist Eigentum von Martin Lütkemeyer und wird von Martin Lütkemeyer betrieben. Martin Lütkemeyer ist Mitglied bei Partnerprogrammen von Amazon Services LLC und anderen. Dies sind Affiliate-Werbeprogramme, die es Webseiten ermöglicht, Werbeeinnahmen durch Werbung und Verlinkung mit Amazon.com und anderen zu erzielen. Die mit * markierten Links sind Affiliate-Links.

