- Feuchtes Filament: Vermeidung, Symptome & Trocknung - Juli 18, 2024
- Sovol SV08 – Beste PrusaSlicer Einstellungen & Profil - Juni 26, 2024
- Sovol SV08 – Beste Orca Slicer Einstellungen & Profil - Juni 26, 2024
Achtung: Links mit * sind Affiliate-Links. Ich verdiene etwas an qualifizierten Einkäufen, wenn du dich entscheidest, über diese Links einen Kauf zu tätigen – ohne zusätzliche Kosten für dich!
Normalerweise musst du fertig geslicte Objekte aus Cura downloaden und dann bei OctoPrint wieder hochladen. Es gibt aber eine Möglichkeit wie du OctoPrint mit Cura verbinden kannst, um dir diesen Schritt zu sparen.
Cura lässt sich mit dem “OctoPrint Connection” Plug-In mit OctoPrint verbinden. Das Plug-In lässt sich über den Marktplatz in Cura installieren. Damit kann der 3D Druck direkt in Cura gestartet werden ohne den Umweg über OctoPrint nehmen zu müssen.
Wie du dieses praktische Plug-In installierst und worauf du dabei achten musst erfährst du in diesem Artikel.
Table of Contents:
Schritt 1: OctoPrint Installieren
Wahrscheinlich entfällt dieser Schritt bei dir, da du OctoPrint bestimmt schon installiert hast wenn du auf diesen Artikel gestoßen bist.
Wenn nicht, ist die Installation auf einem Raspberry Pi* am beliebtesten. Auf der offiziellen Seite von OctoPrint findest du eine sehr gute Anleitung dafür. Es ist auch möglich OctoPrint auf Windows, Linux und Mac zu installieren.
Schritt 2: Cura Plug-In “OctoPrint Connection” Installieren
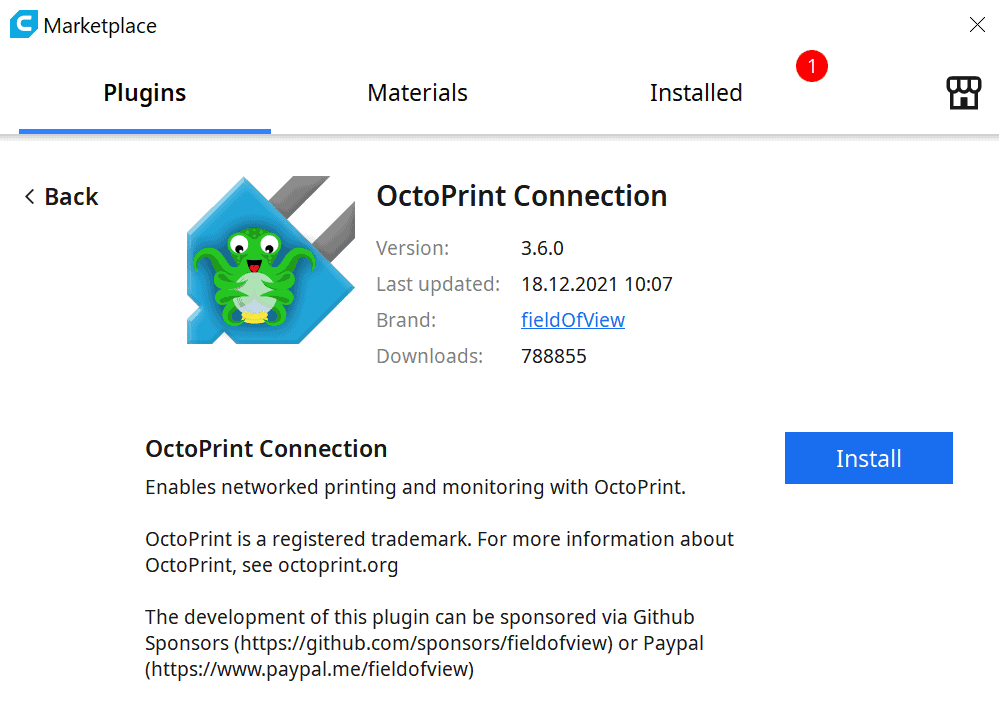
Cura hat einen Marktplatz in dem es viele praktische Plug-Ins gibt um den Slicer zu verbessern und ihm neue Funktionen zu geben. Manche davon kosten etwas, die meisten sind jedoch kostenlos installierbar. Dazu gehört auch das “OctoPrint Connection” Plug-In.
So installierst du das OctoPrint Connection Plug-In in Cura:
- Öffne den Marktplatz rechts oben auf der Benutzeroberfläche.
- Wähle das “OctoPrint Connection” Plug-In aus oder Suche danach wenn du es nicht direkt findest.
- Klicke auf “installieren”. Die Installation dauert nicht lange.
- Starte Cura neu, damit das Plug-In geladen werden kann.
(Ohne einen Neustart wirst du nicht auf das Plug-In zugreifen können. Manchmal kann es auch sein, dass es nur funktioniert, wenn du in Cura angemeldet bist. Dieser Bug sollte aber bei den neueren Versionen von Cura ausgemerzt sein.)
Schritt 3: Cura mit OctoPrint verbinden
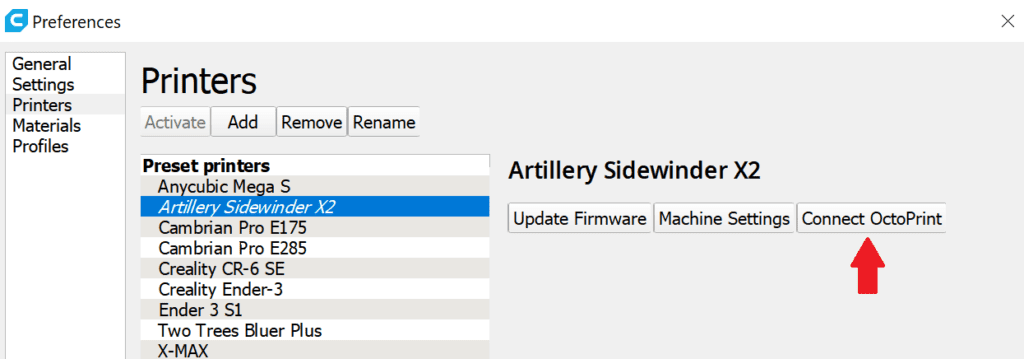
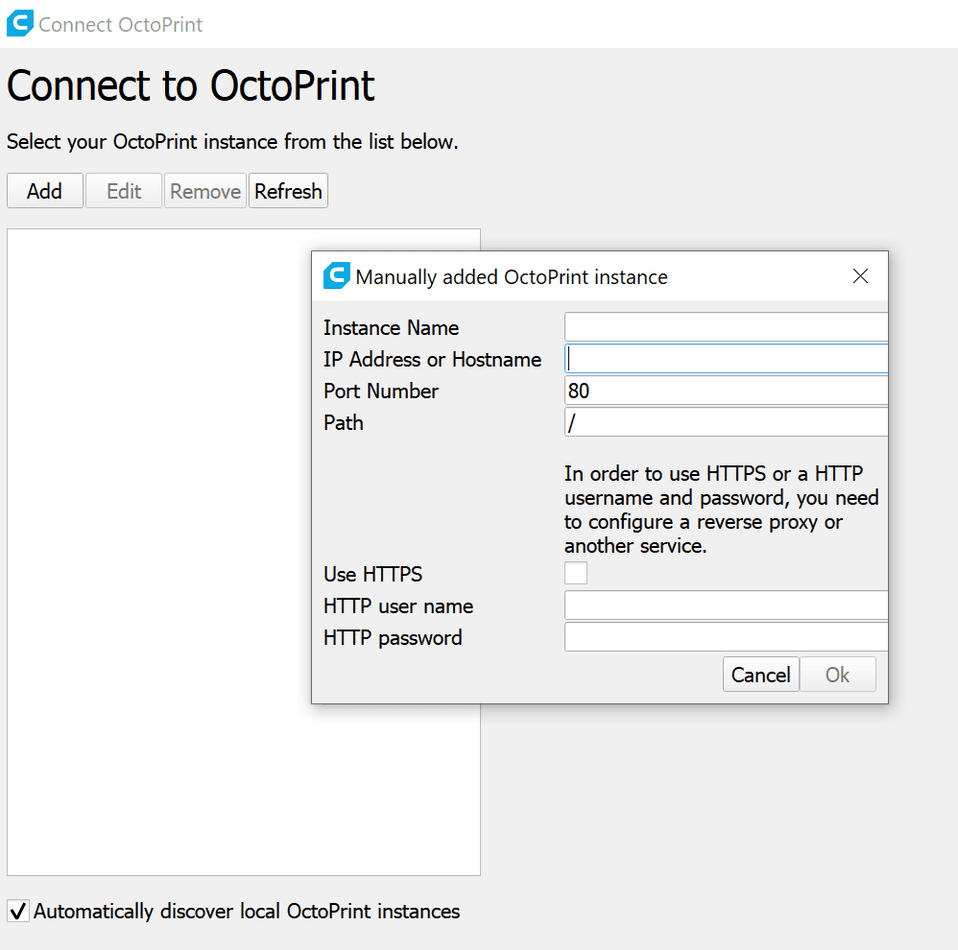
Mit dem OctoPrint Connection Plug-In kannst du Cura mit OctoPrint verbinden. Dazu brauchst du nur noch die IP-Adresse und den API Schlüssel von deinem OctoPrint Server. Den Rest übernimmt das Plug-In in Cura.
So verbindest du OctoPrint mit Cura durch das OctoPrint Connection Plug-In:
- Öffne die Einstellungen von Cura. Am schnellsten und kommst du zu den Einstellungen über den entsprechenden Reiter oben links auf der Benutzeroberfläche: “Konfiguration” -> “Cura konfigurieren…”
- Wechsel in den Einstellungen auf die Einstellungen für die 3D Drucker: Klicke auf “Drucker”.
Dort siehst du eine Auflistung aller bisher eingerichteten 3D Drucker. - Klicke auf den 3D Drucker den du mit OctoPrint verbinden möchtest.
- Klicke auf “Connect OctoPrint”. Danach öffnet sich das Menü des Plug-Ins.
(Dies geht nur mit dem aktiv verwendeten 3D Drucker. Hast du mehrere 3D Drucker eingerichtet, musst du erst den 3D Drucker den du mit OctoPrint verbinden möchtest auswählen und auf “Aktivieren” klicken. Erst dann erscheint die Option “Connect OctoPrint.) - Im Plug-In Menü klickst du auf “Add” und gibst dort die Daten deines OctoPrint Servers ein. Normalerweise reicht es aus die IP-Adresse unter “IP Address or Hostname” einzugeben.
- Klicke danach auf “Request…”. Dadurch öffnet sich das OctoPrint Web-Interface in dem du die Anfrage des Plug-Ins erlauben/bestätigen musst.
- Sobald du die Erlaubnis erteilt hast, wird der ausgegraute Button “Connect” klickbar. Klicke nun auf ihn und du hast Cura erfolgreich mit OctoPrint verbunden.
Schritt 4: 3D Druck Starten
Nun kannst du deine 3D Objekte direkt nach dem Slicen an deinen 3D Drucker mit OctoPrint senden, den Druck starten und überwachen. Du musst die Datei nicht mehr herunterladen und bei deinem OctoPrint Interface wieder hochladen und damit einen unnötigen und lästigen Schritt vermieden.
Der Button über den du den Slice-Vorgang starten kannst und die Dateien normalerweise speicherst, wird nun auch die Option “Mit OctoPrint Drucken” anzeigen. Dadurch wird die Datei direkt über das Plug-In an OctoPrint gesendet und danach an den 3D Drucker.
BesFalls du Probleme bei der Installation oder der Verwendung des Plug-Ins hast, findest du auf der Plug-In Webseite weitere Informationen.
Achtung: Diese Website ist Eigentum von Martin Lütkemeyer und wird von Martin Lütkemeyer betrieben. Martin Lütkemeyer ist Mitglied bei Partnerprogrammen von Amazon Services LLC und anderen. Dies sind Affiliate-Werbeprogramme, die es Webseiten ermöglicht, Werbeeinnahmen durch Werbung und Verlinkung mit Amazon.com und anderen zu erzielen. Die mit * markierten Links sind Affiliate-Links.

