- Feuchtes Filament: Vermeidung, Symptome & Trocknung - Juli 18, 2024
- Sovol SV08 – Beste PrusaSlicer Einstellungen & Profil - Juni 26, 2024
- Sovol SV08 – Beste Orca Slicer Einstellungen & Profil - Juni 26, 2024
Achtung: Links mit * sind Affiliate-Links. Ich verdiene etwas an qualifizierten Einkäufen, wenn du dich entscheidest, über diese Links einen Kauf zu tätigen – ohne zusätzliche Kosten für dich!
Creality hat sein Produktportfolio erweitert. Neben den beliebten 3D-Druckern wie dem Ender 3 V2 oder Ender 3 S1, bietet Creality nun auch Lasergraviermaschinen an.
Der CR-Laser Falcon ist mit 5 Watt und 10 Watt* Lasermodulen erhältlich. In diesem Review wird die Variante mit dem 10 Watt Modul praktisch getestet und vorgestellt.
Neben ein paar Testobjekten habe ich auch größere Projekte ohne Probleme realisieren können. Nach einer Vorstellung der wichtigsten Eigenschaften des CR-Laser Falcon, zeige ich dir welche Ergebnisse du von diesem Gerät erwarten kannst.
Preis prüfen bei:
Table of Contents:
- 1 Kurz Zusammengefasst
- 2 Wer Sollte den CR-Laser Falcon 10W Kaufen?
- 3 Vor- & Nachteile
- 4 Technische Spezifikationen
- 5 Lieferumfang
- 6 Montage
- 7 Features
- 8 Software & Bedienung
- 9 Gravier-Qualität: Praktischer Test
- 10 Schneid-Qualität: Praktischer Test
- 11 Schneiden & Gravieren Gleichzeitig: Praktischer Test
- 12 Lohnt sich der CR-Laser Falcon 10W?
Kurz Zusammengefasst
- Mit dem 10W Lasermodul lassen sich verschiedenste Materialien gravieren und selbst dickere Holz- oder Acrylplatten schneiden.
- Die Genauigkeit ist so hoch, dass auch kleine Details auf gravierten Fotos erkennbar sind.
- Die Montage ist innerhalb von 15-30 Minuten erledigt und dank der beiliegenden Holzplatten und einem Testmodell auf der Micro-SD Karte kann der erste Test direkt gestartet werden.
Wer Sollte den CR-Laser Falcon 10W Kaufen?
Der CR-Laser Falcon lohnt sich für jeden, der kleine und große Objekte gravieren möchte oder Projekte aus geschnittenen Teilen aus verschiedensten Materialien realisieren möchte. Durch die leichte Bedienung ist er sehr gut für Anfänger geeignet, durch seine hohe Präzision und Genauigkeit ist er aber auch für professionelle Anwender und kleine Unternehmen interessant.
Vor- & Nachteile
PRO:
- Hohe Genauigkeit
- Sehr leise
- Einfache Montage und Bedienung
- Kompatibel mit LaserGRBL und LightBurn
- Kommt mit ein wenig Material zum Testen
- Laserschutzbrille im Lieferumfang enthalten
- Einfache Fokussierungen
CON:
- Keine Anzeige, nur eine “One-Button” Bedienung
Technische Spezifikationen
- Laserpunkt Durchmesser: 0,06 mm
- Schneiddicke: 0 bis 18 mm
- Optische Leistung: 10 Watt
- Gravur-Geschwindigkeit: Max. 10000 mm/min
- Gravur-Tiefe: 0 bis 10 mm
- Dateiformat: G-Code
- Software: LaserGRBL, LightBurn
- Laser Wellenlänge: 455 +/- 5 nm
- Genauigkeit: 254 dpi
- Arbeitsfläche: 400 x 415 mm
- Materialien: Pappe, Papier, Holz, Bambus, Gummi, Leder, Stoff, Acryl, Plastik, Metall
Preis prüfen bei:
Lieferumfang



Der Lieferumfang des CR-Laser Falcon enthält alles, um mit den ersten Tests anfangen zu können. Neben Werkzeug für die Montage, einer Laserschutzbrille und einer Micro SD-Karte mit hilfreichen Videos und Anleitungen sind auch zwei kleine Holzbretter zum Gravieren oder Schneiden enthalten.
Was mir direkt bei der Lieferung aufgefallen ist, sind das geringe Gewicht und die kleinen Maße des Pakets. Das Lasergravurgerät wird in Einzelteilen geliefert, die zusammengebaut werden müssen. Dadurch spart sich Creality einiges an Montagekosten und kann es kompakt verpacken. Da der Rahmen aus Aluminium ist, ist das Gerät und damit auch das Paket sehr leicht.
Genauso wie bei den 3D Druckern von Creality, setzt das Unternehmen auch bei diesem Lasergravurgerät darauf, dass Käufer direkt loslegen können. Daher hat es mich gefreut, dass eine Laserschutzbrille, ein Mikrofasertuch für die Laserlinse, zwei kleine Holzplatten und Testmuster auf der Micro SD-Karte im Lieferumfang enthalten sind. Du musst also nicht noch eben zum Baumarkt oder auf Amazon gehen, um dir fehlende Teile oder Schutzausrüstung zu besorgen.
Im Lieferumfang des CR-Laser Falcon sind folgende Dinge enthalten:
- 4 Rahmenteile
- Vormontierte X-Achse
- Füße
- Lasermodul
- Netzteil und Kabel
- Zwei 2 mm Holzplatten zum Testen
- Alle nötigen Schrauben und das passende Werkzeug für die Montage
- Micro-SD Karte mit passendem USB-Adapter
- Laserschutzbrille
- Fokussierhilfe
- Kabelbinder
- Microfasertuch für die Laserlinse
- Bedienungsanleitung
Besonders für diejenigen, die noch nie zuvor mit einem Lasergravurgerät dieser Art gearbeitet haben, ist der Inhalt auf der Micro SD Karte Gold wert. Creality hat hier eine sehr gute Dokumentation hinterlegt, die es auch Anfängern ermöglicht, direkt mit diesem Gerät starten zu können.
Auf der Micro SD Karte, für die es auch einen passenden USB-Adapter gibt, sind folgende Dinge enthalten:
- Digitale Bedienungsanleitung
- Software:
- LaserGRBL (inklusive Bedienungsanleitung und Video)
- LightBurn (inklusive Bedienungsanleitung, Video und Konfigurationsdatei)
- Video zur Erklärung der Bedienung des CR-Laser Falcon
- Testmuster G-Code jeweils für das 5 Watt und 10 Watt Lasermodul
- Video wie man den Laser fokussiert
- Empfohlene Parameter für 5 und 10 Watt
Montage
Die Montage des CR-Laser Falcon dauert zwischen 15 und 30 Minuten, je nachdem wie viel Erfahrung mitgebracht wird. Die Bedienungsanleitung umfasst alle nötigen Schritte, die Übersetzung ist jedoch stellenweise etwas grob. Die Abbildungen sind gut, jedoch teilweise etwas klein.
Es gibt auch ein paar Dinge, die in der Anleitung nicht sehr gut beschrieben werden, auf die wir hier aber kurz eingehen. Auch ist es ratsam für die Schrauben die enthaltenen Inbusschlüssel zu verwenden und keinen Akkuschrauber. Das Material der Schrauben ist nicht sehr hart und kann schnell versehentlich durch einen Akkuschrauber zerstört werden.
Tipp: Ich habe leider erst nach der Montage gesehen, dass es auf der Micro-SD Karte ein Video gibt, das die Montage sehr gut veranschaulicht. Wenn du mit der Bedienungsanleitung nicht weiterkommst, kannst du dir dieses Video anschauen, in dem viele Details besser zu erkennen sind als in der Anleitung.
X-Achse am Rahmen montieren



Die X-Achse mit der Aufhängung für das Lasermodul ist schon vormontiert. Die sich bewegende X-Achse muss nur noch an die beiden Y- Achsen montiert werden. Dies ist meiner Meinung nach der komplizierteste Teil der Montage.
Das Komplizierte an diesem Schritt ist es, die Zahnriemen richtig einzufädeln und zu befestigen. Die Achse mit dem Schrittmotor auf der X-Achse besitzt auf beiden Seiten ein Zahnrad, über das der Zahnriemen gefädelt werden muss.
Der Zahnriemen ist auf einer Seite der Y-Achsen Profile schon fixiert. Nachdem er richtig an der X-Achse eingefädelt wurde, muss er auf der anderen Seite fixiert werden. In der Anleitung wird aber nicht erwähnt, dass du bei der Fixierung darauf achten musst, dass sich die X-Achse auf beiden Y-Achsen am selben Ort befinden muss. Ansonsten kannst du den Rahmen nicht fertig montieren, da die Y-Achsen an verschiedenen Positionen stehen.
Obere und untere Profile der X-Achse montieren

Wenn du alles richtig gemacht hast, kannst du nun das obere und untere Profil der X-Achse montieren und den Rahmen damit vollenden. Es sollte sich ein 90 Grad Winkel an allen vier Ecken ergeben.
Bei der Orientierung der einzelnen Profile musst du darauf achten, dass die Löcher für die Füße an den richtigen Stellen sind. In der Bedienungsanleitung kannst du dafür auf das nächste Bild schauen, damit du die Orientierung richtig hast.
Füße montieren

Für alle vier Ecken gibt es einen passenden Fuß, damit der Rahmen nicht auf dem Boden liegt. Der Fuß vorne rechts ist schon im Bedienungsmodul verbaut. Die Füße haben jeweils einen kleinen Schlitz, um den überstehenden Rest der Zahnriemen durchfädeln zu können.
Lasermodul montieren

Die mitgelieferte Bedienungsanleitung umfasst beide Lasermodule (5 Watt und 10 Watt). Es unterscheiden sich also ein paar der Anweisungen, je nachdem welches Modul du verwendest.
Die Montage der Module ist jedoch in beiden Fällen identisch. Das Modul wird an der X-Achse an der Aufhängung eingeschoben und mit Handschrauben an der Seite fixiert. Mit den mitgelieferten Kabelbindern kannst du das Kabelmanagement optimieren.
Laser Fokussieren

Die Fokussierung des Lasers ist sehr einfach. Im Lieferumfang ist eine Fokussierhilfe enthalten. Um den Abstand des Lasers richtig einzustellen, legst du diese Fokussierhilfe zwischen Oberfläche und Laser. Erst dann fixierst du das Lasermodul, damit sich seine Höhe nicht mehr verändern kann. Je nachdem ob du gravieren oder schneiden möchtest und wie dick das Material ist, ändert sich der Abstand.
Laufräder kontrollieren

Dieser Schritt wird in der Bedienungsanleitung nicht erwähnt, es befinden sich jedoch die passenden Werkzeuge dafür im Lieferumfang. Manchmal kann es sein, dass durch den Versandweg die Laufräder wackeln. Mit dem passenden Schraubenschlüssel kannst du sie festziehen, um ein Wackeln bei der Bewegung zu vermeiden.
Nicht nur bei 3D Druckern ist dies wichtig um die Genauigkeit zu erhöhen, auch bei Lasergraviergeräten würde sich ein solches Wackeln direkt auf die Qualität des entstehenden Objekts auswirken.
Erster Testlauf
Falls du nach der Montage direkt einen ersten Testlauf wagen möchtest, ist auf der Micro-SD Karte schon ein passender G-Code vorhanden. Um diesen verwenden zu können, musst du ihn jedoch einzeln auf der Micro SD-Karte speichern und den Rest ausschneiden und irgendwo anders speichern. Das Lasergravurgerät findet die Datei sonst nicht.
Preis prüfen bei:
Features
Der CR-Laser Falcon besitzt alle nötigen Features, um hervorragende Ergebnisse zu erzielen. Neben ein paar angenehmen Features, die die Bedienung vereinfachen, sind vor allem die Genauigkeit der XY-Positionierung und das leistungsstarke Lasermodul herausstechende Merkmale.
Leistungsstarkes 10W Lasermodul

Den Creality CR-Laser Falcon gibt es in einer 5W- und einer 10W-Version. Der einzige Unterschied zwischen den beiden Modellen ist das Lasermodul. Die 5W-Version hat einen festen Fokusbalken und eine Rauchgasfilterung, die 10W-Version nicht. Dafür ist das 10W Lasermodul wesentlich stärker.
Das in diesem Review getestete 10 Watt Lasermodul kann viele verschiedene Materialien gravieren und schneiden. Hier ist eine Auswahl der Materialien, die verarbeitet werden können (harte Materialien wie Metalle können nur graviert und nicht geschnitten werden, weichere Materialien wie Holz oder Papier können auch geschnitten werden):
- Papier
- Stoff
- Leder
- Holz
- Bambus
- Acryl
- Keramik
- Matte Edelstahl Oberflächen
- Lackierte Metalloberflächen
- Anodisierte Metalloberflächen
- Dunkle Metalloberflächen
Da im Lieferumfang zwei Holzplatten enthalten sind, habe ich die Fähigkeiten des Lasermoduls mit diesen beiden Holzstücken getestet. Und da die Leistung des Lasers wirklich beachtlich ist, kann ich mir sehr gut vorstellen auch Metalloberflächen damit zu gravieren.
Das Lasermodul lässt sich sehr einfach montieren und dank der beiliegenden Fokushilfe einfach auf die richtige Höhe einstellen. Was mir besonders gefällt, ist die magnetische Schutzkappe, die nicht nur einen Mindestabstand des Lasers zur Oberfläche garantiert, sondern sich auch dank der Magnete einfach montieren und abnehmen lässt. Dadurch kann man in regelmäßigen Abständen die Laserlinse einfach mit dem Mikrofasertuch reinigen.
Die Schutzkappe sorgt auch für eine Abschirmung des Lasers. Trotzdem ist es wichtig, die Laserschutzbrille während des Betriebs zu tragen, damit das Risiko von Augenschäden minimiert wird.
Das 10 Watt Lasermodul besitzt, anders als das 5 Watt Lasermodul, keine Rauchgasfilter. Ich denke, dass es daran liegt, dass das 10 Watt Lasermodul so viel Rauch produziert, dass diese kleinen Filter ihn sowieso nicht unschädlich machen könnten. Es ist also besonders beim 10 Watt Lasermodul wichtig den Raum in dem der Laser arbeitet, gut zu lüften.
Das 10-Watt-Lasermodul ist leistungsstärker und kann dickere Materialien schneiden. Es ist besser für anspruchsvollere Laser Aufgaben geeignet. Das 5-Watt-Lasermodul ist besser geeignet, wenn du hauptsächlich gravierst oder Papier schneidest.
Achtung: Laserklasse 4!
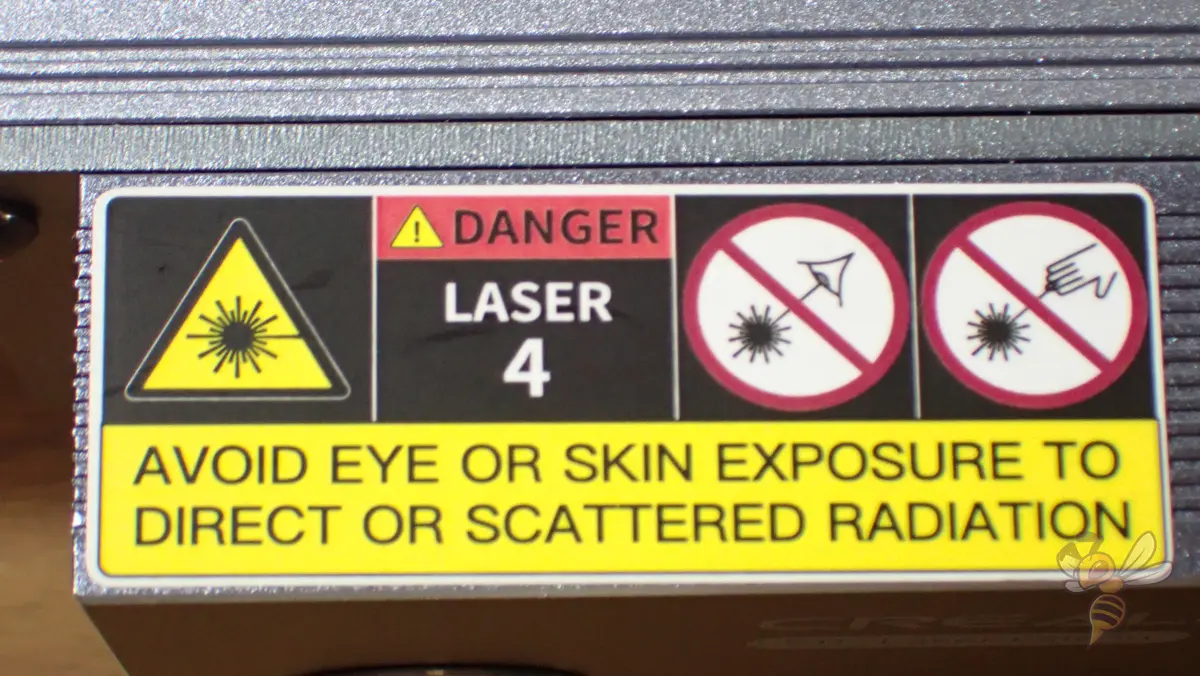
Das leistungsstarke 10 Watt Lasermodul des CR-Laser Falcon fällt in die Laserklasse 4. Damit sind die Strahlen nicht nur bei direkter Einstrahlung, sondern auch bei der Reflektion gefährlich für Augen und sogar die Haut.
Beim Umgang mit dem CR-Laser Falcon solltest du also immer sicherstellen, dass du den roten Schutz unter dem Laser montiert hast, den Laser immer nach unten gerichtet aktivierst und alle im Raum befindlichen Personen eine Laserschutzbrille tragen. Im Lieferumfang ist eine geeignete Brille enthalten.
Falls du das Gerät in einer Werkstatt aufstellen möchtest, in der mehrere Personen arbeiten, müssen entweder alle Personen während des Betriebs des Lasers eine solche Schutzbrille tragen oder du stellst ihn in einen abgesonderten Bereich auf.
Neben der Strahlenbelastung durch den Laser ist aber auch die Entwicklung von schädlichen Dämpfen und Gasen zu beachten. Ich habe in meinem Test zwar nur 2 mm dicke Holzplatten graviert und geschnitten, jedoch hat auch dies eine erhebliche Menge an Rauch produziert. Ohne eine gute Lüftung wäre das Atmen unangenehm und auf Dauer schädlich.
Stabile Konstruktion

Der CR-Laser Falcon hat einen leichten und robusten Aluminiumrahmen. Der Laser bewegt sich durch Zahnriemen und V-Räder reibungslos und leise über seinen Arbeitsbereich in der XY-Ebene.
Um die hohen Genauigkeiten des Lasers zu ermöglichen, ist es notwendig, dass die Konstruktion so stabil ist, dass keine Bewegungen oder Vibrationen auftreten oder der Rahmen sich bewegt oder verzieht. Diese Fehlerquellen werden durch die stabile Konstruktion des CR-Laser Falcon vermieden.
Außerdem ist die Oberfläche der Aluminiumteile mit einer hochwertigen Beschichtung versehen, die das optische Design verbessert.
Durch die Konstruktion, die an allen vier Ecken zusätzlich durch die Montage der Füße verstärkt wird, ist die Montage einfacher als bei anderen Modellen, da du hier sehr wenig bis gar nicht darauf achten musst, dass ein 90° Winkel zwischen den einzelnen Rahmenteilen entsteht. Dies geschieht durch die Konstruktion meistens automatisch. Der gesamte Rahmen mit Lasermodul und Bedienungseinheit wiegt so wenig, dass du das gesamte Gerät mit einer Hand anheben kannst.
Wasserwaage

Auf dem Rahmen des CR-Laser Falcon ist eine Wasserwaage integriert. Dadurch kann sichergestellt werden, dass der Laser sich parallel zur Oberfläche bewegt und es zu keinen Ungenauigkeiten beim Gravieren oder Schneiden kommt.
Wenn der Tisch auf dem du alles platzierst an sich schon schief ist, nützt die Wasserwaage nicht viel. Wenn du allerdings auf einer geraden Arbeitsoberfläche arbeitest, kannst du so schnell sichergehen, dass alles parallel zueinander ausgerichtet ist. Falls sich der Laser nicht parallel zur Oberfläche bewegt, wird das Bild verzerrt.
Großer Arbeitsbereich
Der Arbeitsbereich des CR-Laser Falcon ist 400 × 415 mm groß. Damit lassen sich zum Beispiel auch größere Bilder gravieren oder große Holzplatten an einem Stück schneiden.
Diese Größe des Arbeitsbereichs ist unter Lasergraviermaschinen sehr verbreitet und bietet für den Großteil aller Nutzer eine ausreichend große Arbeitsoberfläche. Es ist eher selten, dass eine solch große Arbeitsfläche nicht ausreicht.
Messskala

Auf dem Rahmen des CR-Laser Falcon ist eine Messskala eingraviert. Damit lässt sich das zu gravierende oder zu schneidende Objekt einfach ausrichten und die Dimensionen lassen sich besser abschätzen.
Ich selbst finde die Messskala mehr oder weniger überflüssig, da du in der Software die Ausmaße des Objekts einstellst und siehst wo es sich im Arbeitsbereich befindet.
Auch das Ausrichten des Objekts, das graviert oder zugeschnitten werden soll, ist dadurch vielleicht etwas einfacher, jedoch in den meisten Fällen auch überflüssig, da es den Preview Modus gibt. In diesem Modus zeigt dir der Laser, bevor er mit seiner Arbeit beginnt, mit sehr geringer Intensität die Außengrenzen des zu bearbeitenden Bereichs an.
Hohe Geschwindigkeit
Der CR-Laser Falcon kann die meisten Materialien mit 6000 Millimeter pro Minute gravieren. Das 10 Watt Lasermodul kann eine 2 mm dicke Holzplatte mit 350 mm/min schneiden.
Diese hohen Geschwindigkeiten können durch die hohe Leistung des Lasermoduls, die sehr genauen Schrittmotoren und die stabile Konstruktion erreicht werden.
Kabelmanagement

Alle Module des CR-Laser Falcon sind schon bei der Lieferungen verkabelt. Es müssen lediglich ein paar Stecker bei der Montage eingesteckt werden. Die einzelnen Kabel werden über Kabel-Schläuche zur Bedienen-Einheit geleitet. Die Kabel-Schläuche müssen bei der Montage selbst sinnvoll verlegt werden.
Im Lieferumfang sind ein paar Kabelbinder enthalten, mit denen du die Kabel-Schläuche befestigen kannst. In meinem Fall war dies gar nicht nötig, da die innere Spannung der Kabel sie so hochstehen lässt, dass sie nie Gefahr besteht, dass sie mit in den Arbeitsbereich gelangen könnten.
Diese Gefahr musst du beim Kabelmanagement selbst ausschließen, da es sonst zu Schäden am Gerät kommen könnte oder dein Gravier- oder Schneid-Projekt zufällig während des Auftrags durch das Kabel verschoben werden könnte.
Micro SD & USB-C Anschlüsse

Der CR-Laser Falcon kann im Offline Modus über eine Micro SD Karte mit Daten versorgt werden. Er kann auch über eine USB-C Schnittstelle mit einem Computer verbunden werden.
Leider gibt es keine WLAN oder Bluetooth Verbindungsmöglichkeit. Daher hast du entweder die Wahl ihn über den Computer zu bedienen oder über den einzelnen Knopf auf der Bedienoberfläche und einer Datei auf der Micro-SD Karte.
Software & Bedienung
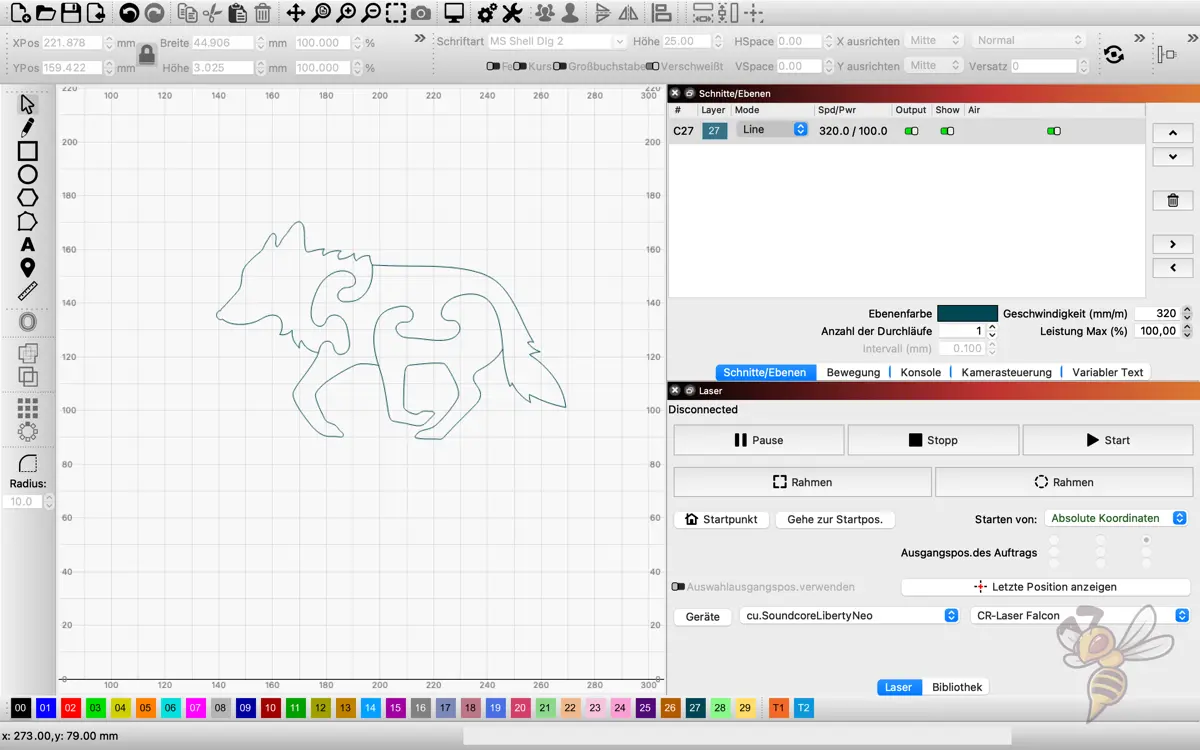
Der CR-Laser Falcon kann mit LaserGRBL und LightBurn bedient werden. Er lässt sich über eine USB-Schnittstelle mit einem Computer verbinden oder offline über eine Micro-SD Karte mit Dateien versorgen.
Da ich LaserGRBL aus einem früheren Review über den Ortur Laser Master 2 Pro schon kannte, wollte ich diesmal LightBurn ausprobieren. Dank der auf der Micro-SD-Karte enthaltenen Parameter und Tutorial-Videos war der Einstieg in die Software sehr einfach.
Die entstandenen Dateien habe ich nicht über die USB-Schnittstelle, sondern über die Micro-SD Karte dem CR-Laser Falcon zur Verfügung gestellt. Dabei ist es wichtig, dass auf der Micro SD Karte nur die zu verwendende G-Code Datei gespeichert ist und nichts anderes. Ansonsten kann der Laser die Dateien nicht finden.
Die Bedienung des Gerätes an sich ist etwas gewöhnungsbedürftig, wenn man so wie ich hauptsächlich mit 3D Druckern arbeitet, die moderne Menüs auf farbigen Touchscreens verfügen. Der CR-Laser Falcon verfügt nämlich nur über einen einzigen Knopf mit einer LED-Leuchte und Pieptönen.
Nachdem man aber einmal herausgefunden hat, wie das Prinzip und der Ablauf funktioniert, ist die Bedienung sehr einfach.
Nach der Initialisierung startet der Laser den Preview Modus. In diesem Modus fährt er die äußeren Kanten der Datei ab, damit du das zu bearbeitende Objekt richtig positionieren kannst. Mit einer weiteren Bestätigung über den Knopf fängt er an zu lasern.
Im Prinzip ist der gesamte Arbeitsablauf dann in etwa wie folgt:
- Geeignete Bilddatei laden/importieren
- Bildgröße anpassen
- Optional: Bild bearbeiten, damit es besser für die Gravierungen geeignet ist
- Parameter auf das jeweilige Material einstellen
- G-Code generieren und speichern
- Laser einschalten
- Objekt im Preview Modus positionieren
- Auftrag starten
Gravier-Qualität: Praktischer Test


Zwar ist auf der Micro SD-Karte eine Testdatei enthalten, jedoch wollte ich direkt mein eigenes Design ausprobieren. Als erstes habe ich das Logo dieser Webseite, die 3D Drucker Biene, graviert. Ich habe das Bild nicht angepasst. Ich habe es einfach nur geladen, die empfohlenen Parameter eingegeben und den resultierenden G-Code auf der Micro-SD Karte gespeichert.
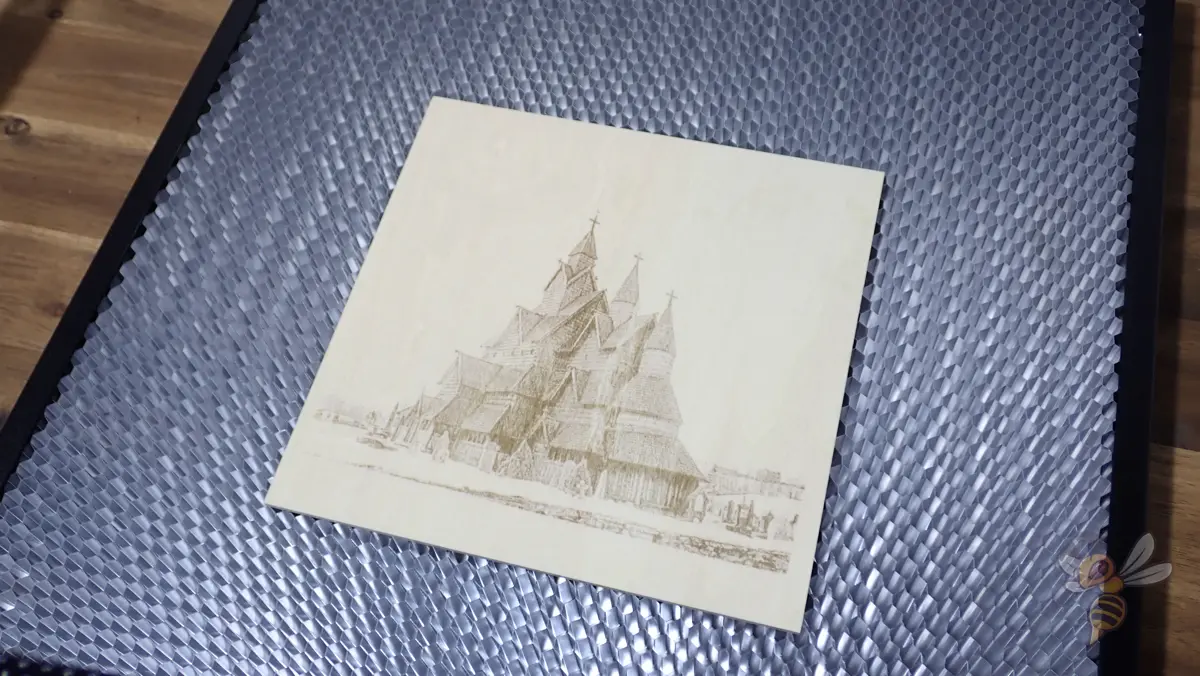
Die Biene wurde in erstaunlich kurzer Zeit graviert. Ich war etwas überrascht davon wie schnell und auch wie präzise der Laser arbeitet. Daher habe ich danach direkt etwas anspruchsvolleres in Angriff genommen. Die Heddal Stabkirche aus Norwegen war der nächste Test (Link zum Bild).
Auf der Micro SD-Karte ist ein Tutorial-Video enthalten, das den Entstehungsprozess der Testdatei zeigt. Das dort verwendete Bild wurde innerhalb der Software so bearbeitet, dass der Laser es gut verarbeiten kann. Vor allem habe ich auch bei der Heddal Stabkirche den Kontrast erhöht und die Belichtungseinstellungen angepasst, damit die Umrisse und Details deutlich zur Geltung kommen.
Dieses Motiv hat deutlich länger als die Biene gedauert. Auch war die Rauchentwicklung etwas stärker, was mich dazu zwang, für eine gute Lüftung zu sorgen. Das Ergebnis ist aber wirklich erstaunlich. Das Foto ist auch in kleinen Details extrem gut auf das Stück Holz übertragen worden.
Schneid-Qualität: Praktischer Test
Als nächstes wollte ich ausprobieren, wie gut der Laser das Holz schneiden kann. Um von gravieren auf schneiden umzustellen, musst du die Leistung des Lasers erhöhen und die Geschwindigkeit verringern. Dadurch hat der Laser mehr Zeit durch das Material zu schneiden.
Da der Laser das Holzstück zerschneidet und auf der Unterseite auf den Untergrund strahlt, benötigst du hier eine geeignete Oberfläche, die immun gegen den Laser ist. Ansonsten schneidest oder gravierst du deine Arbeitsfläche!
Am besten eignet sich dafür die spezielle wabenförmige Unterlage. Die stark reflektierende Aluminiumplatte und die wabenförmige Konstruktion zerstreuen den Laser, damit er keinen weiteren Schaden anrichten kann.



Als erstes Motiv habe ich ein kleines Holzpuzzle mit Wolf Motiv gewählt (Link zur Datei). Auch hier ist der Arbeitsablauf sehr einfach. Die Datei wird einfach importiert und auf die Größe skaliert, in der du das Puzzle schneiden möchtest. Nun müssen noch die passenden Parameter, die in einer Datei auf der Micro-SD Karte empfohlen werden, eingestellt werden.
Da die Geschwindigkeit des Lasers beim Schneiden signifikant kleiner ist als beim Gravieren, dauert es auch dementsprechend länger. Auch ist die Rauchentwicklung hier offensichtlich sehr viel stärker als beim Gravieren. An der Oberfläche entstehen auch Rauchspuren – jedoch nur auf einer Seite. Besonders beim Schneiden ist es dringend notwendig, auf eine gute Belüftung des Raumes zu achten.





Der nächste Schritt war zu testen, wie feine Details der Laser schneiden kann. Dafür habe ich Weihnachtsdekoration auf Etsy gefunden (Link zu Datei).
Nach dem Wolf Puzzle war ich recht zuversichtlich, dass dieser Test gelingen würde und dem war auch so. Die Qualität der einzelnen Schneeflocken ist wirklich hervorragend und auch kleiner skalierte Details wurden perfekt ausgeschnitten.


Da ich nach dem Ankommen des Lasers direkt neues Material bestellt hatte, habe ich mich nach den Schneeflocken auf ein größeres Projekt gestürzt. Da unser Kinderzimmer noch eine schönere Lampe benötigte, habe ich mich für diese Wal Lampe entschieden (Link zur Datei).
Nach etwa sechs Durchgängen waren alle Teile gelasert und mussten zusammengebaut werden. Während dieses Projekts habe ich mit den Einstellungen experimentiert und für das verwendete Holz (3 mm Sperrholz Birke) optimiert.
Das Ergebnis ist wirklich super geworden und war ein tolles Wochenend-Projekt. Hätte ich eine solche Lampe kaufen wollen, wäre der Preis um ein Mehrfaches höher gewesen!


Da ich von den 3 mm Holzbrettern noch einige übrig hatte, habe ich weiter gestöbert, bis ich auf diesen dekorativen Bären gestoßen bin (Link zur Datei). Er besteht aus insgesamt fünf Holzschichten und war in kürzester Zeit fertig ausgeschnitten. Das Holz habe ich mit Wasserfarben angemalt.
Schneiden & Gravieren Gleichzeitig: Praktischer Test

Da man in LightBurn für verschiedene Linien auch verschiedene Einstellungen angeben kann, kam mir die Idee ein Projekt zu verwirklichen, in dem sowohl geschnitten als auch graviert wird.
Zur Hochzeit von guten Freunden habe ich ein kleines Geschenk in Form von einem Puzzle geschnitten und graviert (Link zu Datei). Bevor die einzelnen Teile ausgeschnitten wurden, wurden die Gravierungen gesetzt. Das Ergebnis ist perfekt geworden und die einzelnen Puzzleteile lassen sich einwandfrei zusammenstecken.
Lohnt sich der CR-Laser Falcon 10W?
Der Creality CR-Laser Falcon* ist eine leistungsstarke Lasergraviermaschine, die es in zwei Versionen gibt: die 5W und die 10W. Der einzige Unterschied zwischen den beiden Modellen ist das Lasermodul; die 5W-Version hat einen festen Fokusbalken und eine bessere Rauchgasfilterung, während die 10W-Version leistungsstärker ist und mit einem magnetischen Aufsatz ausgestattet ist, der Verbrennungsspuren reduziert.
Beide Modelle sind einfach zu bedienen und verfügen über eine Vielzahl von Funktionen, die sie perfekt für jedes Gravur-Projekt machen. Egal, ob du deinen Gegenständen eine persönliche Note verleihen oder Gravuren in professioneller Qualität anfertigen möchtest, der Creality CR-Laser Falcon ist das perfekte Werkzeug für diese Aufgabe.
Obwohl ich hauptsächlich mit 3D Druckern arbeite, hat mich die einfache Bedienung und die kreativen Möglichkeiten dieser Maschine davon überzeugt, dass man auch mit Graviermaschinen tolle Gegenstände erschaffen kann. Eine definitive Empfehlung für jeden, der mit einem Laser schneiden und gravieren möchte!
Preis prüfen bei:
Achtung: Diese Website ist Eigentum von Martin Lütkemeyer und wird von Martin Lütkemeyer betrieben. Martin Lütkemeyer ist Mitglied bei Partnerprogrammen von Amazon Services LLC und anderen. Dies sind Affiliate-Werbeprogramme, die es Webseiten ermöglicht, Werbeeinnahmen durch Werbung und Verlinkung mit Amazon.com und anderen zu erzielen. Die mit * markierten Links sind Affiliate-Links.


